
 es
es  English
English  中國人
中國人  Tiếng Việt
Tiếng Việt  Deutsch
Deutsch  Українська
Українська  Português
Português  Français
Français  भारतीय
भारतीय  Türkçe
Türkçe  한국인
한국인  Italiano
Italiano  Gaeilge
Gaeilge  اردو
اردو  Indonesia
Indonesia  Polski
Polski Uno de los problemas más comunes al acceder a sitios web en un navegador es el error "Su conexión no es privada", que aparece al intentar visitar una página web. La aparición de este aviso puede variar en función del navegador que utilices.
Google Chrome:
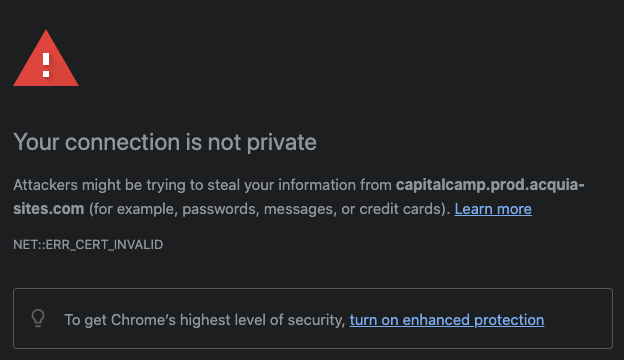
Safari:
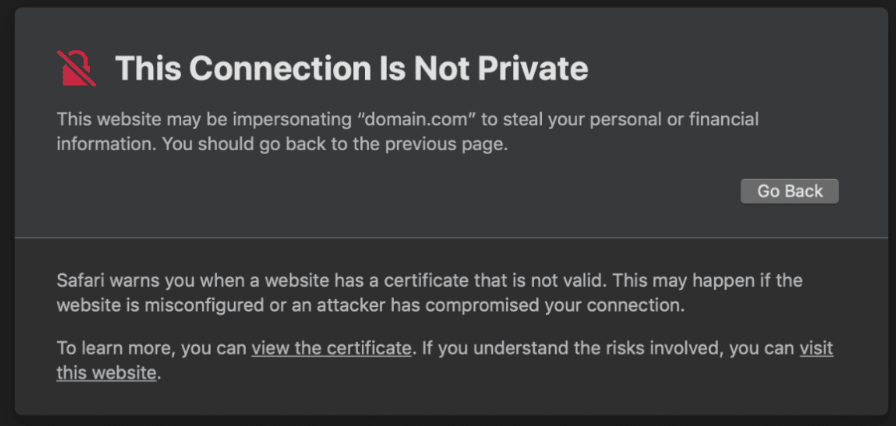
Exploremos qué significa el error "Su conexión no es privada", incluidas sus causas comunes y soluciones.
Todos los navegadores tienen como objetivo adherirse a los estándares de seguridad y privacidad de datos, y parte de su función es proteger a los usuarios de posibles amenazas en las páginas web como malware, ataques de phishing y robo de información personal. Teniendo esto en cuenta, si un navegador no puede establecer una conexión segura con un sitio, muestra el error "Su conexión no es privada". Este error sirve principalmente para alertar al usuario de posibles amenazas, ofreciéndole una opción: volver a la seguridad o continuar con riesgo.
Además, las advertencias sobre sitios inseguros ayudan a los navegadores a mantener la confianza del usuario y a aumentar su concienciación sobre los peligros en línea. A continuación, analizaremos los escenarios específicos en los que un navegador considera necesario alertar al usuario sobre estos riesgos.
A menudo, un error de seguridad en el navegador proviene del propio sitio web y no está influenciado por el usuario. Sin embargo, también hay casos en los que la configuración del PC o del navegador del usuario puede causar un problema de conexión. Una advertencia de que la conexión a un sitio no es segura suele producirse en los siguientes escenarios:
El error "Su conexión no es privada" se refiere específicamente a los sitios que utilizan el protocolo HTTPS, que cifra los datos transmitidos durante la conexión entre el navegador de un usuario y el servidor. Los recursos web implementan HTTPS instalando certificados SSL/TLS en sus servidores. La causa más frecuente de este error es que el certificado no supera la verificación del navegador. Esto ocurre cuando un usuario visita un sitio web, lo que provoca que el navegador envíe una solicitud al servidor del sitio para verificar la presencia del certificado, su periodo de validez, su autenticidad y si coincide con el dominio.
El navegador puede sospechar que un sitio es fraudulento si surgen ciertos problemas durante el proceso de verificación:
En cada escenario, el navegador restringe el acceso al sitio ya que no puede garantizar la seguridad de los datos del usuario.
El error "Su conexión no es privada" también puede aparecer cuando un usuario se conecta a través de una red Wi-Fi abierta o que no es de confianza. Este aviso del navegador indica que la red puede tener vulnerabilidades, exponiendo el tráfico del usuario a posibles interceptaciones u otras formas de ataque.
Con frecuencia, este error se manifiesta al intentar acceder a un sitio web que incluye campos para introducir información personal, contraseñas o datos de pago, ya que estas actividades requieren especialmente conexiones seguras para proteger los datos y evitar que se vean comprometidos.
El Sistema de Nombres de Dominio (DNS) es utilizado por los navegadores para convertir el nombre de dominio de un sitio en su correspondiente dirección IP. Si hay un problema con la configuración del DNS o si el acceso al servidor DNS es problemático, el navegador puede fallar a la hora de resolver el nombre de dominio, provocando el error "Su conexión no es privada".
Además, este problema puede producirse debido a bloqueos del servidor DNS por parte de proveedores de Internet o administradores del sistema. Si las solicitudes DNS para un sitio específico están bloqueadas o redirigidas, esto puede provocar que el nombre de dominio se resuelva incorrectamente, desencadenando el error. Las razones de tales bloqueos incluyen:
En raras ocasiones, los atacantes pueden interceptar el tráfico del usuario, redirigirlo a sitios fraudulentos o alterar las respuestas DNS. Estas acciones pueden hacer que el navegador reciba certificados no válidos o falsos, provocando la aparición de un error de acceso.
El error "Su conexión no es privada" también puede desencadenarse por una configuración incorrecta de la fecha y la hora en el dispositivo del usuario. Este problema surge porque cada certificado SSL/TLS tiene un periodo de validez específico. Si la fecha y la hora del dispositivo se ajustan a una fecha futura posterior a la expiración del certificado, o a una fecha pasada anterior a la emisión del certificado, el navegador puede considerar que el certificado no es válido. Este desajuste hace que el navegador marque la conexión como no segura.
La configuración de la caché del navegador y las cookies pueden provocar indirectamente el error "Su conexión no es privada" en varias circunstancias:
Estos problemas impiden que el navegador establezca una conexión segura, lo que provoca un mensaje de error de conexión a Internet.
La instalación y el uso de VPN para eludir las restricciones del navegador, así como la activación de programas antivirus, pueden desencadenar el error "Su conexión no es privada" por varios motivos:
Cuando se conecta a través de una VPN o se utiliza un software antivirus, estos problemas pueden producirse con más frecuencia que con una conexión directa y también podrían afectar a sitios que antes no planteaban problemas de acceso.
Existen varios métodos seguros para solucionar el error "Su conexión no es privada", y su eficacia depende de la causa subyacente del problema. Para problemas temporales, los enfoques generales podrían resolver el error:
Sin embargo, a menudo el problema requiere soluciones más específicas, que se analizarán con más detalle a continuación.
Borrar la caché y las cookies puede ayudar a resolver el problema si está causado por datos almacenados en caché obsoletos o dañados.
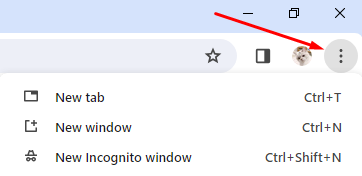
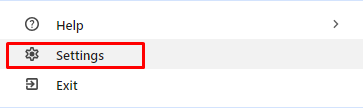
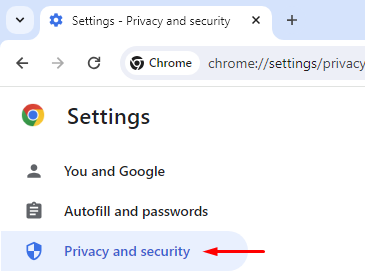
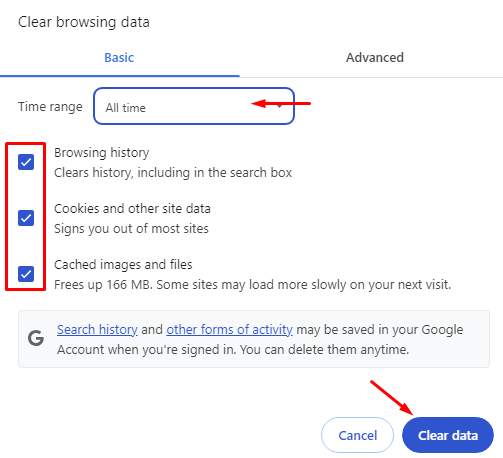
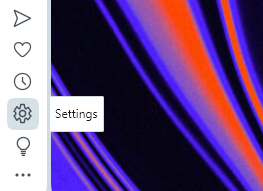
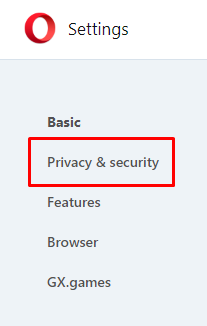
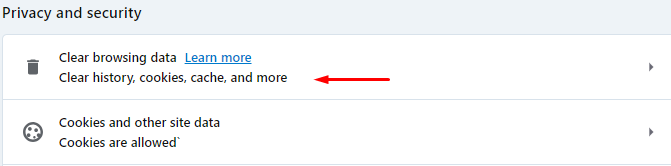
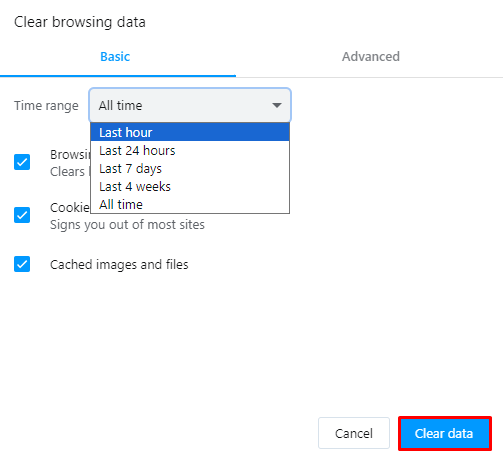
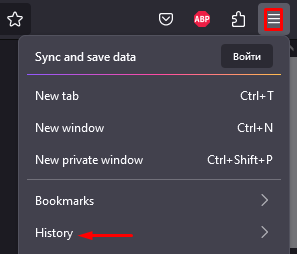
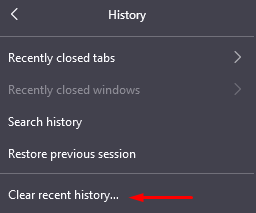
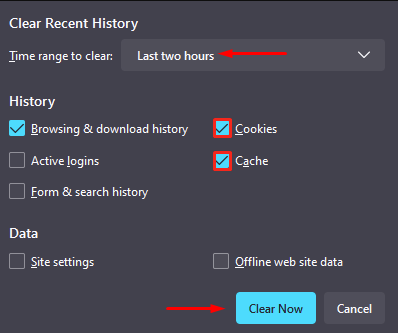
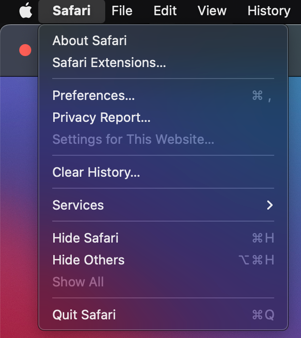
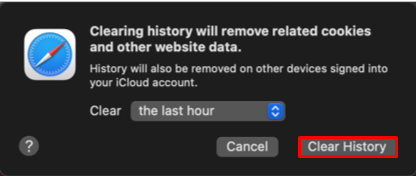
Como alternativa, los usuarios pueden intentar acceder al sitio en modo incógnito. Si la conexión se realiza correctamente, es probable que se trate de un problema con la caché y las cookies, y borrarlas debería resolver el problema de acceso.
Si la fecha, la hora o la zona horaria de tu PC están mal configuradas, sigue estas instrucciones para corregirlas.
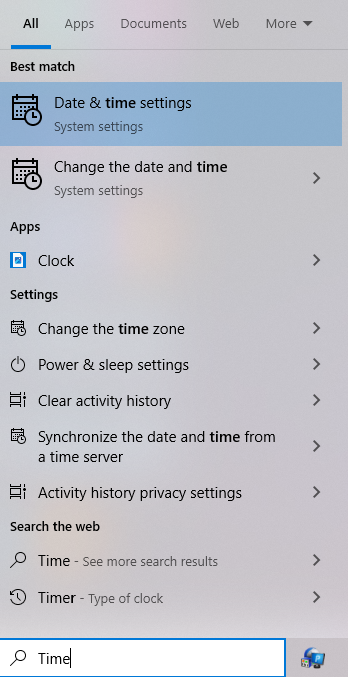
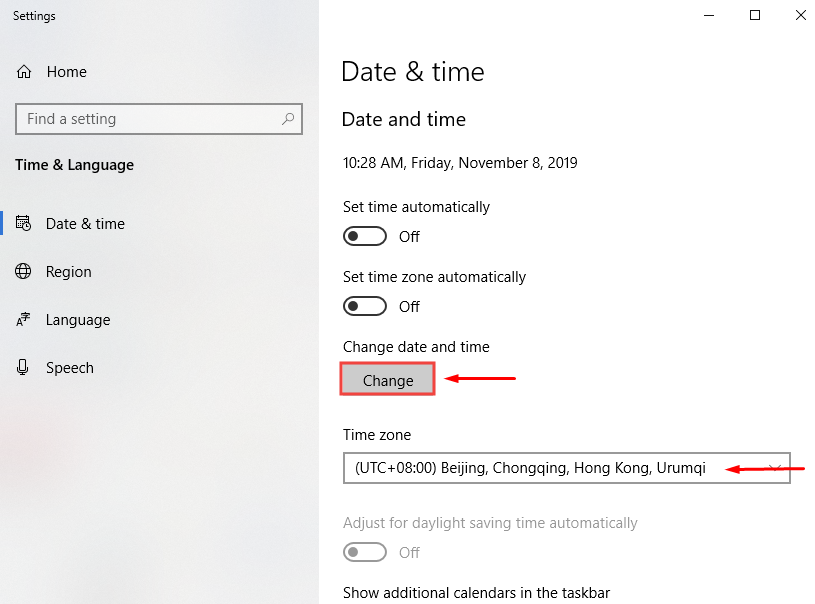
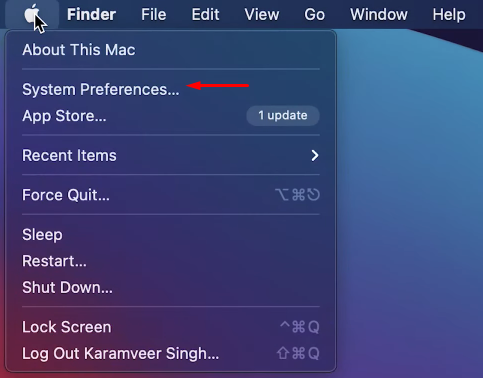
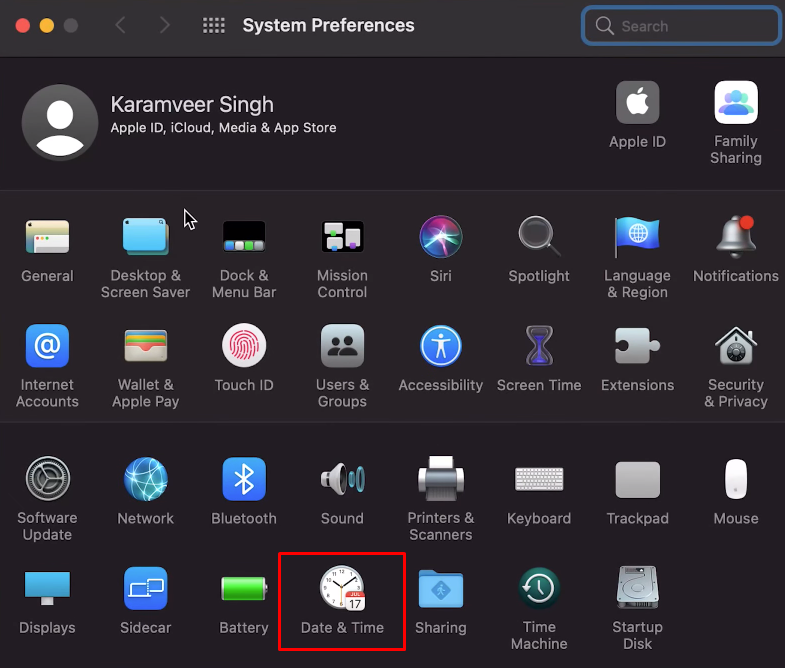
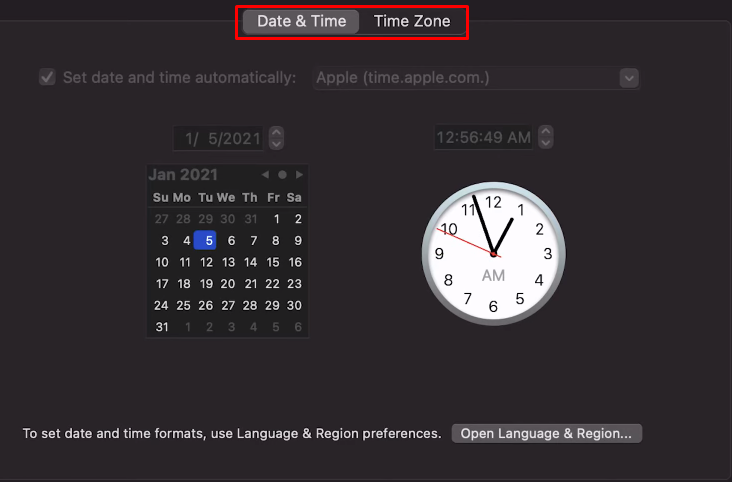
Si se encuentra con el problema mientras está en una red no segura, se recomienda evitar enviar información personal, introducir contraseñas o realizar pagos. Una forma de solucionar el error "Su conexión no es privada" es utilizar un servidor proxy. Un proxy actúa como intermediario entre su ordenador y el servidor al que intenta acceder, enrutando el tráfico y cifrando su IP real para garantizar el anonimato en línea.
Para una conexión segura y fiable, considere el uso de proxies privados anónimos. Estos se pueden configurar en cualquier navegador con la ayuda del programa Proxifier.
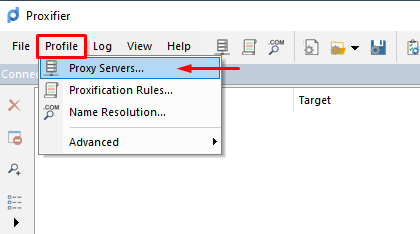
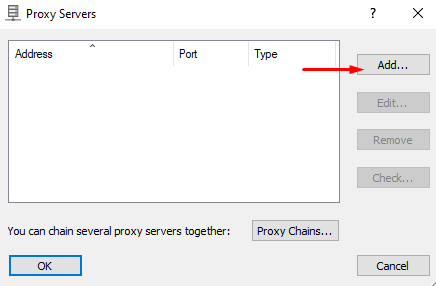
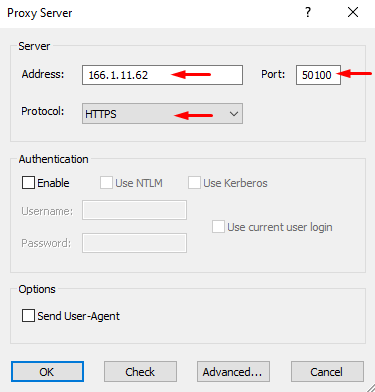
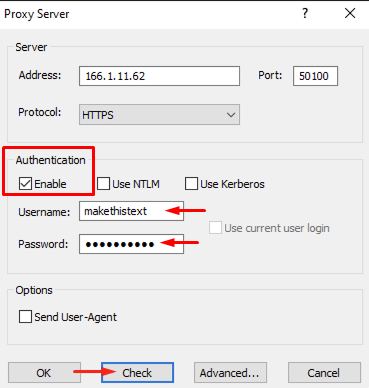
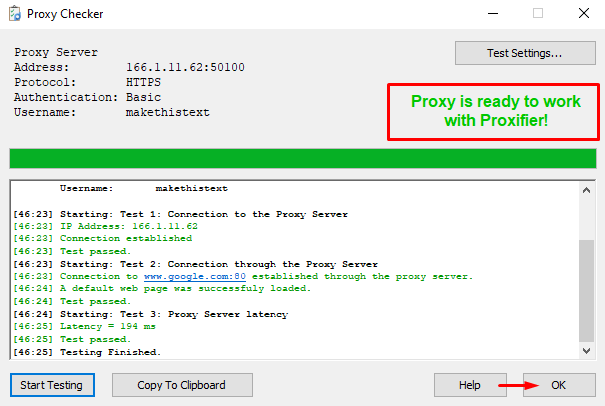
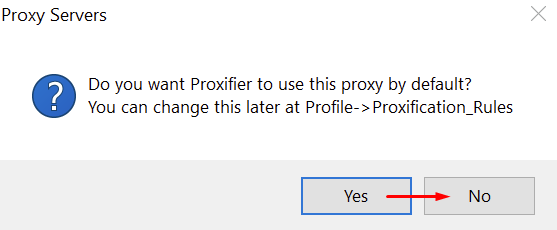
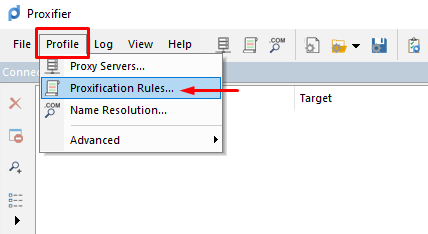
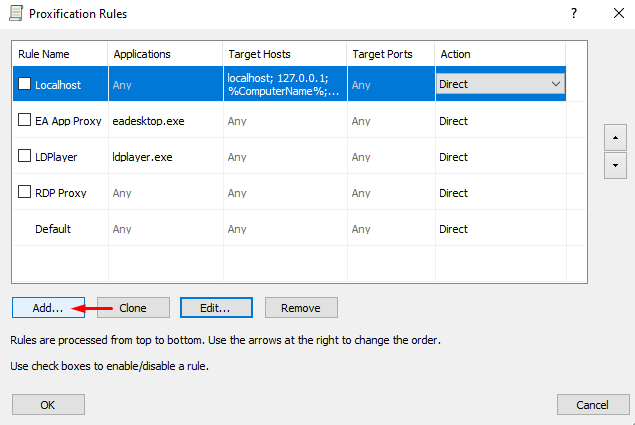
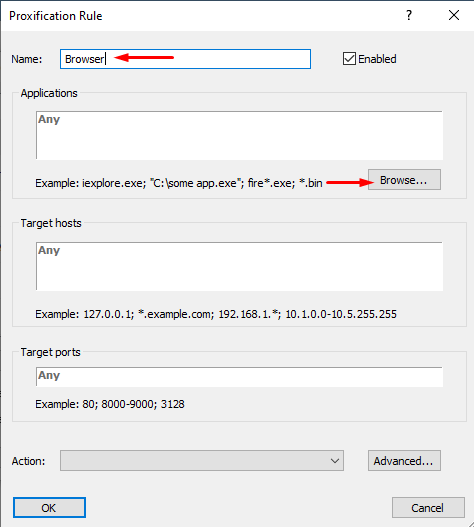
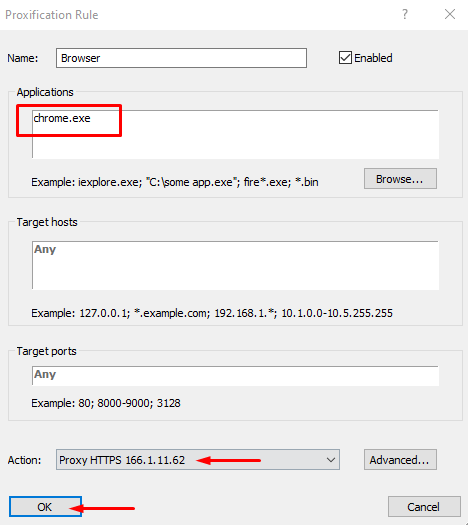
Esta configuración garantiza que cuando accedas a Internet a través de Google Chrome, todo tu tráfico estará cifrado, lo que te ayudará a evitar el error "Tu conexión no es privada".
Si estás experimentando problemas de conexión que provienen de errores DNS, ajustar la configuración DNS en tu dispositivo puede ayudar. Los errores relacionados con DNS, tales como:
El uso de servidores DNS públicos fiables a menudo puede resolver estos problemas. A continuación te explicamos cómo puedes configurarlos.
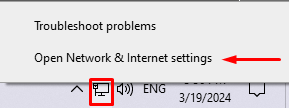
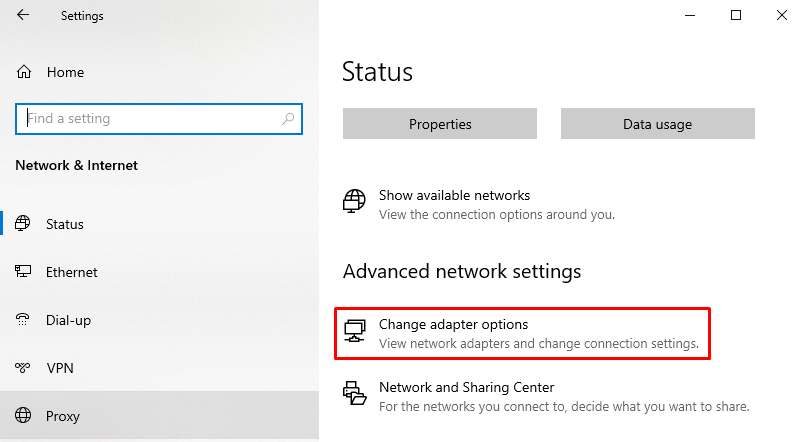
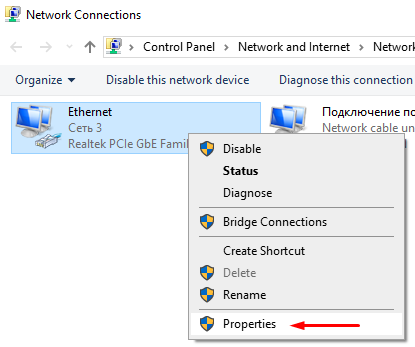
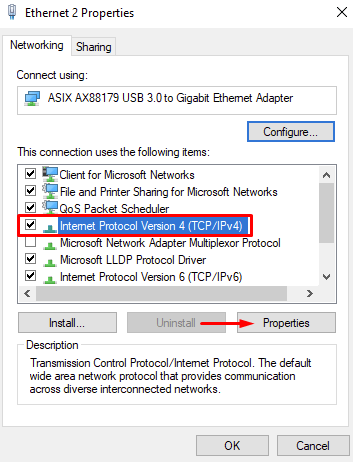
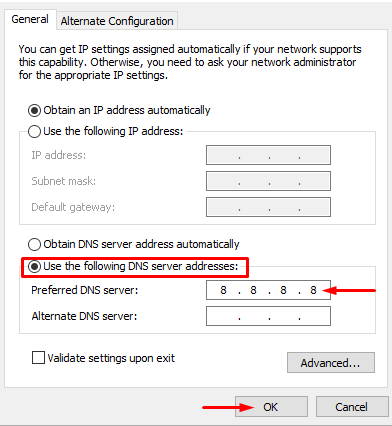
Una vez que hayas realizado estos ajustes, intenta iniciar sesión en el sitio web de nuevo.
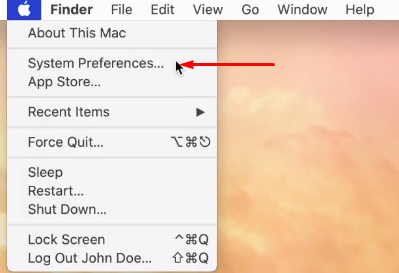
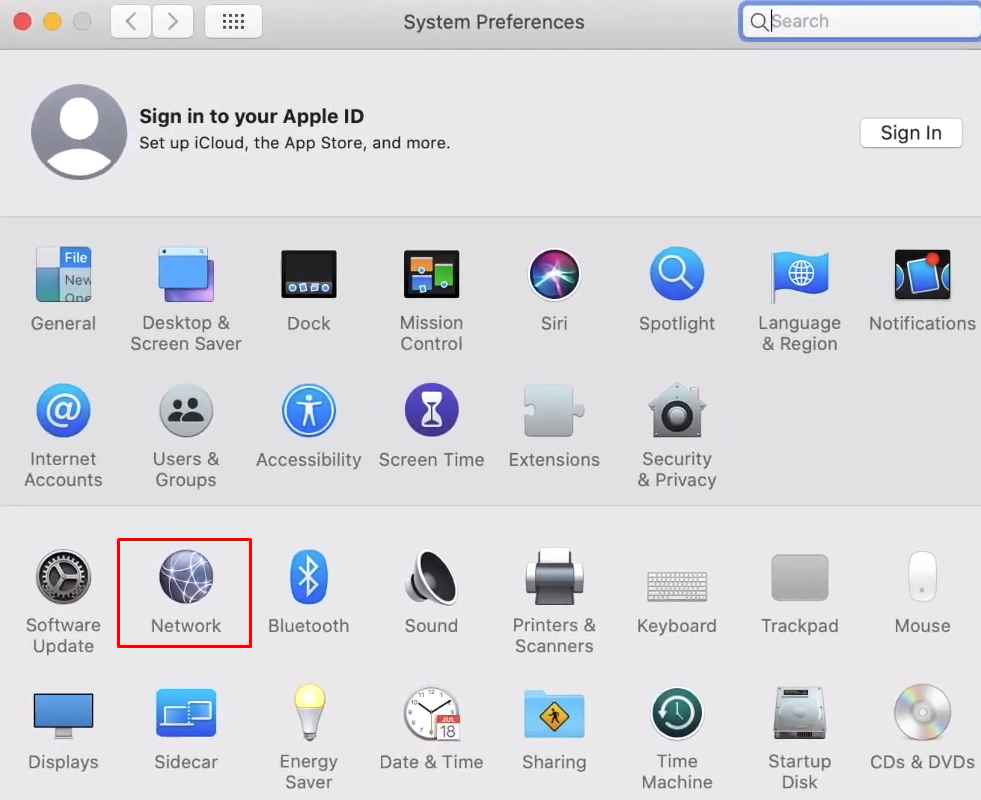
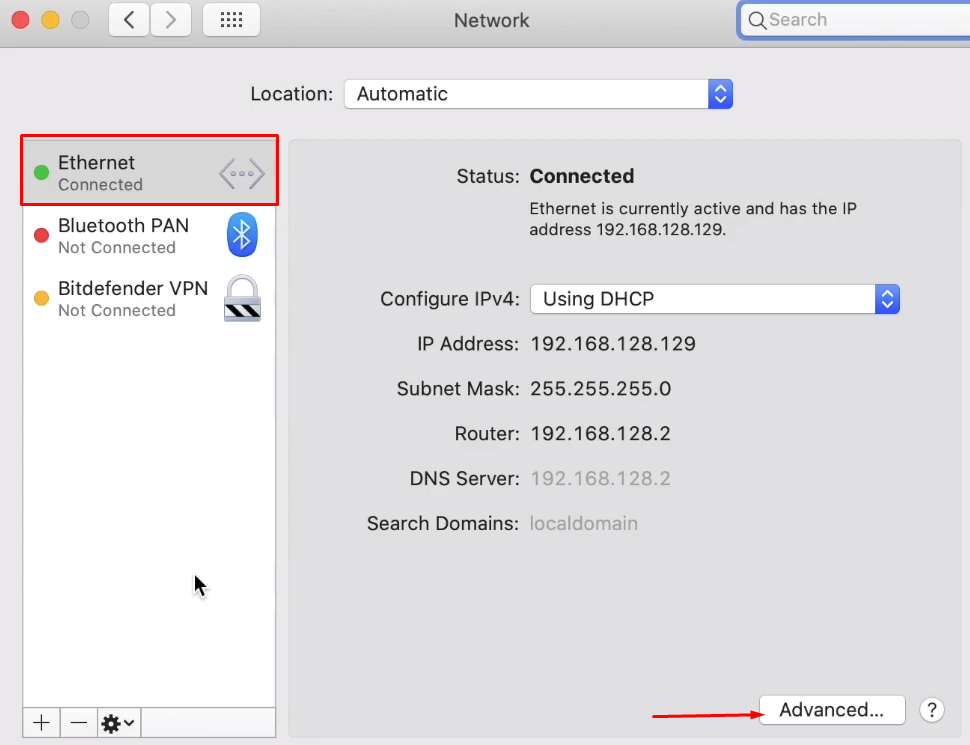
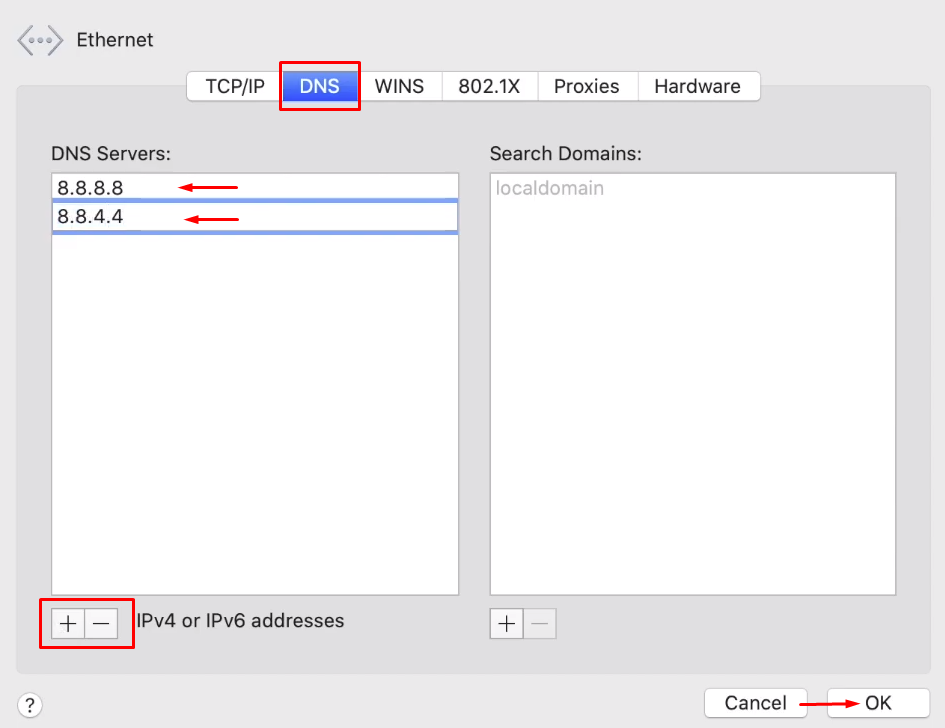
Tras actualizar la configuración DNS, confirma los cambios, cierra la configuración e intenta acceder de nuevo al sitio web para comprobar si se ha resuelto el error.
Si se encuentra con el error "Su conexión no es privada", podría deberse a que el Firewall de Windows bloquea el sitio web. Esto podría suceder después de los cambios realizados por el software antivirus u otras configuraciones de seguridad. Para comprobar si el firewall está restringiendo tu acceso y asegurarte de que tu navegador tiene permiso para pasar, puedes seguir estos pasos:
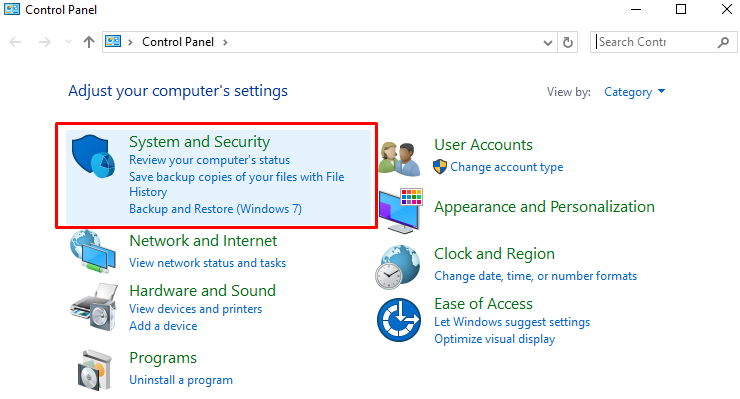
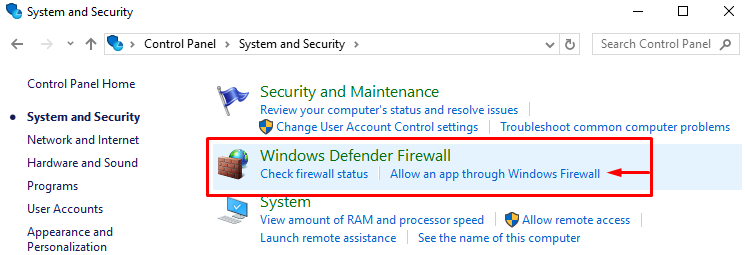
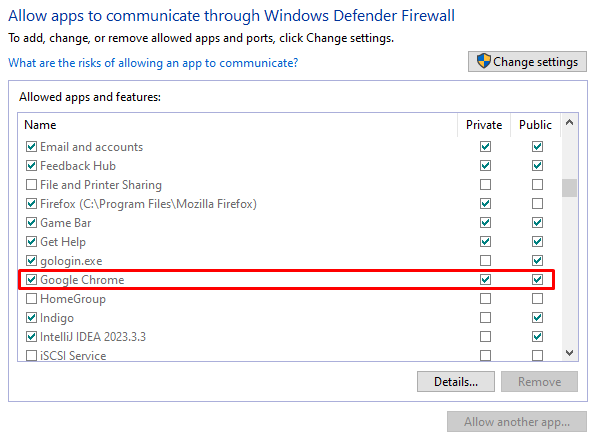
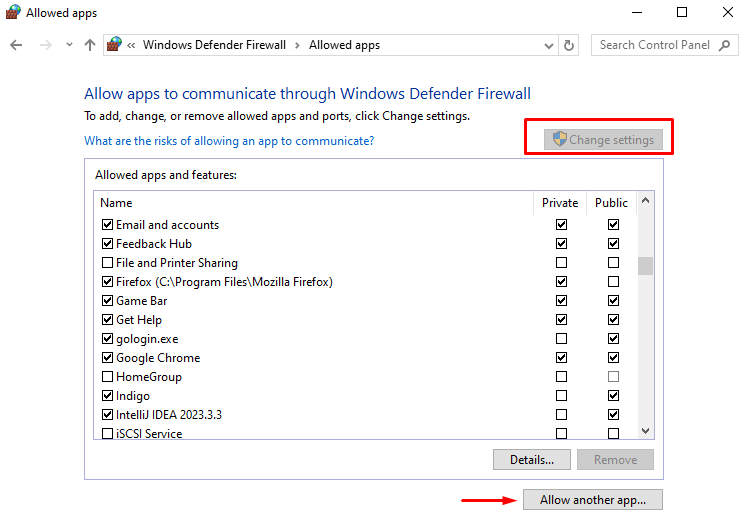
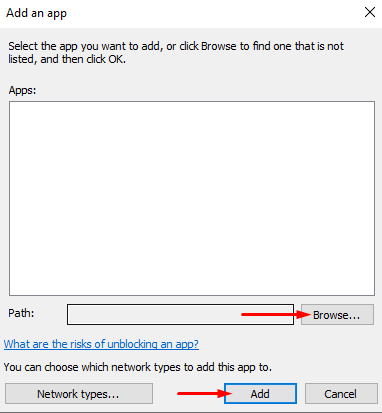
Con estos cambios, el cortafuegos debería permitir el tráfico asociado a tu navegador, resolviendo potencialmente los problemas de acceso a sitios web.
Por lo general, no es aconsejable hacer caso omiso de la advertencia "Su conexión no es privada" y continuar navegando por el sitio, especialmente si está familiarizado con el recurso web o ha accedido a él anteriormente. Esta precaución es especialmente crucial al planificar transacciones financieras o al introducir información confidencial en el sitio.
El error "Su conexión no es privada" suele deberse a problemas de seguridad, como un certificado SSL/TLS no válido o problemas de cifrado. La causa específica de estos problemas puede variar: puede ser tan grave como un intento de interceptar el tráfico del usuario o tan simple como que el propietario del sitio olvide renovar el certificado.
Si se encuentra con este error, es aconsejable intentar resolverlo utilizando métodos seguros y recomendados que no comprometan la seguridad de su conexión. Estas soluciones populares abordan las causas raíz del problema con eficacia.
Comentarios: 0