
 ua
ua  English
English  Español
Español  中國人
中國人  Tiếng Việt
Tiếng Việt  Deutsch
Deutsch  Português
Português  Français
Français  भारतीय
भारतीय  Türkçe
Türkçe  한국인
한국인  Italiano
Italiano  Gaeilge
Gaeilge  اردو
اردو  Indonesia
Indonesia  Polski
Polski Ключовим елементом кожної локальної (LAN) або глобальної (WAN) комп'ютерної мережі є підключені до неї пристрої, будь то комп'ютер, мобільний пристрій або МФП, наприклад, принтер. Кожен пристрій в мережі потребує способу унікальної ідентифікації, як всередині мережі, так і при зв’язку з іншими мережами. Ось тут і з'являються MAC-адреси. Вони забезпечують унікальний ідентифікатор для мережевих пристроїв.
Простіше кажучи, MAC-адреса - це фізична адреса комп'ютера або мережевої карти. Це унікальний ідентифікатор, який допомагає відрізнити його в конкретній мережі. MAC розшифровується як Media Access Control і також відома як апаратна, фізична або вбудована адреса. Хоча IP-адреси частіше використовуються для ідентифікації пристроїв у глобальній мережі Інтернет, вони можуть змінюватися, на відміну від MAC-адрес, які є фіксованими.
Кожен пристрій, який може підключатися до Інтернету, наприклад, мережева карта (NIC) в комп'ютері або навіть чайник, керований через Wi-Fi, має власну MAC-адресу. Ця адреса призначається виробником і вбудована в мережеву карту пристрою. Далі ми обговоримо, як можна визначити та змінити цю адресу.
Щоб перевірити свою MAC-адресу, виконайте такі дії:
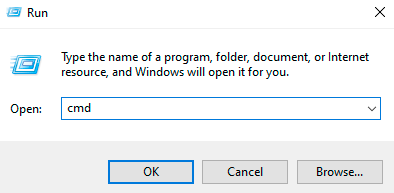
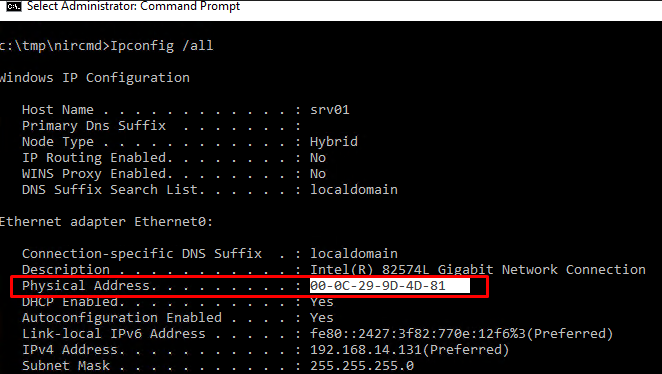
Пошук MAC-адреси може відрізнятися залежно від вашої операційної системи. Наприклад, у Windows 11 ви можете скористатися командою "getmac /v /fo list" у командному рядку. Однак, перш ніж намагатися змінити MAC-адресу в будь-якій операційній системі, переконайтеся, що ви добре зрозуміли інструкції, щоб уникнути пошкодження мережевої карти.
Налаштування конфігурації мережевого з'єднання може підвищити вашу анонімність і безпеку в Інтернеті. Виконайте ці кроки, щоб налаштувати мережеві параметри:
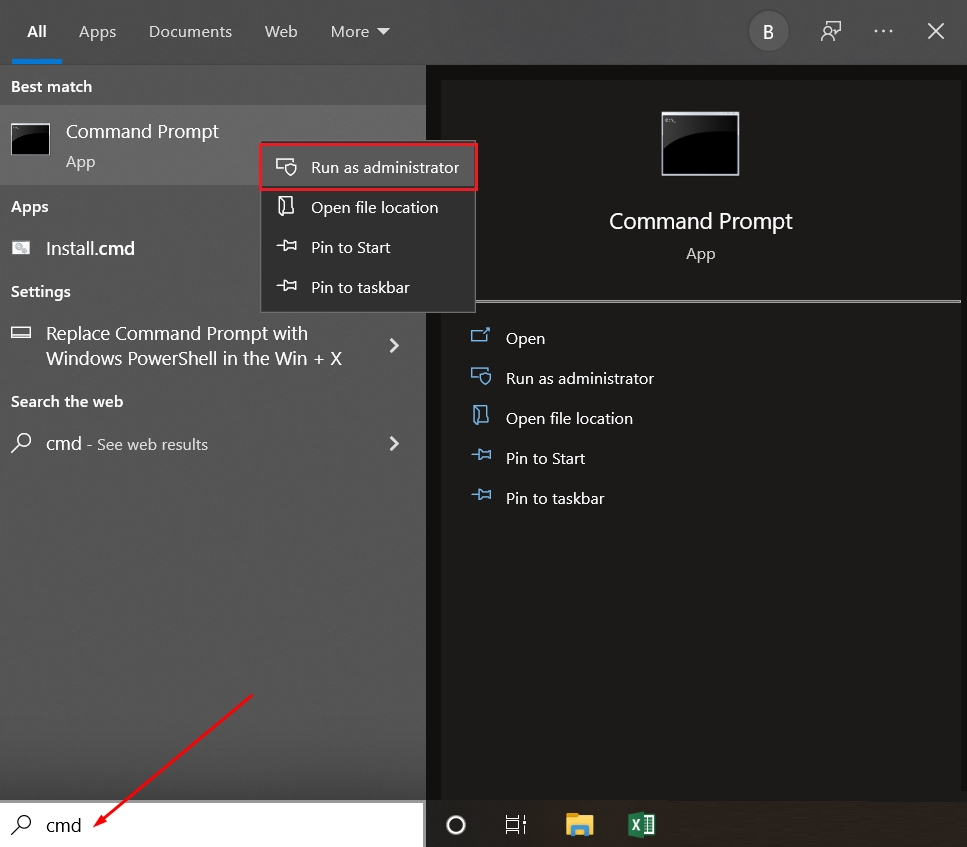
Перезавантажте комп'ютер, щоб зміни набули чинності.
Зміна системних налаштувань на пристрої Apple вимагає використання внутрішніх інструментів і терміналу. Ось детальна інструкція:
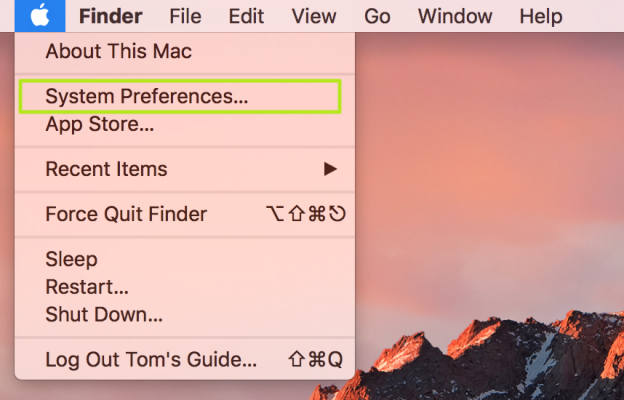
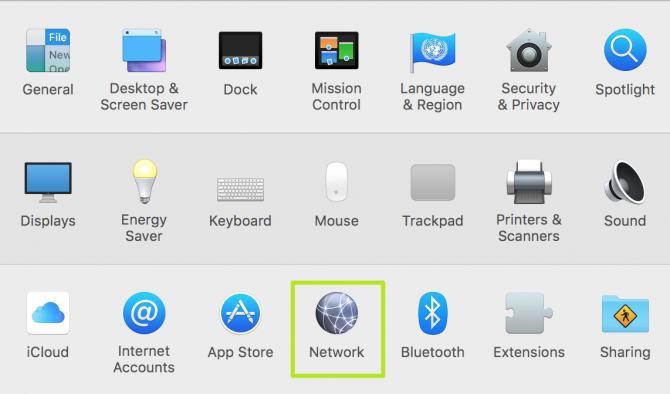
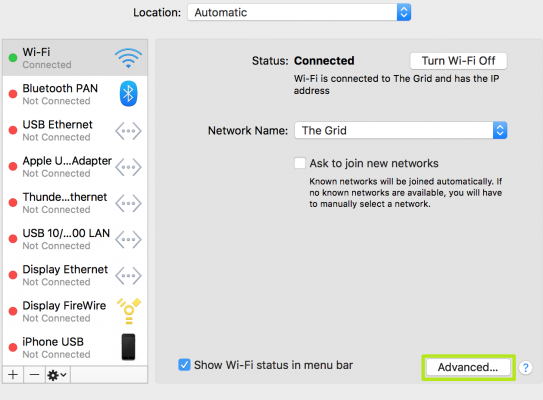
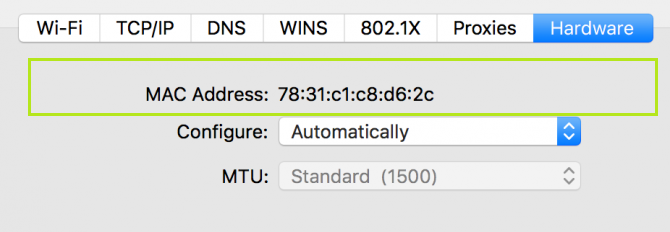
Якщо після внесення цих змін у вас виникли проблеми зі з'єднанням, ви можете скористатися функцією відкату, щоб відновити попередні налаштування або скасувати зміну MAC-адреси.
При роботі з телефонними пристроями зміна MAC-адреси стає більш складним завданням. Якщо перегляд технічних даних є простим, то для внесення змін потрібні права адміністратора (root-доступ). Однак зміна адреси можлива лише за допомогою додаткових додатків.
Щоб знайти MAC-адресу на пристрої Android, виконайте такі дії:
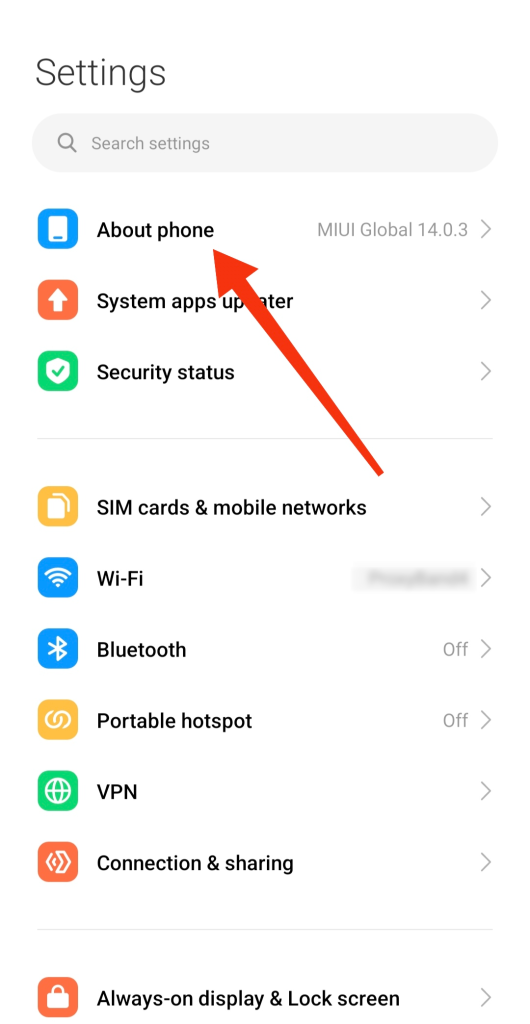
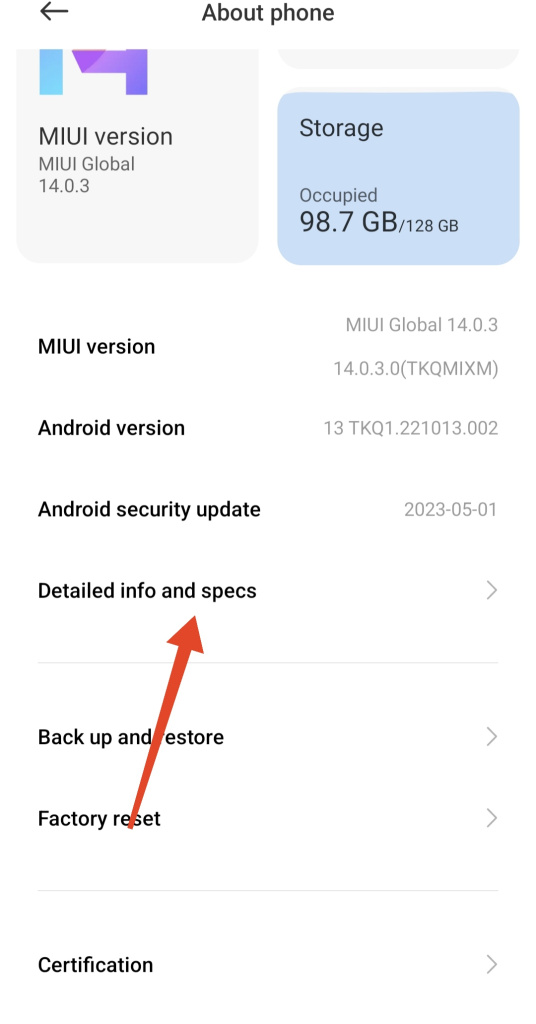
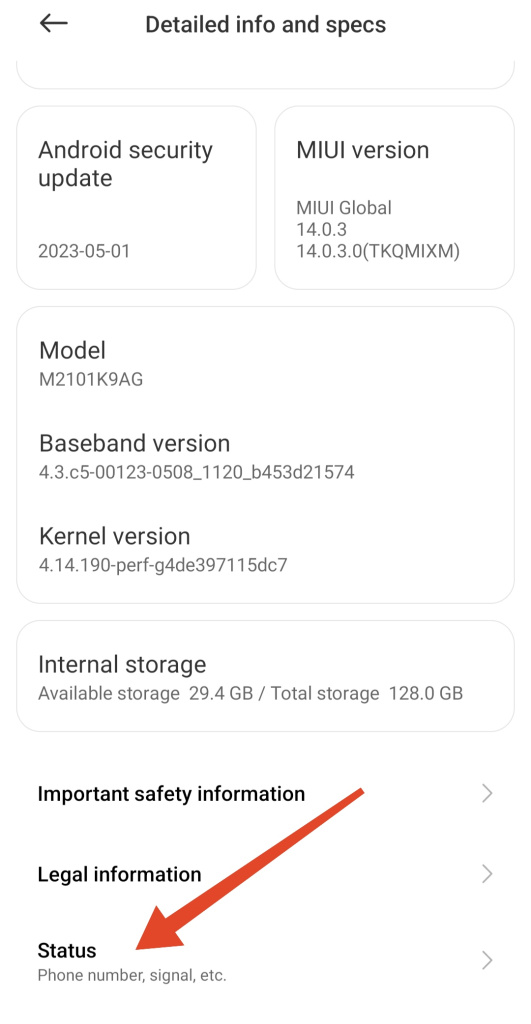
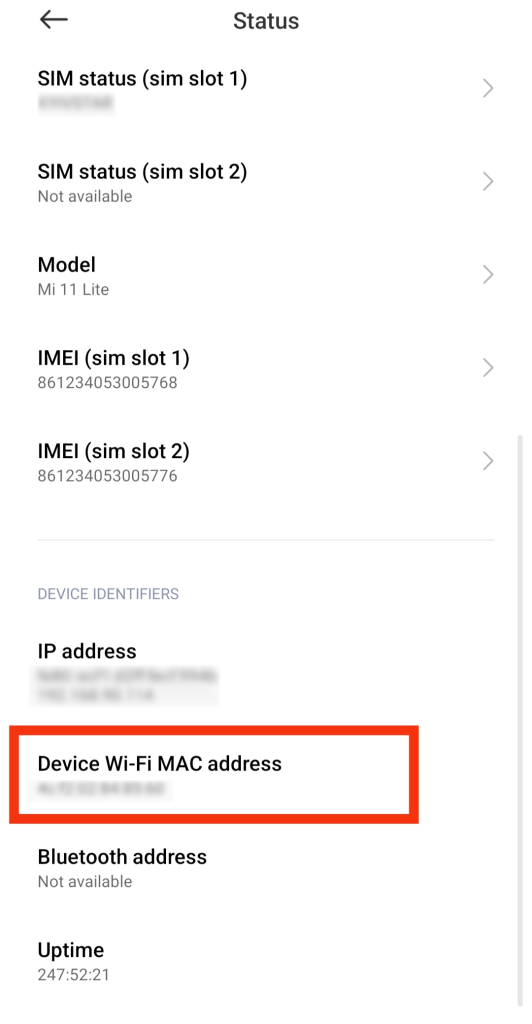
Крім того, ви можете шукати MAC-адресу на панелі Wi-Fi з'єднання. Щоб змінити MAC-адресу на Android, вам знадобиться root-доступ до системи. Інструкції з отримання root-доступу наведено нижче.
Увага! Використання сторонніх програм для встановлення root-прав може призвести до збоїв у роботі системи або повного виведення її з ладу. Будь ласка, уважно прочитайте інструкцію нижче.
Зверніть увагу, що не всі Android-пристрої підтримують зміну MAC-адреси, навіть з root-доступом.
iOS, на відміну від Android, не пропонує root-доступ за замовчуванням. Для отримання розширеного доступу до iOS необхідний джейлбрейк. Дізнайтеся більше про джейлбрейк в інструкції нижче.
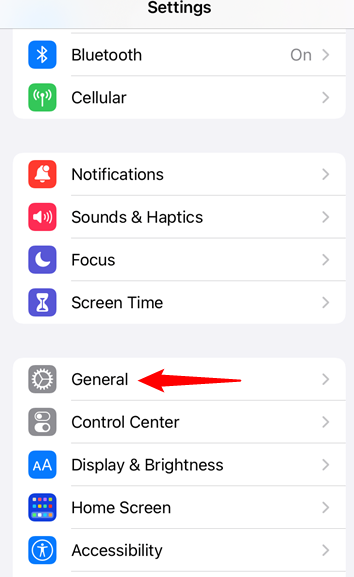
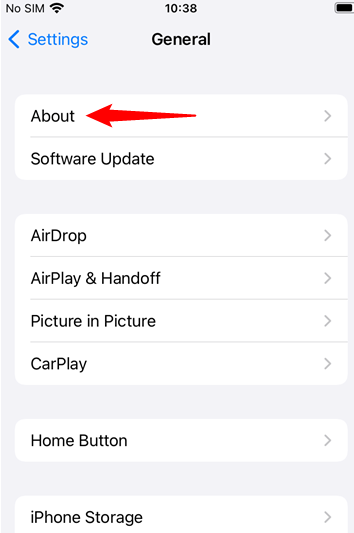
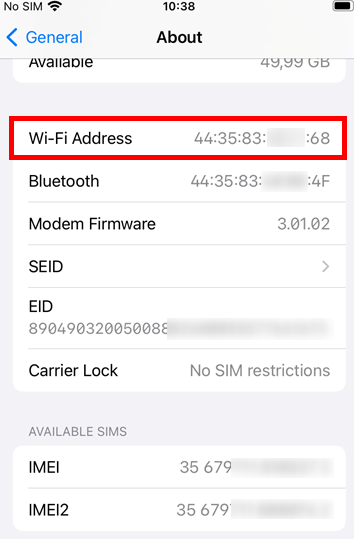
Зміна MAC-адреси на iOS вимагає джейлбрейку та встановлення спеціальних додатків. Джейлбрейк може вплинути на стабільність і безпеку вашого смартфона. Найпростіший спосіб змінити фізичну адресу мережевої карти - через системні налаштування.
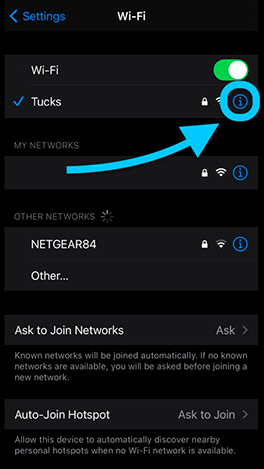
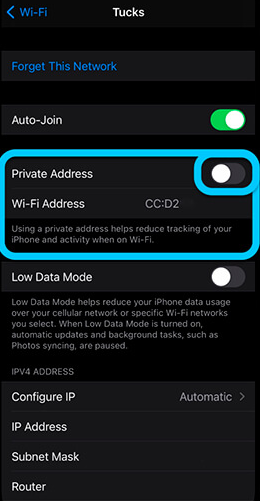
Цей метод рекомендується для підвищення анонімності та захисту ваших даних. Він не вимагає спеціальних знань або навичок і є безпечним для системи. Хоча зміна технічних даних через термінал можлива, вам потрібно буде встановити спеціальну програму. Багато користувачів радять використовувати MobileTerminal в Cydia, яку можна завантажити з App Store або встановити через .apk зі стороннього сайту.
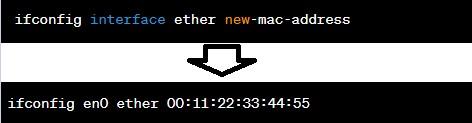
Після виконання команди перезавантажте iPhone, щоб зберегти нові налаштування.
Розуміння того, як знайти і змінити MAC-адресу в Windows 10, Android, iOS та інших операційних системах, може бути корисним для налагодження роутерів, налаштування проксі-серверів або конфігурації мережевих підключень.
Коментарі: 0