
 ua
ua  English
English  Español
Español  中國人
中國人  Tiếng Việt
Tiếng Việt  Deutsch
Deutsch  Português
Português  Français
Français  भारतीय
भारतीय  Türkçe
Türkçe  한국인
한국인  Italiano
Italiano  Gaeilge
Gaeilge  اردو
اردو  Indonesia
Indonesia  Polski
Polski Google Chrome - один з найпопулярніших браузерів у світі, мільйони людей щодня використовують його для доступу до своїх улюблених сайтів. Багато з них стикаються з проблемою відсутності доступу, інші хочуть приховати інформацію про себе, підвищити рівень безпеки. А є й такі, що потрапили під географічну чи іншу заборону. Що робити в такому випадку? Рішення є - використовувати проксі-сервер.
Ми розповімо, як швидко і просто налаштувати проксі-сервер для браузера Google Chrome. Дотримуючись покрокової інструкції, ви зможете зробити це протягом однієї хвилини. Використовуючи якісні проксі-сервери, ви не тільки отримаєте доступ до потрібного ресурсу, але й значно збільшите швидкість з'єднання з ним.
Перш ніж перейти безпосередньо до будівельних майданчиків, потрібно виконати невелику підготовчу операцію. Справа в тому, що багато сайтів ідентифікують користувачів не тільки за IP-адресою, а й за історією браузера, файлами cookie та кешем, тому їх потрібно почистити.
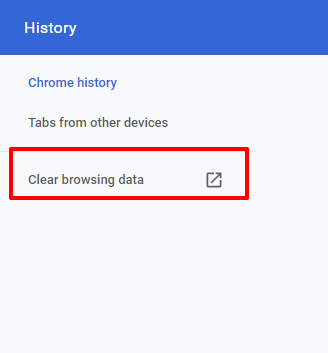
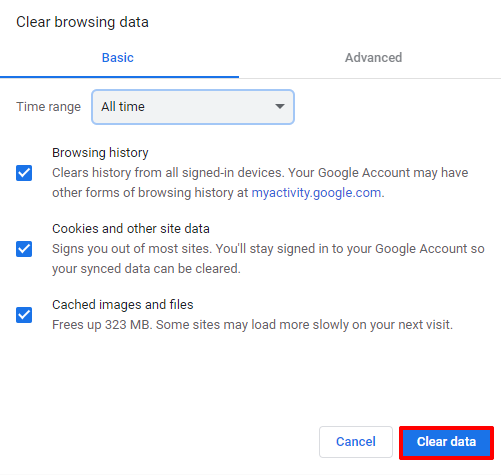
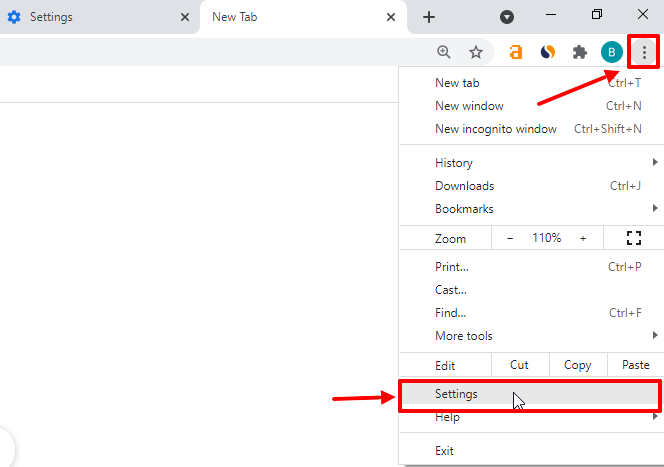
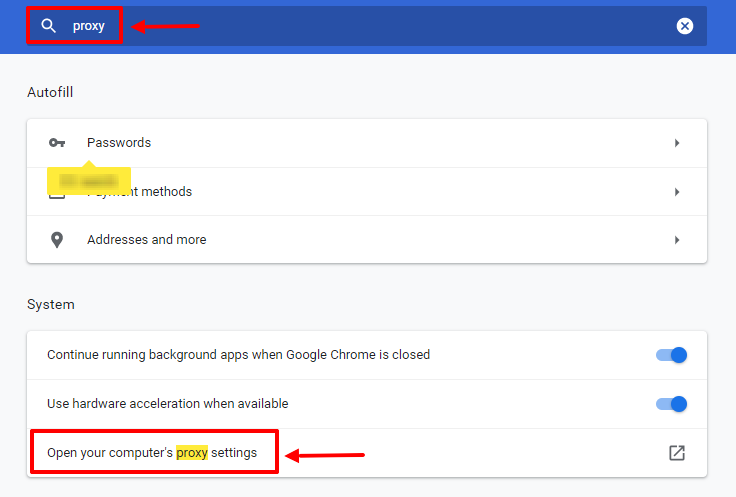
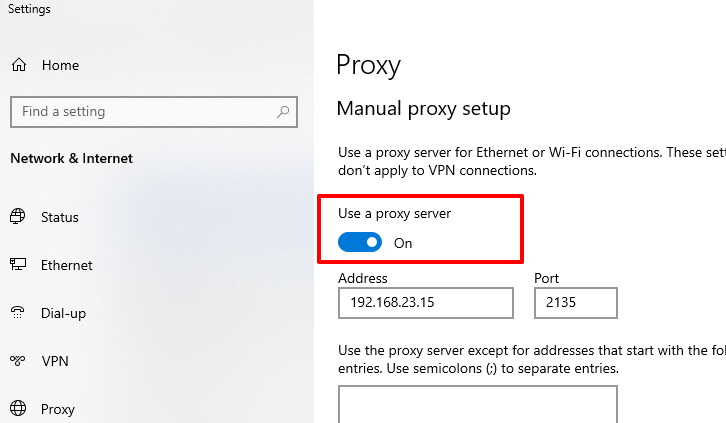
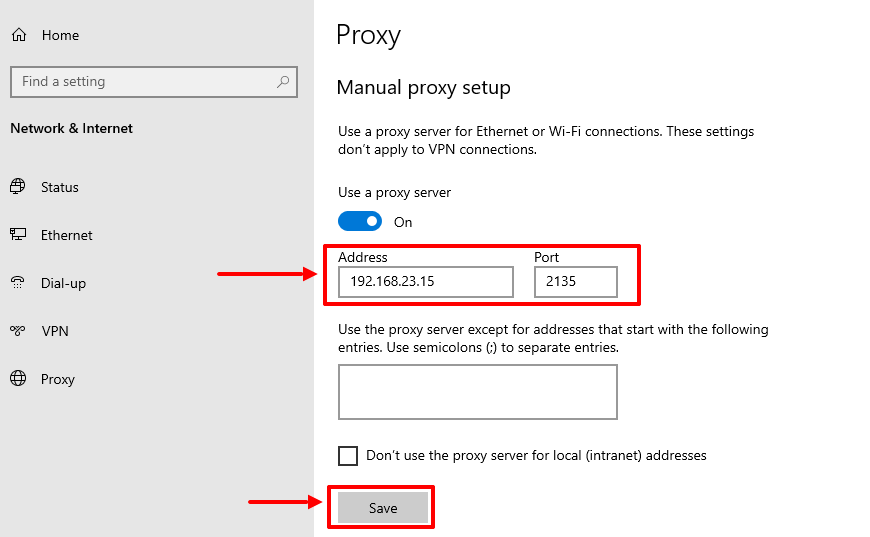
Якщо з якихось причин вам потрібно відключити використання проксі-сервера, скористайтеся тим же методом і просто деактивуйте налаштування за допомогою перемикача.
Метод передбачає використання "Властивостей браузера" для налаштувань проксі-сервера. Він потрібен, якщо ваш проксі використовує більш складні протоколи з'єднання (наприклад, Socks5) і з якихось причин Windows не зміг автоматично зв'язатися з вказаною IP-адресою.
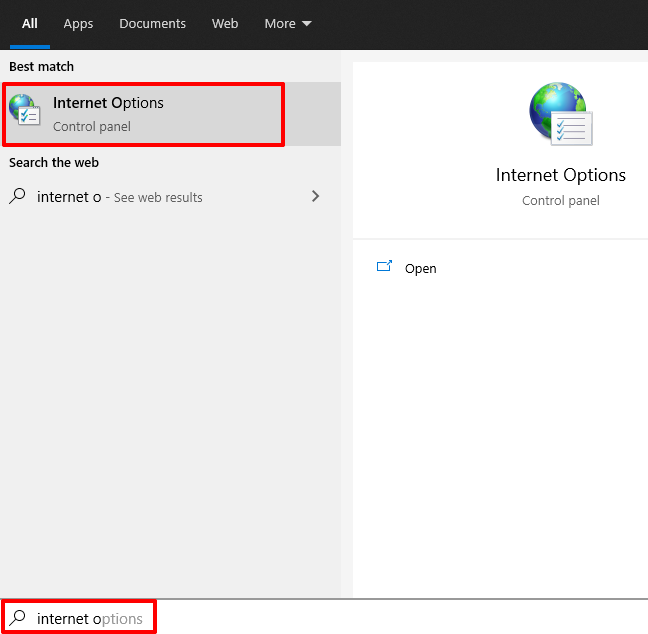
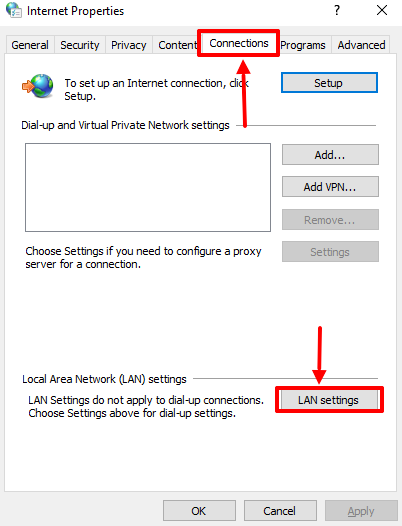
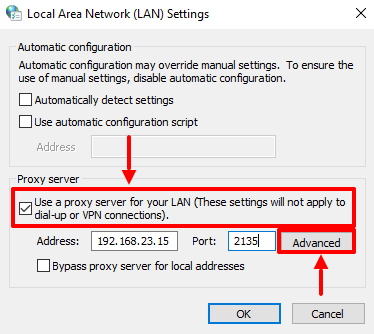
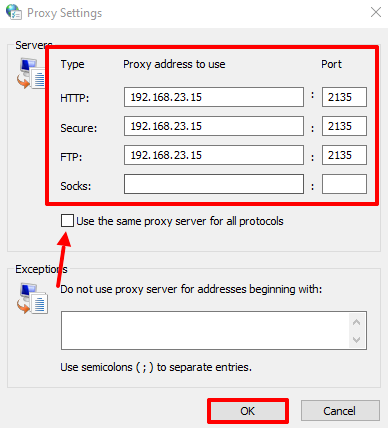
Ви можете вимкнути проксі-сервер таким же чином, просто знявши галочку навпроти пункту "Використовувати проксі-сервер для локальної мережі".
Слід зазначити, що цей спосіб працює у версіях Windows 7,8,10, але він займе трохи більше часу, ніж перший.
Якщо ви виконали всі кроки, зазначені вище, то налаштування проксі-сервера для Google Chrome займе від однієї до двох хвилин. Важливо також розуміти, що гарантії доступу, високий рівень анонімності та захисту персональних даних може забезпечити тільки використання якісних проксі-серверів, які ви можете знайти на нашому сайті, а також багато іншої корисної інформації, пов'язаної з налаштуванням і використанням проксі-серверів.
Коментарі: 0