
 ua
ua  English
English  Español
Español  中國人
中國人  Tiếng Việt
Tiếng Việt  Deutsch
Deutsch  Português
Português  Français
Français  भारतीय
भारतीय  Türkçe
Türkçe  한국인
한국인  Italiano
Italiano  Gaeilge
Gaeilge  اردو
اردو  Indonesia
Indonesia  Polski
Polski Mozilla Firefox - один із найпоширеніших браузерів на ринку на даний момент і має велику популярність серед користувачів. Однак існують завдання, що вимагають зміни IP-адреси, наприклад, необхідність доступу до контенту, заблокованого в певному регіоні, або управління різними акаунтами в соціальних мережах. У такому разі використання проксі-серверів допоможе вирішити це завдання, забезпечуючи додатковий рівень анонімізації, що усуне ймовірність асоціації акаунтів.
Браузер має вбудовані функції для інтеграції проксі-серверів, виключаючи необхідність завантаження зовнішнього програмного забезпечення. Далі представлено детальний покроковий гайд з налаштування проксі-сервера.
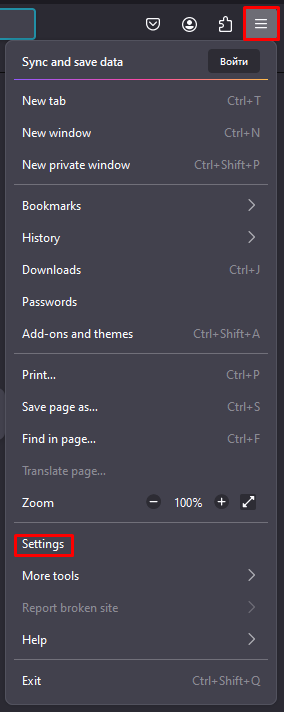
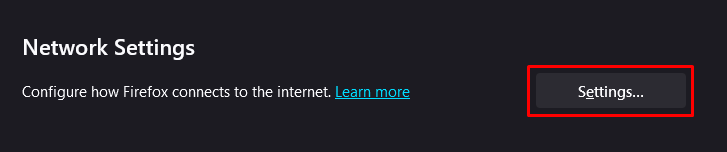
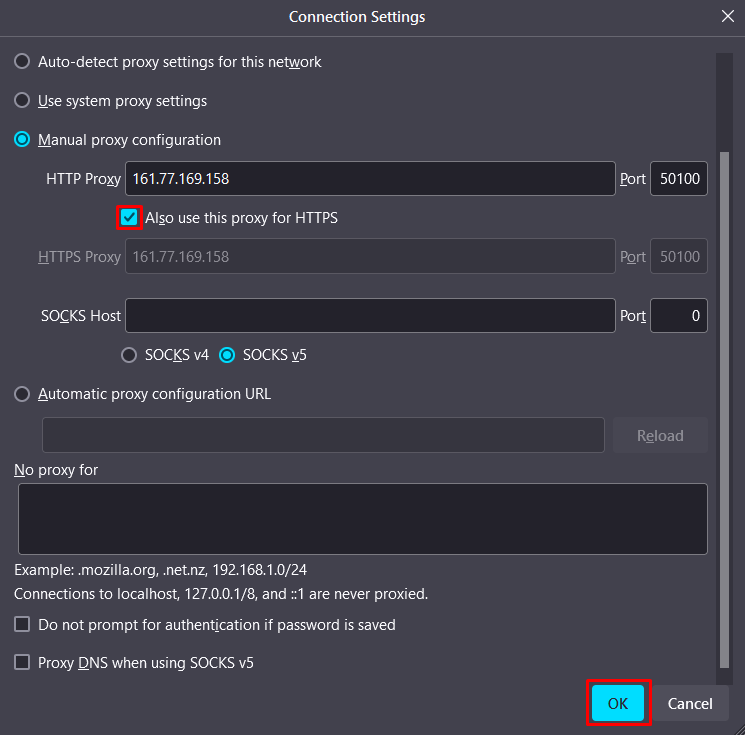
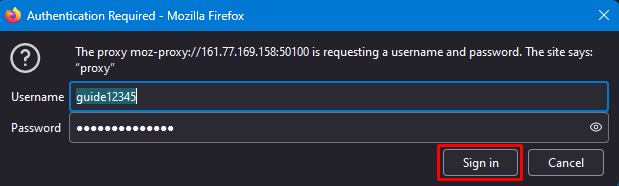
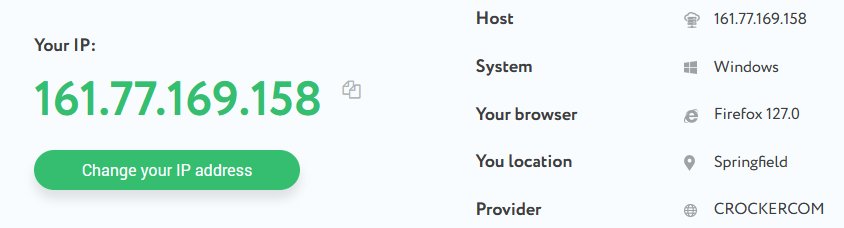
Готово, проксі налаштовано. Тепер інтернет-з'єднання забезпечено додатковим рівнем захисту, а реальна IP-адреса користувача не доступна для відстеження.
Коментарі: 0