
 ua
ua  English
English  Español
Español  中國人
中國人  Tiếng Việt
Tiếng Việt  Deutsch
Deutsch  Português
Português  Français
Français  भारतीय
भारतीय  Türkçe
Türkçe  한국인
한국인  Italiano
Italiano  Gaeilge
Gaeilge  اردو
اردو  Indonesia
Indonesia  Polski
Polski ZennoPoster - це потужний інструмент для SEO-фахівців, який дозволяє автоматизувати широкий спектр дій у браузері за допомогою безкоштовних шаблонів. Користувачі також можуть створювати різноманітні боти та скрипти без будь-яких знань з програмування.
Налаштування проксі в ZennoPoster підвищує ефективність виконання завдань. Використання проксі прискорює парсинг пошукових систем, покращує взаємодію з файлообмінниками та спрощує процес реєстрації акаунтів у соціальних мережах без обмежень. Завдяки такому налаштуванню користувачі можуть працювати ефективніше та обходити поширені онлайн-бар'єри.
Програма дозволяє налаштувати проксі декількома способами; ми розглянемо кожен спосіб окремо.
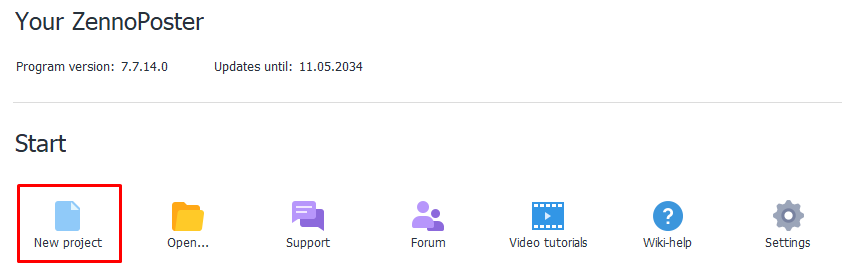
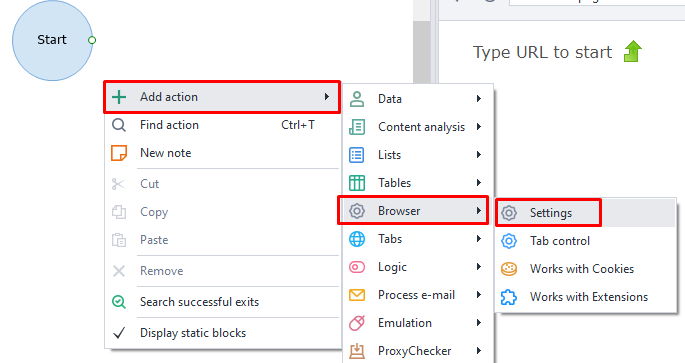
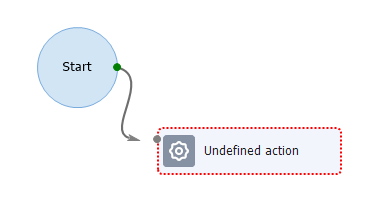
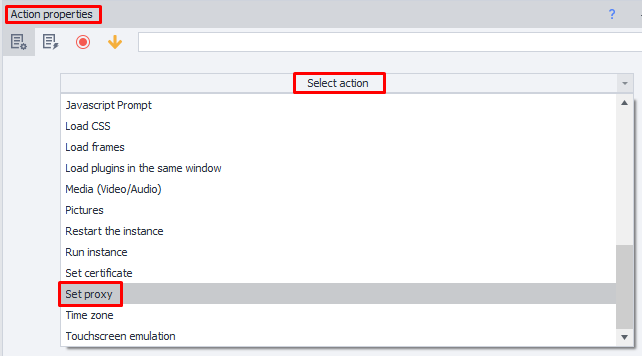
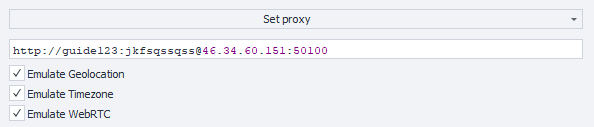
На цьому налаштування проксі за допомогою шаблону в ZennoPoster завершено. Ви можете надалі створювати різні правила запуску, і налаштування проксі будуть автоматично застосовуватися у вбудованих конфігураціях браузера.
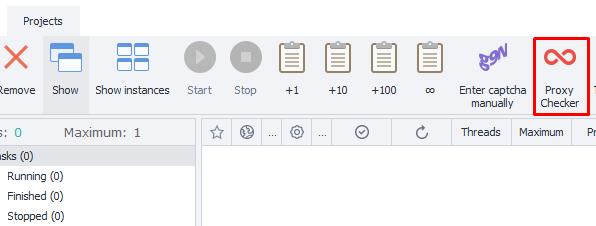
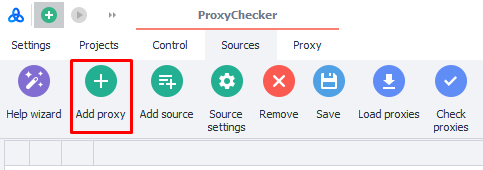
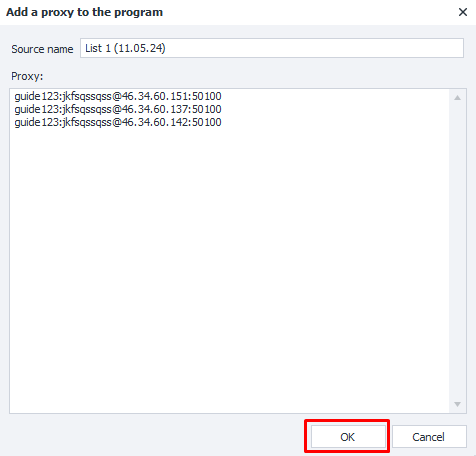
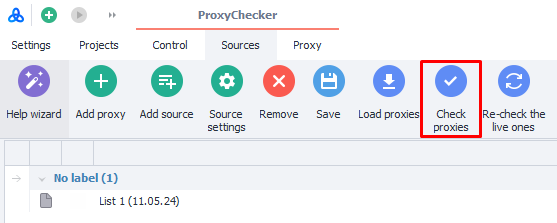
На цьому налаштування за допомогою ProxyChecker завершено. Використання проксі-сервера в ZennoPoster може значно підвищити безпеку акаунта, зменшити кількість CAPTCHA під час виконання завдань автоматизації та запобігти блокуванню акаунта.
Коментарі: 0