
 it
it  English
English  Español
Español  中國人
中國人  Tiếng Việt
Tiếng Việt  Deutsch
Deutsch  Українська
Українська  Português
Português  Français
Français  भारतीय
भारतीय  Türkçe
Türkçe  한국인
한국인  Gaeilge
Gaeilge  اردو
اردو  Indonesia
Indonesia  Polski
Polski Utilizzando il browser Omnilogin antidetect, è possibile creare un ambiente virtuale separato per lavorare con i social network e altre risorse web. Il browser offre la possibilità di impostare un'impronta digitale separata per ogni profilo. Ciò consente di configurare singoli file di archiviazione locale, cache e cookie che saranno associati solo a un profilo specifico. Omnilogin consente inoltre di automatizzare qualsiasi attività ripetitiva utilizzando un'API locale, Selenium WebDriver e Puppeteer.
Inoltre, è facile configurare i processi aziendali nel browser Omnilogin anti-detect. Grazie a funzioni quali la condivisione e il trasferimento dei profili del browser, gli utenti possono controllare facilmente la visibilità e la condivisione dei profili con i membri del team. I compiti possono essere facilmente delegati tra gli utenti, poiché la creazione e lo sviluppo degli account possono essere gestiti da dipendenti diversi nello stesso ambiente di lavoro. Inoltre, quando si utilizza un proxy e si imposta un'impronta digitale separata per ogni profilo, si garantisce la crittografia del traffico e si aggirano i sistemi di rilevamento.
Il browser anti-rilevamento dispone di una funzionalità per l'impostazione di un proxy, che consente a ciascun profilo di avere un indirizzo IP separato. Ecco come fare:
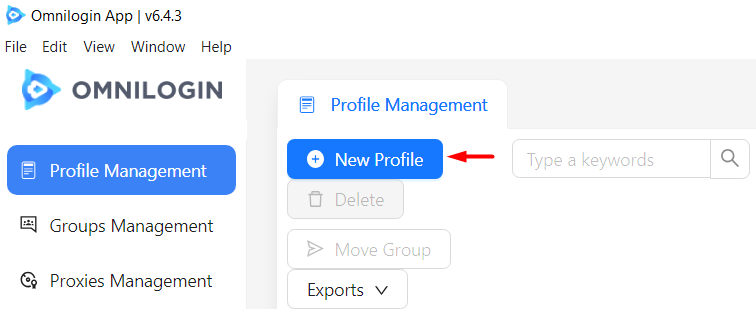
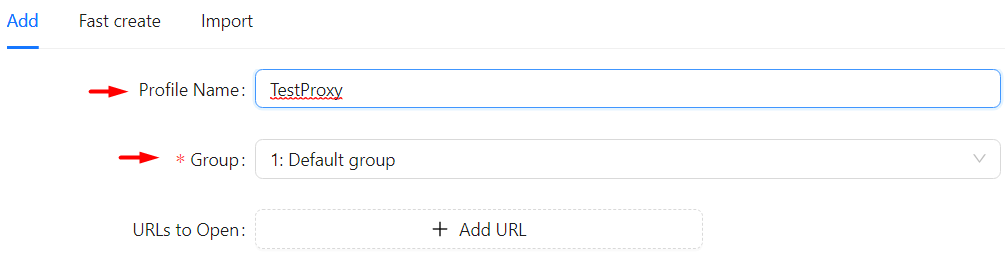
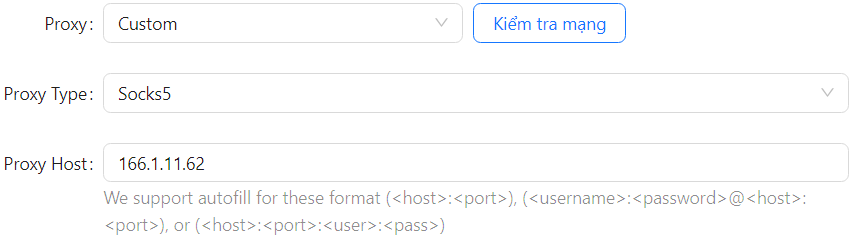
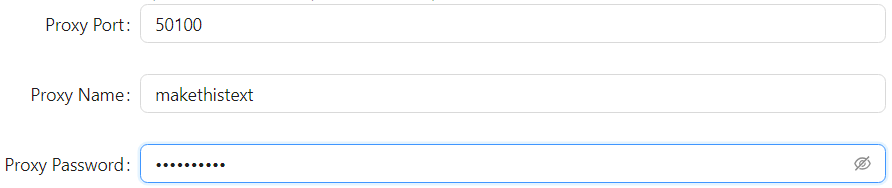
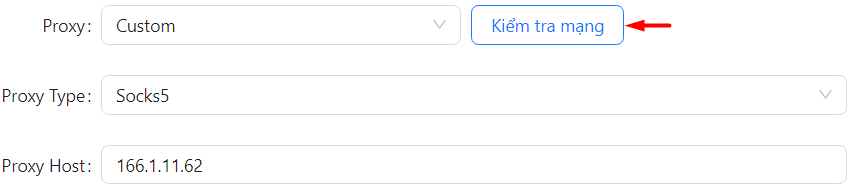
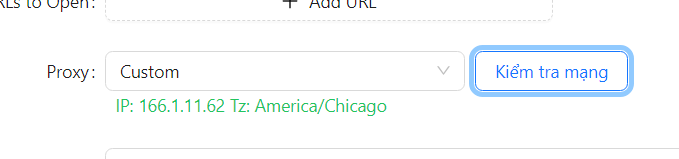
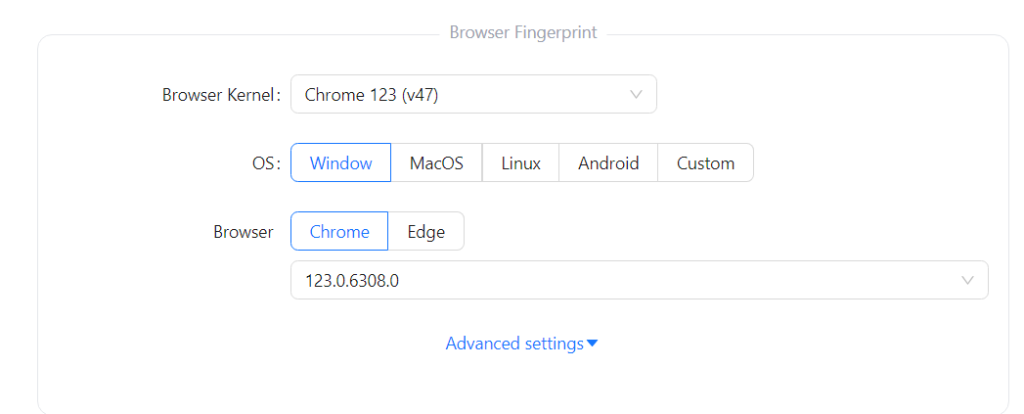
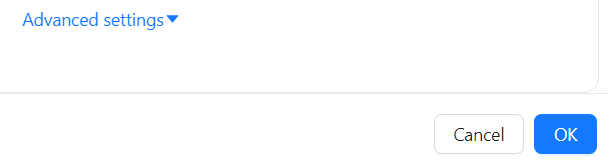
Questo processo completa l'impostazione del proxy in Omnilogin, consentendo di assegnare a ciascun profilo un indirizzo IP univoco, essenziale per accedere ai siti bloccati ed eseguire efficacemente le azioni automatiche.
Commenti: 0