
 it
it  English
English  Español
Español  中國人
中國人  Tiếng Việt
Tiếng Việt  Deutsch
Deutsch  Українська
Українська  Português
Português  Français
Français  भारतीय
भारतीय  Türkçe
Türkçe  한국인
한국인  Gaeilge
Gaeilge  اردو
اردو  Indonesia
Indonesia  Polski
Polski Come ogni altra cosa nella tecnologia di oggi, le opzioni per gestire e configurare i proxy sono numerose. Uno dei modi più rapidi è l'installazione di plugin per i browser e altre applicazioni. Ciò consente di configurare le impostazioni del proxy nel browser stesso, senza bisogno di programmi aggiuntivi sul computer dell'utente.
Questo articolo fornirà un quadro completo recensione per le estensioni proxy generali, ma se volete controllare le stesse su browser specifici come Chrome, potete leggere, ad esempio, la nostra recensione delle migliori estensioni proxy per Chrome.
I plugin sono estensioni che controllano il modo in cui un browser web o un'applicazione si connette a Internet. Il sofisticato plugin incanala la connessione dal dispositivo attraverso un server remoto situato in una regione diversa. Di conseguenza, il plugin modifica l'indirizzo IP geografico dell'utente. In altre parole, le attività online sembrano provenire da una regione completamente diversa.
Tra le caratteristiche più importanti dei plugin proxy vi sono le seguenti:
Queste caratteristiche rendono i plugin proxy indispensabili per un gran numero di utenti che necessitano di una maggiore protezione della privacy, di misure anticensura e di una maggiore libertà nella fruizione di vari contenuti online in tutto il mondo.
In seguito, esamineremo le implementazioni più note di questo strumento per i browser web più diffusi e mostreremo come impostare i proxy in ciascuno di essi.

Questa estensione del browser ha la capacità di memorizzare diversi proxy e permette di passare facilmente da uno all'altro, il che aiuta molto con il multi-account e aumenta il livello di anonimato durante la connessione a Internet. Alcuni vantaggi si possono dedurre dal fatto che questo plugin ha una pagina GitHub e che gli sviluppatori sono molto attivi.
Inoltre, fornisce una serie di opzioni aggiuntive, come:
Grazie a queste funzioni, è possibile svolgere quasi tutte le attività, tra cui, ma non solo, eludere le restrizioni geografiche e controllare diversi account sui social media e altri servizi.
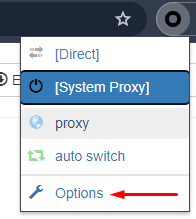
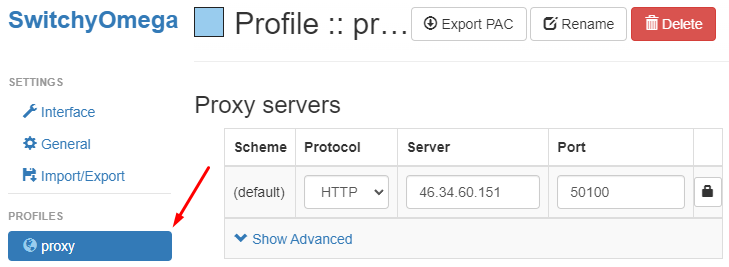
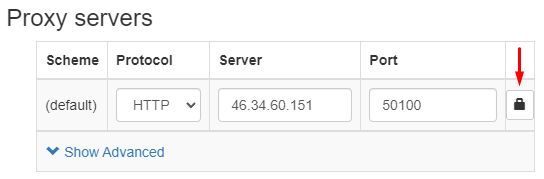
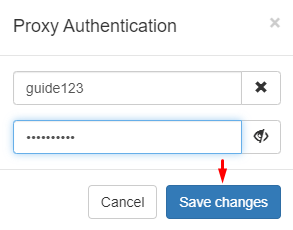
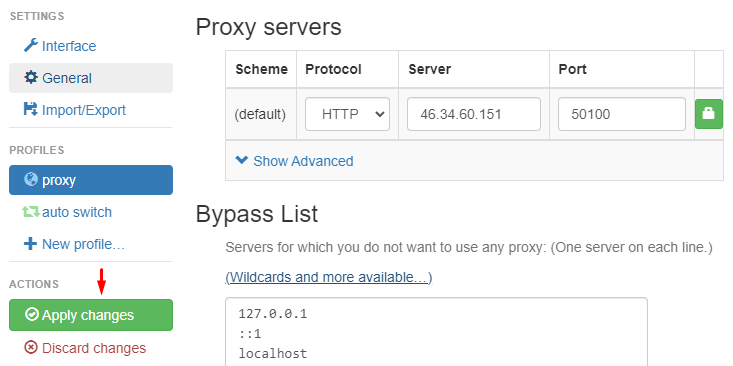
Aprire una nuova scheda del browser e visitare un sito qualsiasi per determinare la geolocalizzazione. L'indirizzo IP evidenziato dovrebbe corrispondere all'IP del proxy.
L'utilizzo di Proxy SwitchyOmega con i proxy privati consente una maggiore flessibilità per quanto riguarda i siti resistenti in uscita e offre una protezione ottimale per le informazioni appartenenti all'individuo. Questo componente aggiuntivo è gratuito e funziona con i browser Mozilla Firefox e Google Chrome.
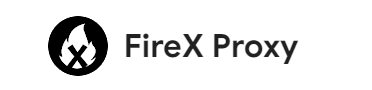
Utilizzando il plugin FireX Proxy insieme ai proxy, è possibile accedere a siti web precedentemente bloccati a causa di restrizioni geografiche e aumentare significativamente il livello di privacy delle proprie attività online.
Questo strumento consente di impostare uno o più proxy che possono essere alternati a seconda delle esigenze. Il plugin è multilingue, così come la sua pagina dedicata su GitHub, ma per ora è disponibile esclusivamente per Google Chrome.
Un altro punto di forza di questa estensione del server proxy è la possibilità di aggiungere varie risorse a una lista nera. Questa opzione consente di adattare il browser a qualsiasi attività ed elimina la difficoltà di avere finestre o profili aggiuntivi per gestire le risorse che non necessitano di proxy per funzionare.
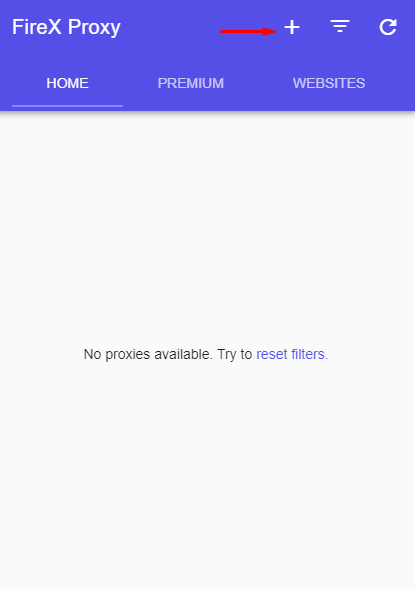
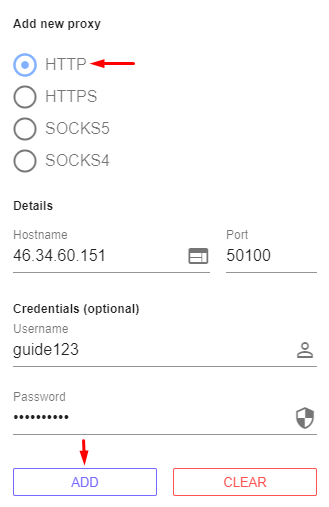
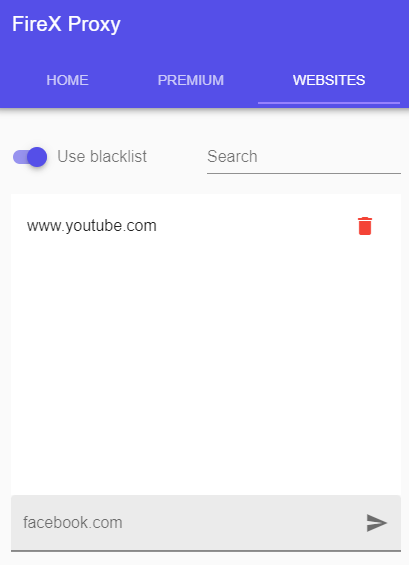
La connessione al server aggiunta sarà visibile nella sezione della finestra contrassegnata come "Home". A questo punto, è possibile aggiungere tutti i proxy desiderati e gestirli come si vuole.

Il componente aggiuntivo può essere aggiunto ai browser Google Chrome e Mozilla Firefox.
Chi utilizza questo strumento potrà beneficiare delle seguenti funzioni, oltre a molte altre:
Questa estensione proxy del browser viene aggiornata regolarmente e dispone di una pagina che spiega lo scopo di ogni pulsante e scheda che può essere adattata alla lingua preferita dall'utente.
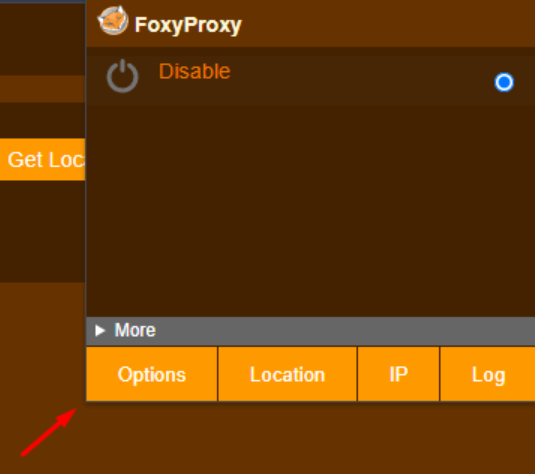
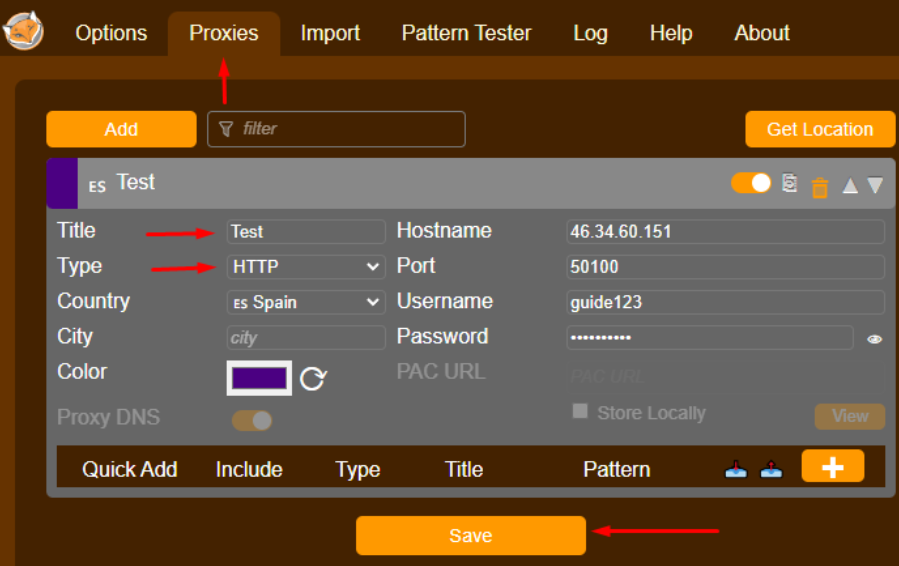
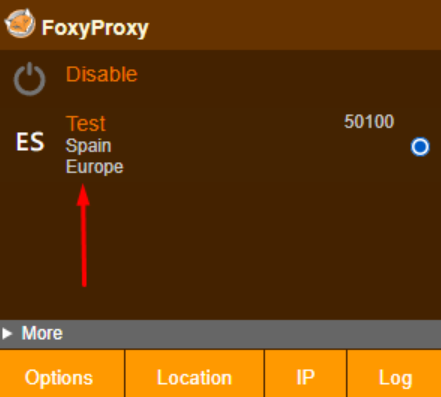
La configurazione è completa. Ora qualsiasi sito visitato mostrerà la geolocalizzazione con l'indirizzo IP configurato. Per consentire l'aggiunta di più proxy contemporaneamente, seguire le seguenti linee guida:
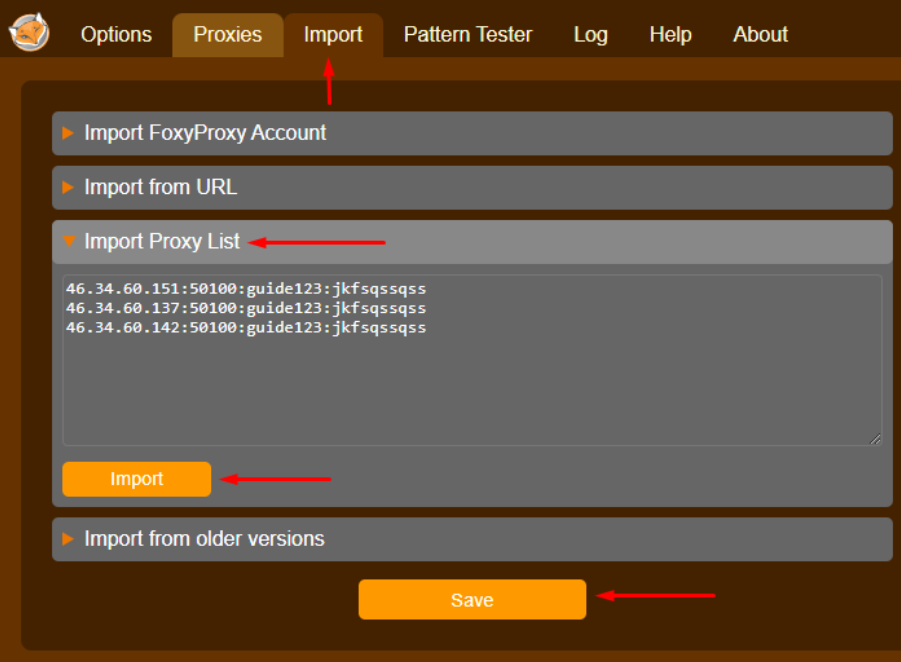
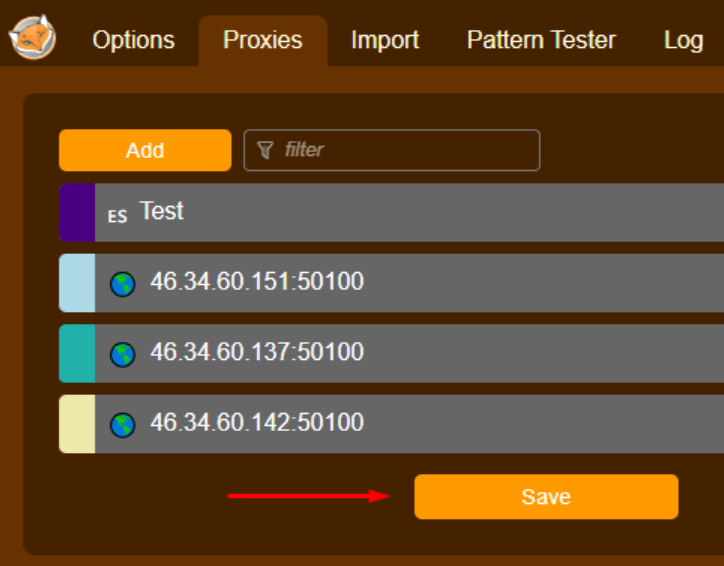
L'interfaccia semplicistica ma potente consente di gestire facilmente la commutazione e la connessione ai server. Utilizzando FireFox, gli switcher proxy come FoxyProxy possono essere molto utili; inoltre, si consiglia vivamente di impostare proxy privati per una maggiore sicurezza della connessione a Internet.
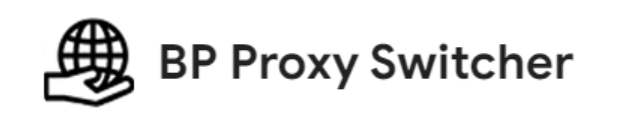
BP Proxy Switcher offre una serie di funzionalità aggiuntive che possono essere utili nei settori del multi-accounting e dello sviluppo web. Ecco le caratteristiche principali:
Una caratteristica unica del plugin è la possibilità di selezionare uno specifico User Agent e di assegnarlo a un IP proxy scelto.

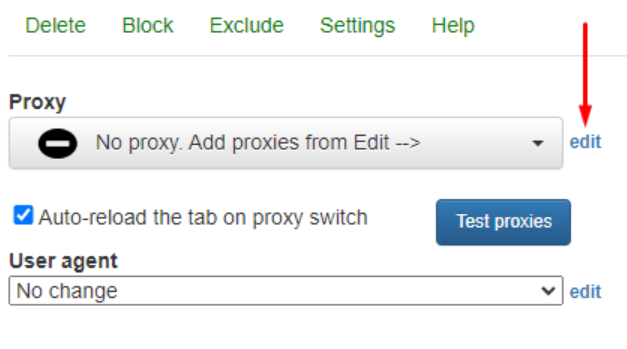
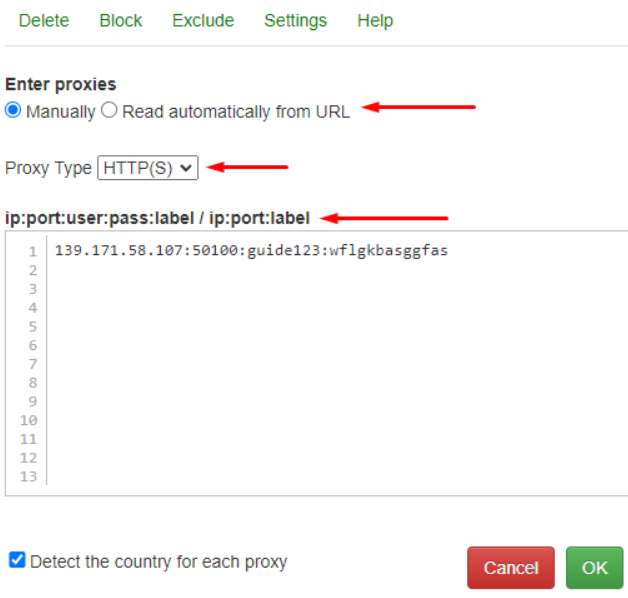
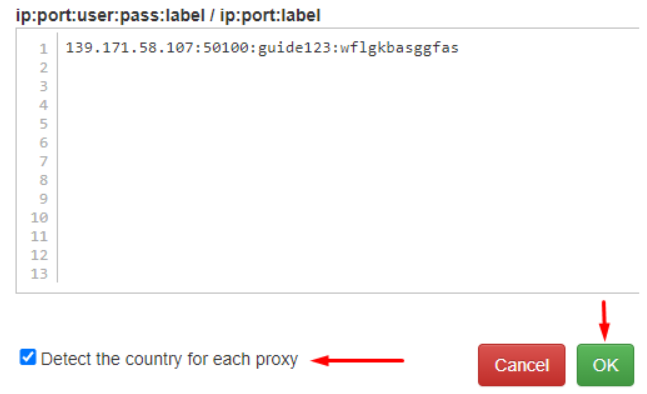
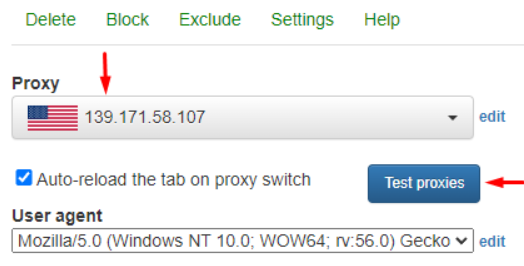
La configurazione di BP Proxy Switcher è completa. Consideriamo anche alcune caratteristiche aggiuntive:
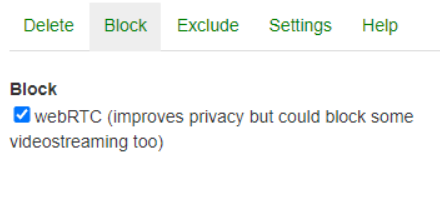
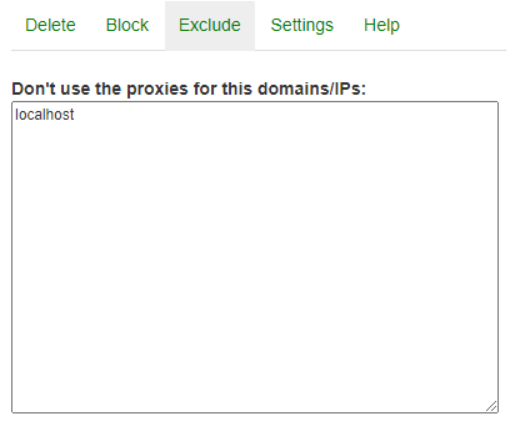
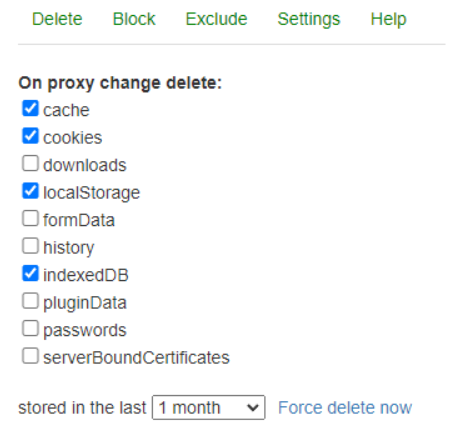
Il plugin offre infatti un'ampia serie di funzioni che migliorano in modo significativo l'efficienza delle attività.
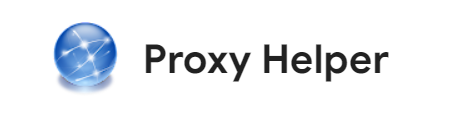
Questa estensione smart proxy di Chrome offre non solo le funzionalità di base per l'impostazione del proxy, ma anche una serie di altre opzioni interessanti, come:
Vale la pena di evidenziare gli script PAC, che consentono il reindirizzamento del traffico, l'ottimizzazione del caricamento dei contenuti e l'applicazione delle impostazioni in base alle condizioni della connessione di rete.
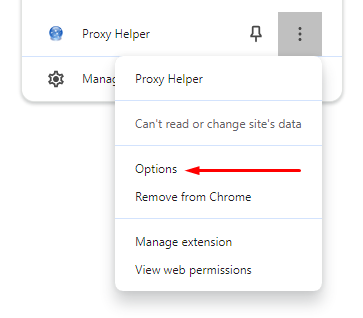
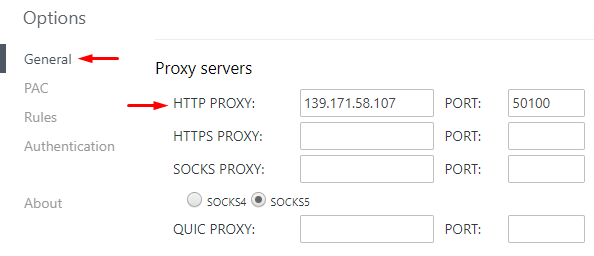
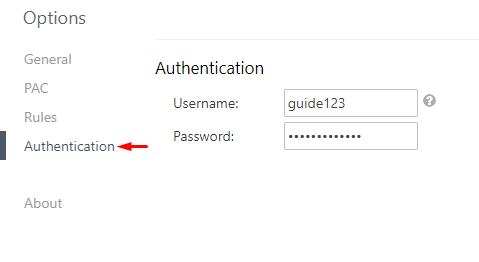
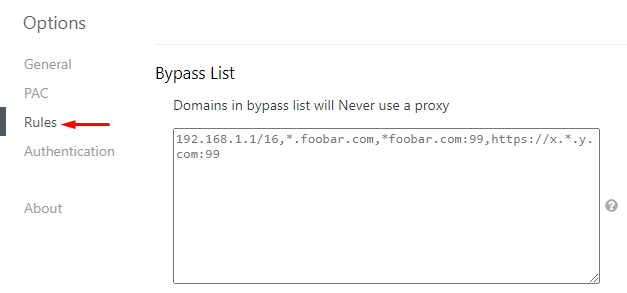
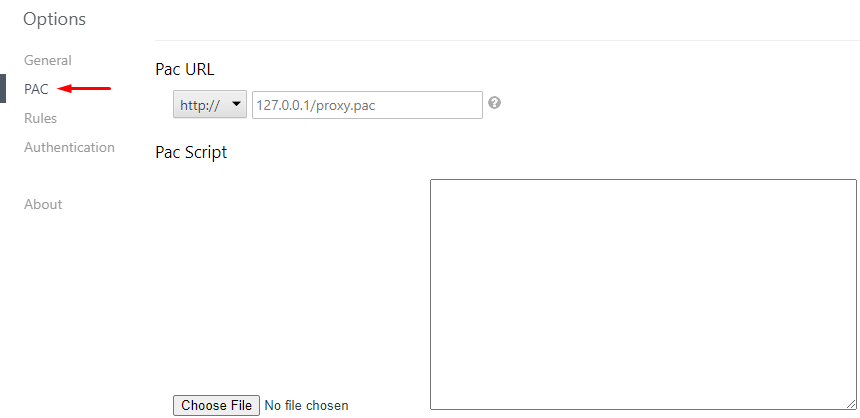
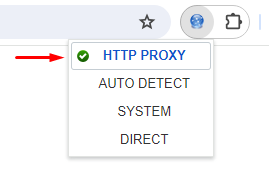
La modifica dell'indirizzo IP con questo plugin consente di proteggere i dati e di aumentare in modo significativo il livello di riservatezza delle connessioni mentre si lavora con vari siti web nel browser.

Un plugin per impostare i proxy in browser come Google Chrome e Mozilla Firefox. Questo strumento consente di aggiungere un singolo proxy o di caricare un elenco e di passare da uno all'altro a seconda delle necessità. Questa funzione è utile per gestire più account in un'unica finestra del browser.
Il plugin è disponibile in varie versioni linguistiche e comprende un manuale d'uso dettagliato accessibile dal menu principale.
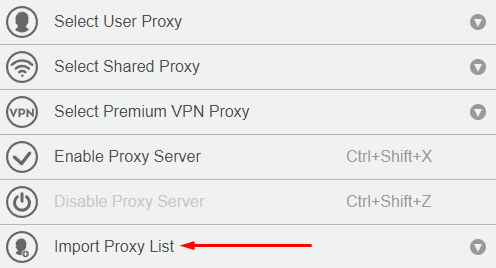
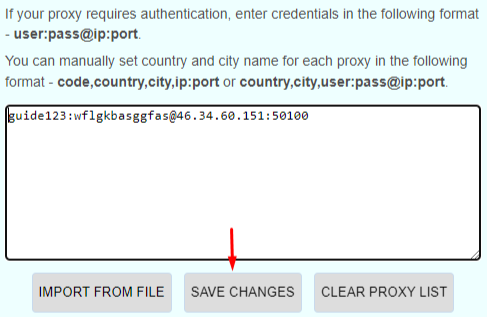
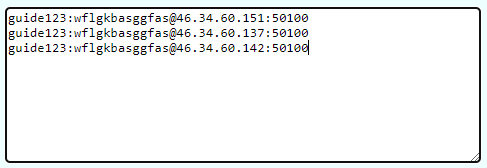
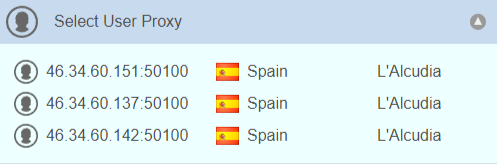
L'interfaccia semplice e accessibile di questo plugin consente di aggiungere rapidamente più proxy e di passare da uno all'altro, permettendo di gestire gli account senza il rischio di blocchi o restrizioni da parte della risorsa utilizzata.

Un plugin multifunzionale, disponibile per la maggior parte dei browser, tra cui Google Chrome, Mozilla Firefox e Opera, si concentra sulla configurazione e sulla gestione dei server proxy.
È stato progettato per aggirare le restrizioni geografiche o per gestire più account in un unico spazio. Le caratteristiche principali includono:
Queste caratteristiche rendono l'uso di questo plugin più comodo e possono contribuire a velocizzare le attività.
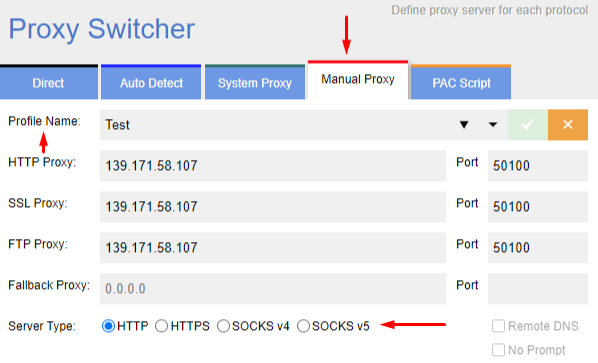
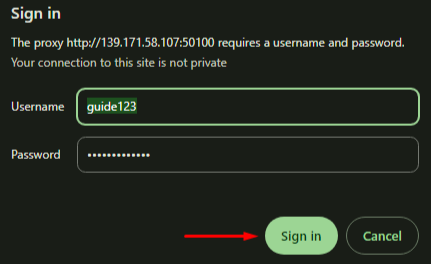
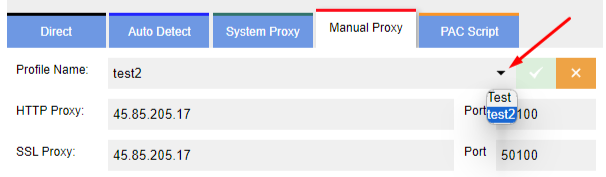
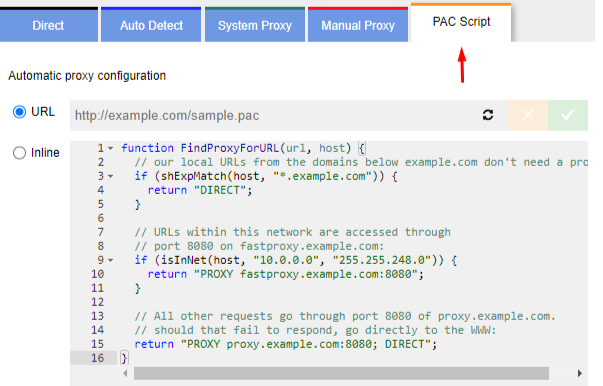
Analizzando le principali funzionalità di questo strumento, si può concludere che questo plugin ha tutte le caratteristiche necessarie per le esigenze di base. Inoltre, questo plugin può essere estremamente utile nel campo della contabilità multipla.
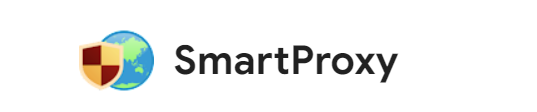
Un plugin unico per la gestione dei server proxy, la cui caratteristica principale è la possibilità di attivare o disattivare automaticamente i proxy in base a modelli o regole impostate. SmartProxy, infatti, è una delle migliori estensioni proxy per chrome. Ma è disponibile anche per FireFox.
Il componente aggiuntivo consente di passare da un profilo smart all'altro, con opzioni disponibili che includono:
I profili intelligenti possono essere duplicati o creati ex novo con regole diverse per ogni proxy.
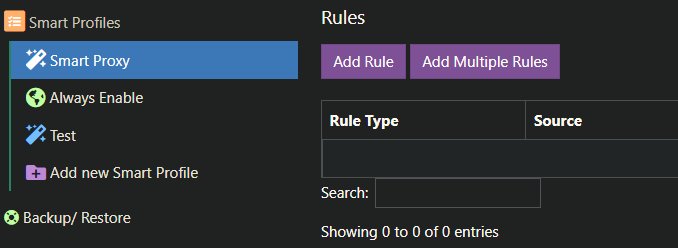
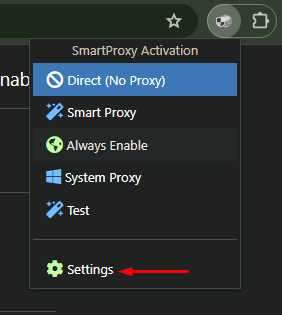
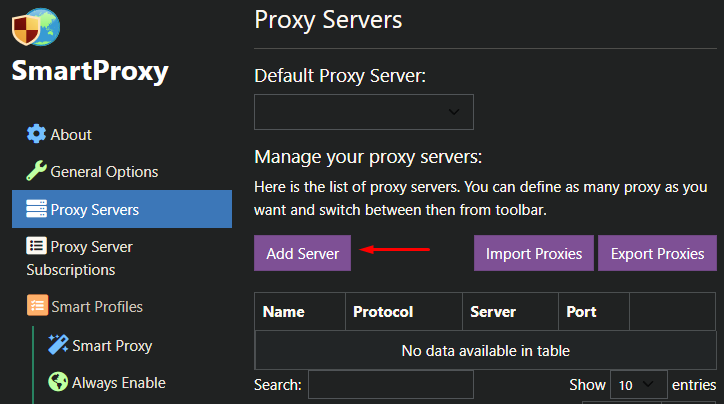
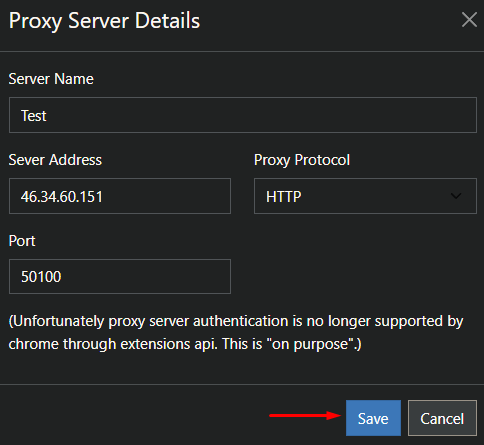
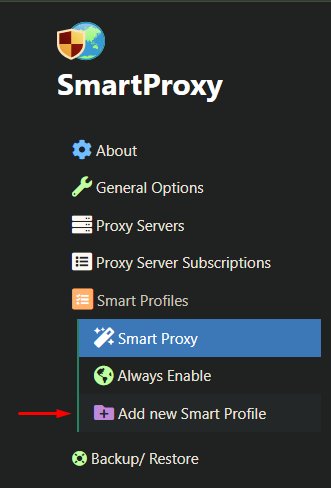
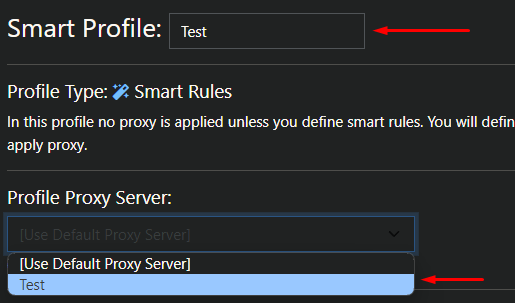
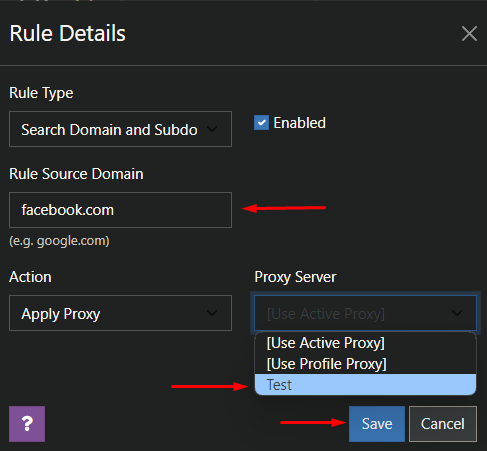
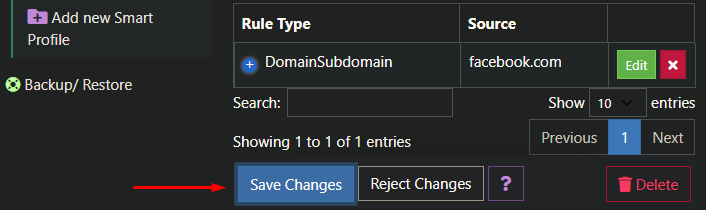
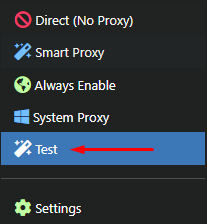
La configurazione dell'estensione Smart Proxy è completa. La funzionalità unica del plugin lo rende adatto ai casi in cui è necessario un indirizzo IP separato per diverse risorse.
Dopo aver esplorato le migliori estensioni proxy, possiamo fornire una sorta di riepilogo. Le applicazioni possono svolgere funzioni diverse in base alle estensioni del server proxy disponibili. Alcuni plugin sono progettati per il multiaccounting o il web scraping, mentre altri sono orientati a compiti più semplici. Proxy SwitchyOmega, FoxyProxy e Smart Proxy sono utili nei campi in cui gli utenti devono gestire diversi account senza il rischio di essere bloccati. Altre applicazioni di questo tipo servono a bypassare le restrizioni regionali o a cambiare gli indirizzi IP per migliorare l'anonimato della connessione. Si raccomanda inoltre di utilizzare questi plugin solo in combinazione con proxy privati per garantire una connettività veloce e di qualità, oltre a fornire un elevato livello di privacy.
Commenti: 0