
 it
it  English
English  Español
Español  中國人
中國人  Tiếng Việt
Tiếng Việt  Deutsch
Deutsch  Українська
Українська  Português
Português  Français
Français  भारतीय
भारतीय  Türkçe
Türkçe  한국인
한국인  Gaeilge
Gaeilge  اردو
اردو  Indonesia
Indonesia  Polski
Polski FreeCap è un'applicazione gratuita che permette di instradare i collegamenti tramite un server SOCKS.
Infatti alcune applicazioni non possono collegarsi alla rete tramite SOCKS. Questo programma usa un proxy per reindirizzare tutte le richieste di SOCKS.
Benefici dell'applicazione:
L'installazione di questo programma ti permetterà di lavorare sulla rete usando l'inoltro della connessione tramite SOCKS. Questo escluderà la ricerca di altri programmi per lavorare con altri servizi. FreeCap reindirizza facilmente tutte le richieste di connessione al server SOCKS, il che semplificherà significativamente il lavoro e permetterà di risparmiare tempo.
Per l'installazione è sufficiente indicare i parametri di accesso necessari al fornitore di proxy che sarà usato.
Inoltre FreeCap permette di effettuare il tunneling di collegamento tramite HTTP. A cosa serve il metodo CONNECT? Quando si imposta l'avvio automatico del sistema operativo, l'intero processo sarà più rapido ed efficace.
Dopo completamento di impostazioni, avvia il cliccando su di esso dalla finestra principale o dal menu contestuale. Poi procedi con l'aggiunta di una nuova applicazione secondo le seguenti raccomandazioni.
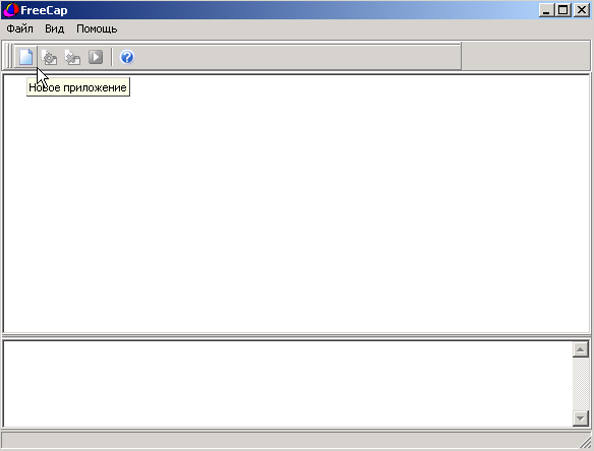
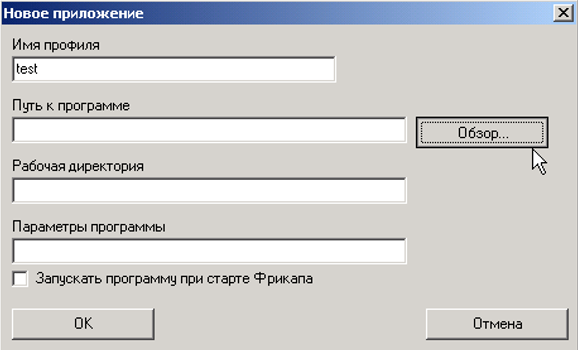
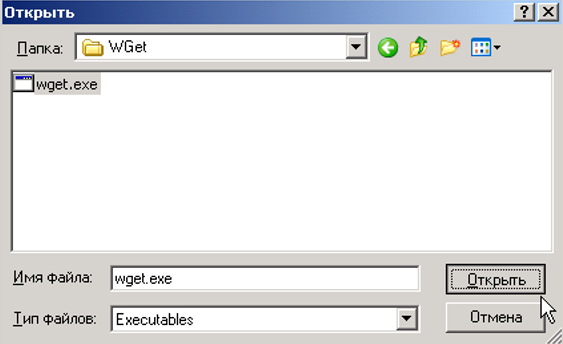
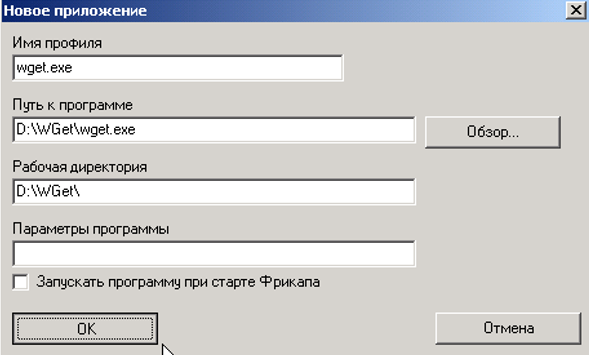
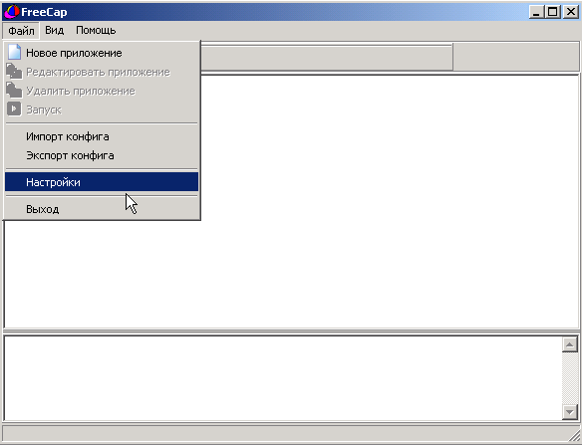
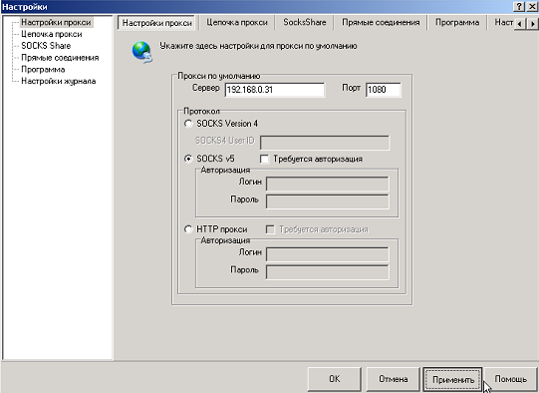
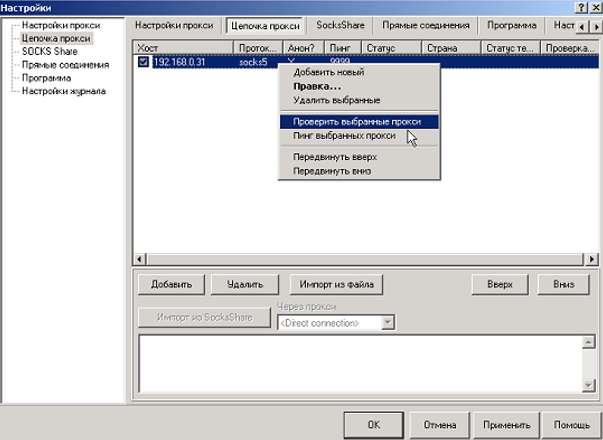
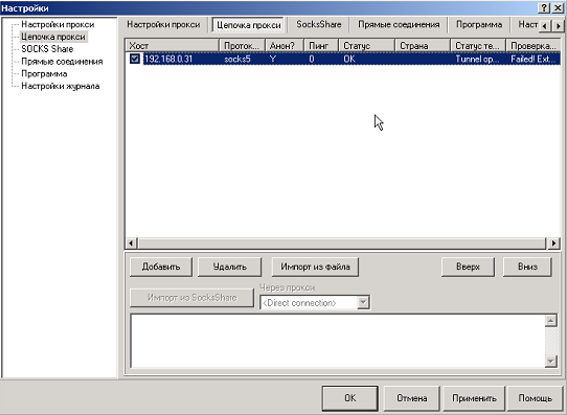
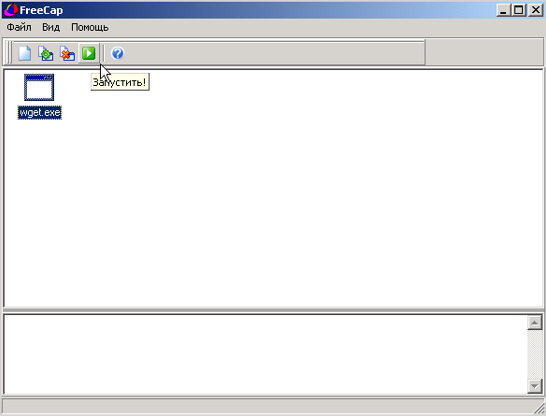
Il reindirizzamento tramite FreeCap è semplice da fare, funziona con diversi sistemi operativi, ha un'interfaccia intuitiva che insieme offre all'utente la cosa principale: la libertà di movimento su web.
Commenti: 0