
 it
it  English
English  Español
Español  中國人
中國人  Tiếng Việt
Tiếng Việt  Deutsch
Deutsch  Українська
Українська  Português
Português  Français
Français  भारतीय
भारतीय  Türkçe
Türkçe  한국인
한국인  Gaeilge
Gaeilge  اردو
اردو  Indonesia
Indonesia  Polski
Polski Dopo l’installazione di CCProxy sul tuo PC, puoi usarlo subito con le impostazioni predefinite. Comunque la configurazione dettagliata di impostazioni permetterà di migliorare l'usabilità del server proxy e il suo funzionamento.
Avvia il programma. Nella finestra principale di CCProxy vedrai la sezione "Impostazioni". Vai a questa sezione per eseguire impostazioni precise.
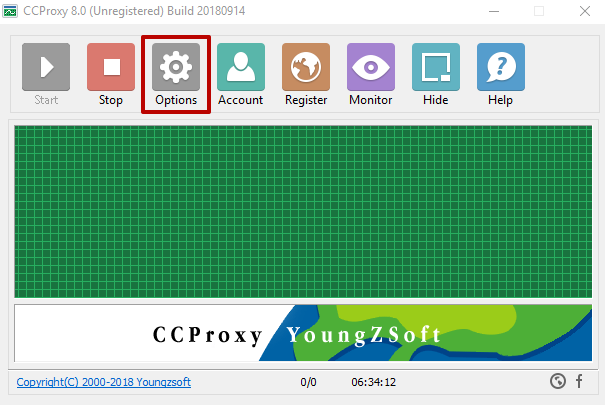
Segui i seguenti passaggi:
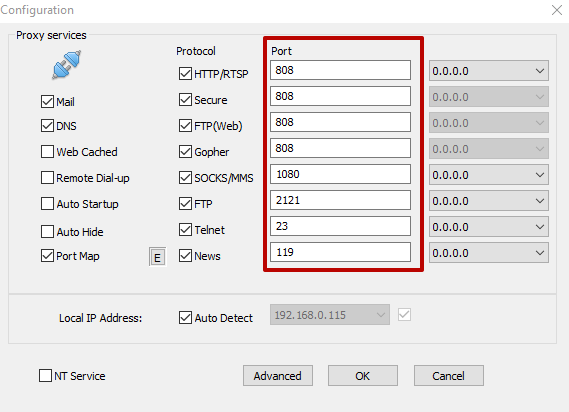
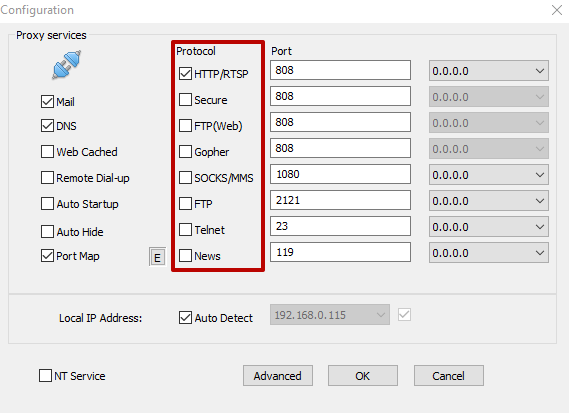
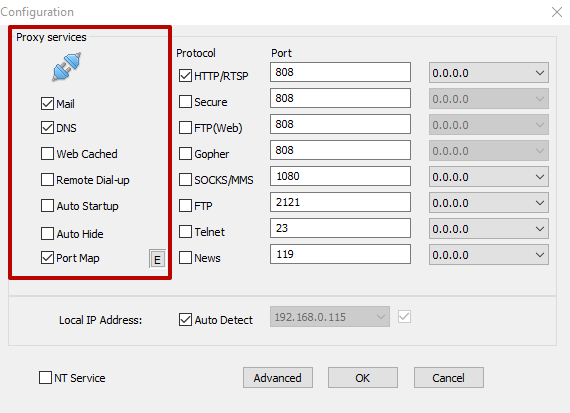
Il sistema è già pronto per l'avvio, però se non crei limitazioni sull’utilizzo del server, chiunque può usare il proxy con te.
Devi creare un "pass" speciale per non permettere a un altro utente di utilizzare il server proxy. Questo viene effettuato nel modo seguente:
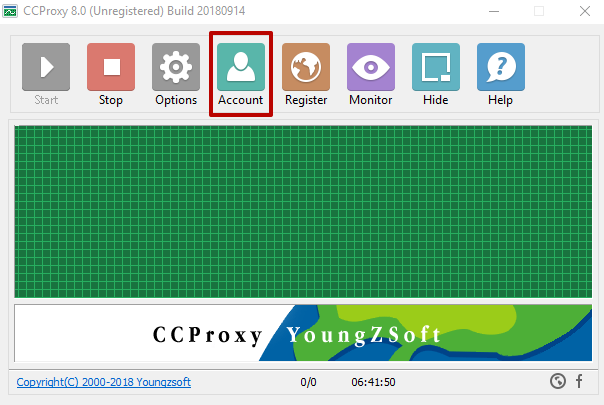
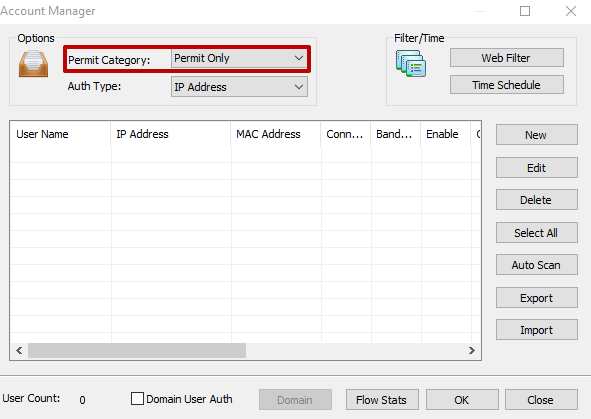
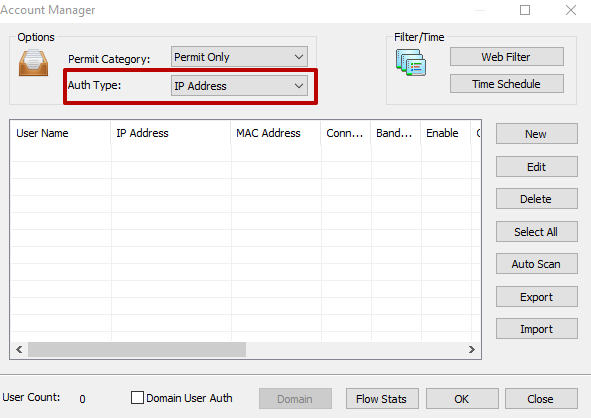
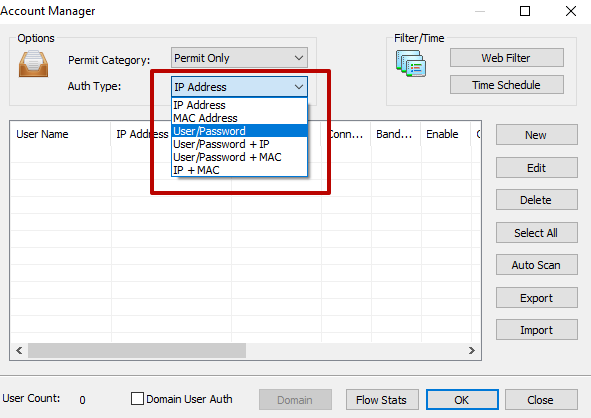
Ci sono 6 possibili tipi di autorizzazione:
Se vuoi effettuare l'autorizzazione per indirizzo IP, indirizzo MAC (o entrambi), hai la possibilità di scoprire questi valori cliccando sull'icona di domanda. Si trova accanto al campo di input.
Dopo la selezione del formato di autorizzazione appropriato, clicca sul pulsante "Crea", poi si aprirà una nuova finestra con le impostazioni dell'utente.
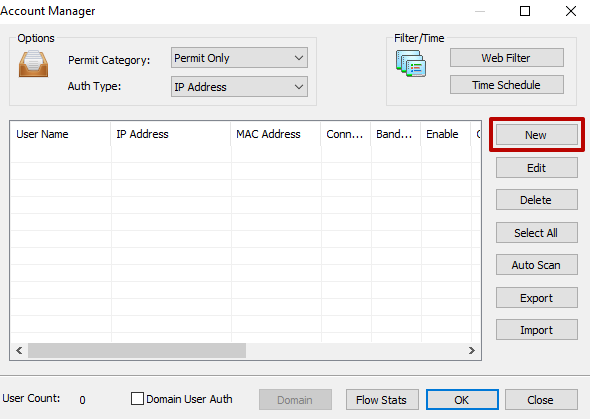
Qui vedrai determinati campi a seconda del tipo di autorizzazione scelto. Compila solo il campo principale, il resto delle righe puoi non compilare. Se hai selezionato l'autorizzazione tramite indirizzo IP, inserisci solo l'indirizzo IP nel campo rispettivo. Se vuoi effettuare autorizzazione tramite nome utente e password, bisogna inserire questi dati, ecc.
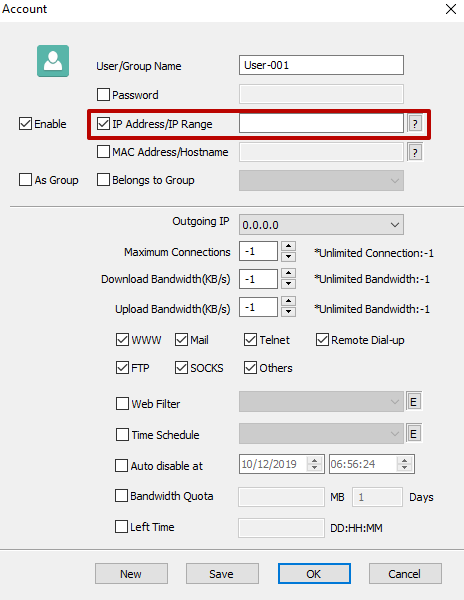
Il programma prevede l'impostazione di limitazioni sull'uso dei protocolli per ogni singolo utente. Inoltre hai la possibilità di impostare un certo numero di collegamenti alla volta e la velocità di accesso.
Dopo aver completato gli impostazioni dell’utente, clicca sul pulsante “Salva”.
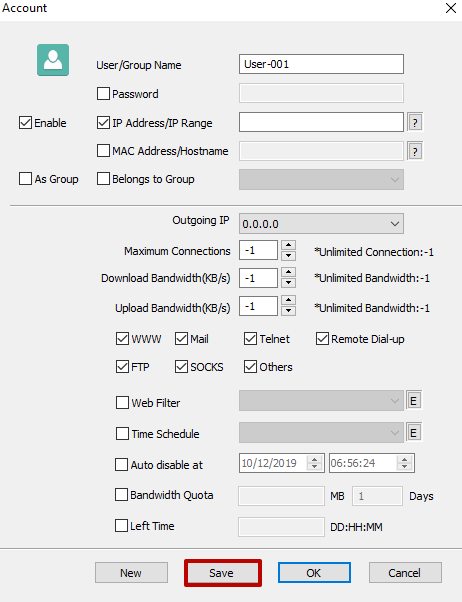
Se vuoi creare un altro utente, clicca sul pulsante "Crea". Dopo aver completato impostazioni clicca sul pulsante "OK".
Affinché l'utente possa usare il tuo proxy, l'utente deve configurarlo nelle impostazioni del browser IP:PORT, dove IP è l'indirizzo IP e PORT è il valore configurato nelle opzioni del protocollo necessario. Cioè, nel caso di HTTP, questo input sarà simile a questo: "99.199.199.99:8080".
Per trovare il parametro necessario nelle impostazioni del browser, digita "proxy" nella casella di ricerca.
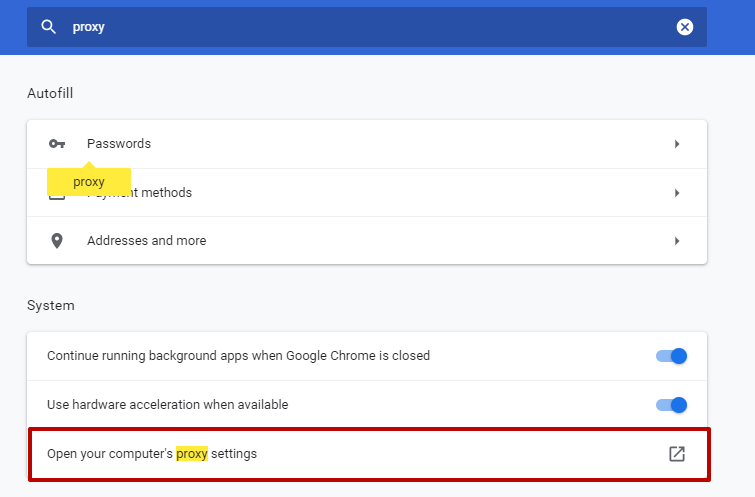
Poi il sistema ti reindirizzerà alle impostazioni proxy sul tuo PC. Se hai, la finestra popup avrà l'aspetto dell'immagine come qui sotto. Clicca sul selettore a scorrimento per abilitare l’utilizzo di un server proxy.
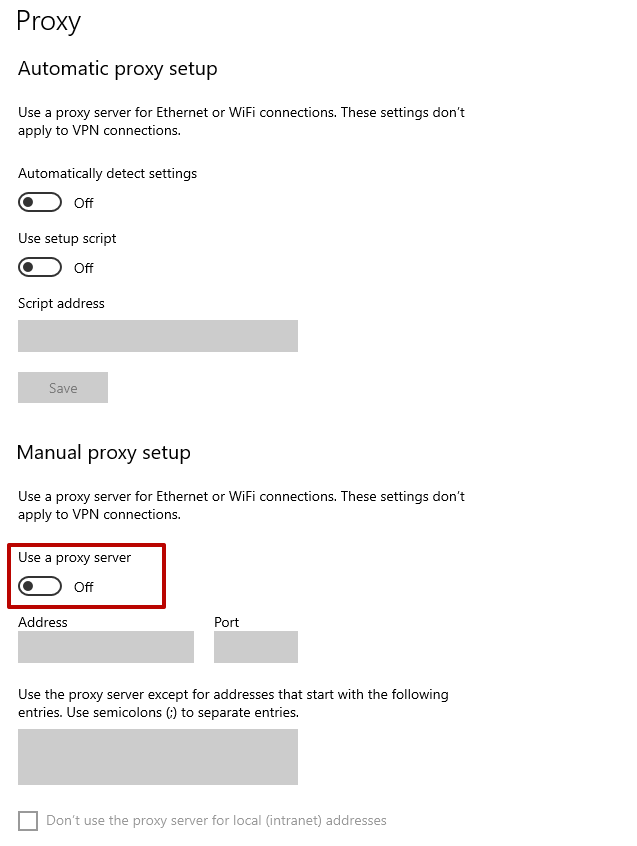
Inserisci i dati necessari negli rispettivi campi.
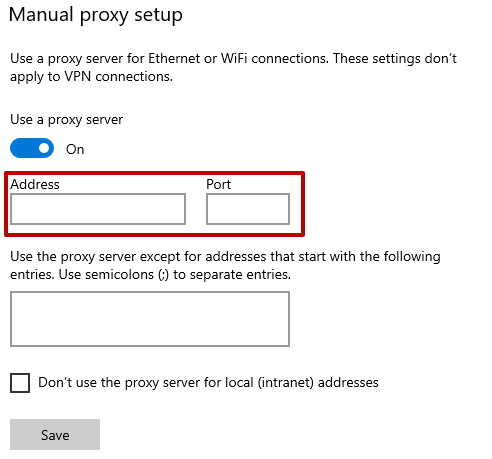
Si può visualizzare l'indirizzo IP e la porta (dipende dal protocollo usato) del tuo proxy nel programma CCProxy nel menu “Opzioni”.
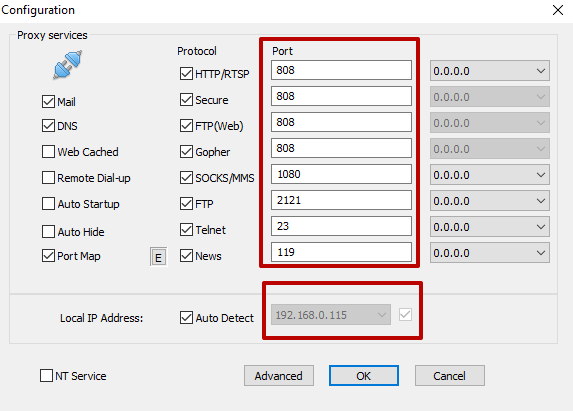
Commenti: 0