
 it
it  English
English  Español
Español  中國人
中國人  Tiếng Việt
Tiếng Việt  Deutsch
Deutsch  Українська
Українська  Português
Português  Français
Français  भारतीय
भारतीय  Türkçe
Türkçe  한국인
한국인  Gaeilge
Gaeilge  اردو
اردو  Indonesia
Indonesia  Polski
Polski Per lavoro comodo tramite un popolare server proxy di sicurezza, la sua corretta impostazione è molto importante. In questo articolo offriamo una guida passo passo sulla configurazione di un server proxy in Windows 10 per proteggere il tuo PC da possibili minacce durante la navigazione su Internet.
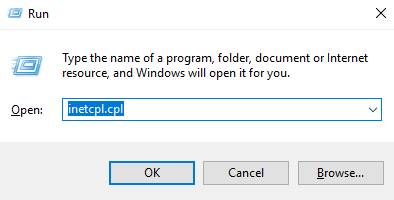
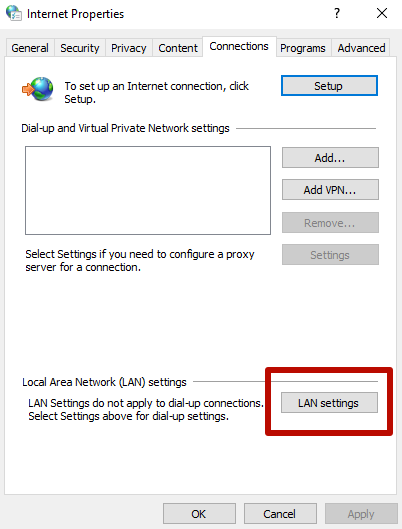
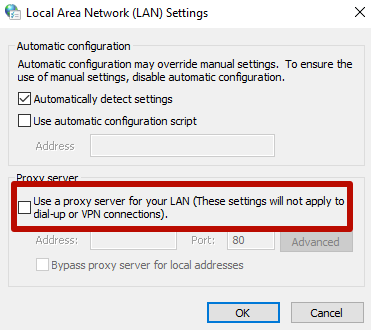
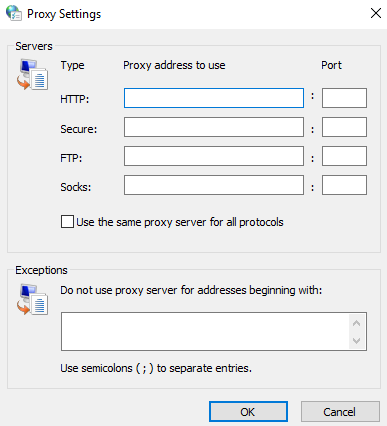
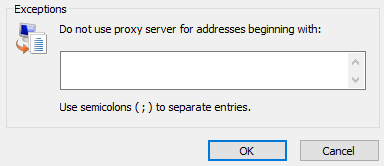
Un passaggio cruciale è salvare le modifiche. Adesso sai come configurare i server proxy per Windows 10.
Si può disattivare il server proxy in Windows 10 ricorrendo a un metodo che è usato specificamente per la versione aggiornata, prestando attenzione a tutte le configurazioni.
Oggi tutti i browser usano il sistema proxy del sistema operativo, quindi una disattivazione in Windows è uguale a una disattivazione nel browser (ad eccezione di Mozilla Firefox).
I motivi di questo possono essere:
Le configurazioni di proxy in Windows 10 sono duplicate nell'interfaccia aggiornata. Poi ti suggeriamo di leggere le istruzioni per disattivare le configurazioni di proxy in modo più dettagliato.
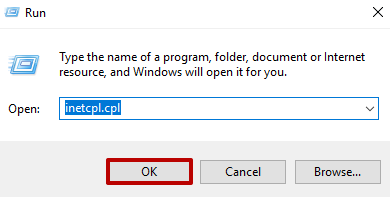
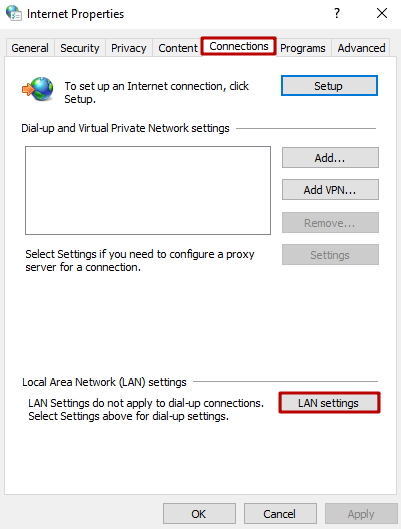
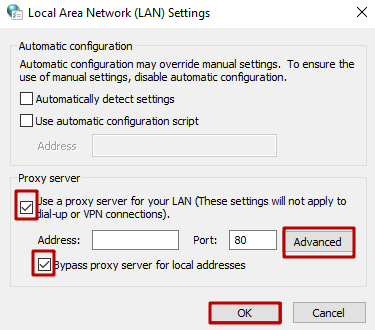
Importante! Nelle configurazioni di Windows 10 i server proxy possono essere disattivati solo per indirizzi Internet locali e lasciati sempre attivi per altri.
Il modo comodo per disattivare le configurazioni di proxy in Windows 10 è disattivare le configurazioni nel browser. Dopo l’eliminazione dei motivi che hanno provocato la decisione di disconnettersi, il server proxy può essere di nuovo connesso seguendo i consigli forniti nell'articolo.
Leggi maggiori informazioni sulle configurazioni di proxy per diversi siti tramite il programma Proxifier.
Commenti: 0