
 it
it  English
English  Español
Español  中國人
中國人  Tiếng Việt
Tiếng Việt  Deutsch
Deutsch  Українська
Українська  Português
Português  Français
Français  भारतीय
भारतीय  Türkçe
Türkçe  한국인
한국인  Gaeilge
Gaeilge  اردو
اردو  Indonesia
Indonesia  Polski
Polski Se avete bisogno di operare da diverse postazioni all'interno di un unico browser, potrebbe essere necessario configurare più server proxy. La funzionalità standard della maggior parte dei browser non lo consente, per cui è necessario creare più profili di browser e utilizzare varie estensioni per la configurazione dei proxy in ciascuno di essi.
È importante notare che le impostazioni proxy a livello di sistema in Windows applicheranno lo stesso indirizzo IP a tutti i profili del browser. Pertanto, l'utilizzo di estensioni è l'unico modo efficace per integrare più indirizzi IP in un unico browser.
Vediamo come creare profili e configurare proxy su di essi utilizzando due browser, Google Chrome e Mozilla Firefox.
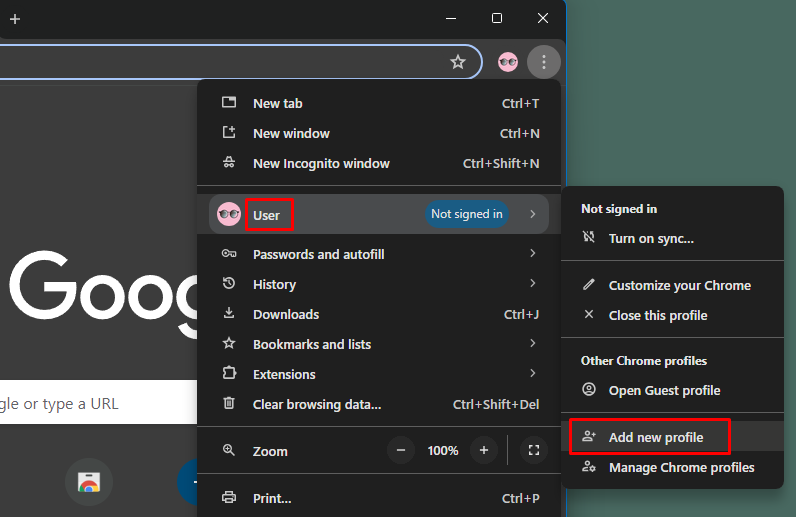
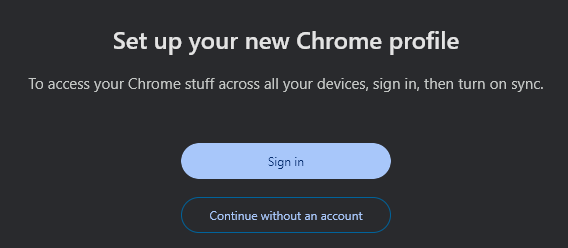
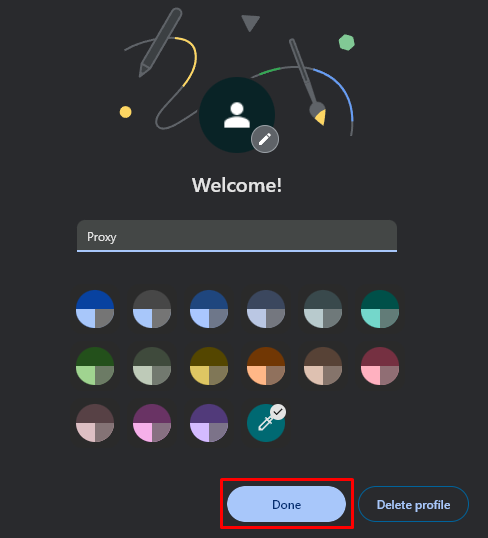
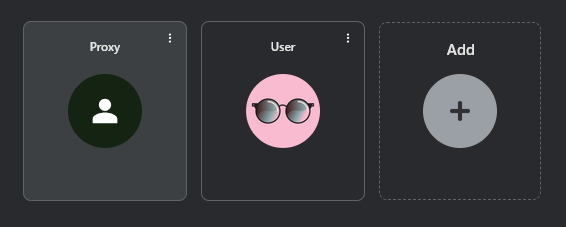
Ora che il profilo è stato creato con successo, è necessario impostare un proxy per lavorare al suo interno. A tale scopo, utilizzare l'estensione Proxy SwitchyOmega.
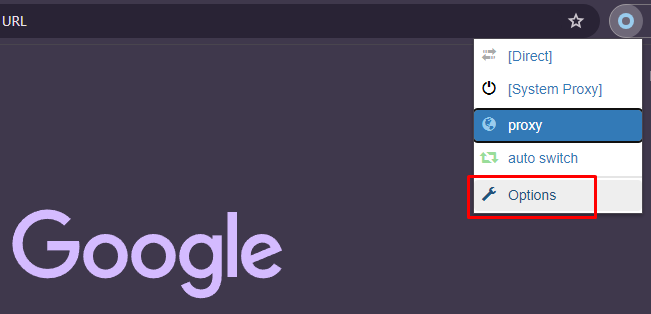
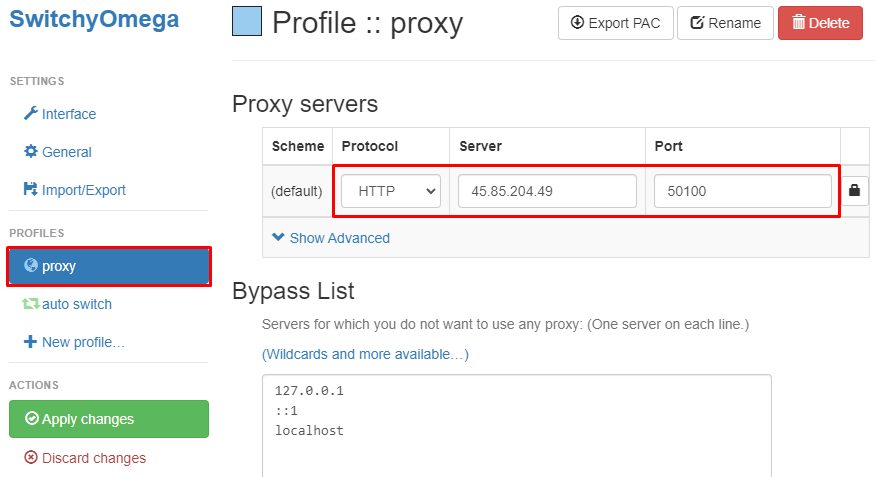
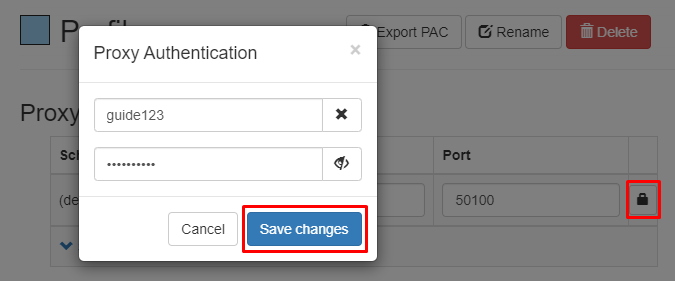
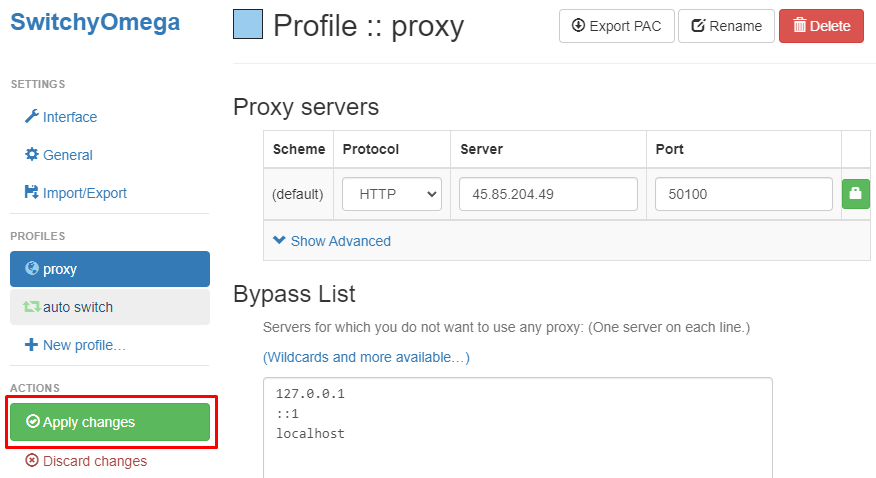
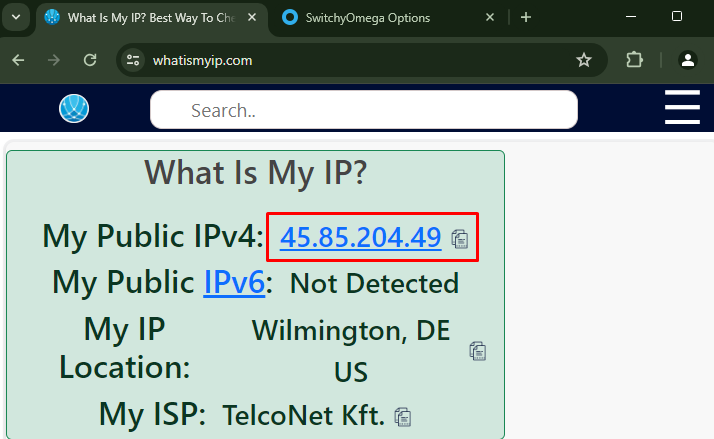
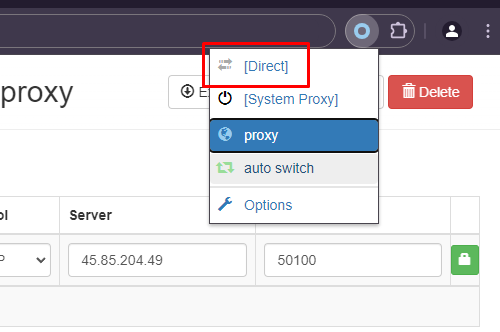
Questo completa l'impostazione del proxy per un nuovo profilo in Google Chrome. Utilizzando l'estensione Proxy SwitchyOmega, è possibile configurare più proxy per diversi profili di browser e gestirli su un unico dispositivo.
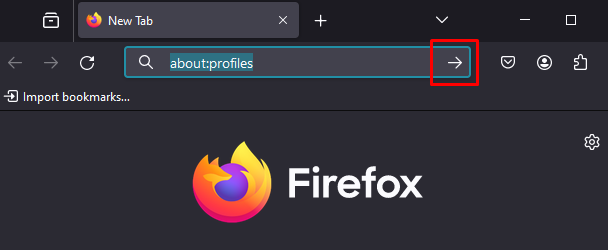
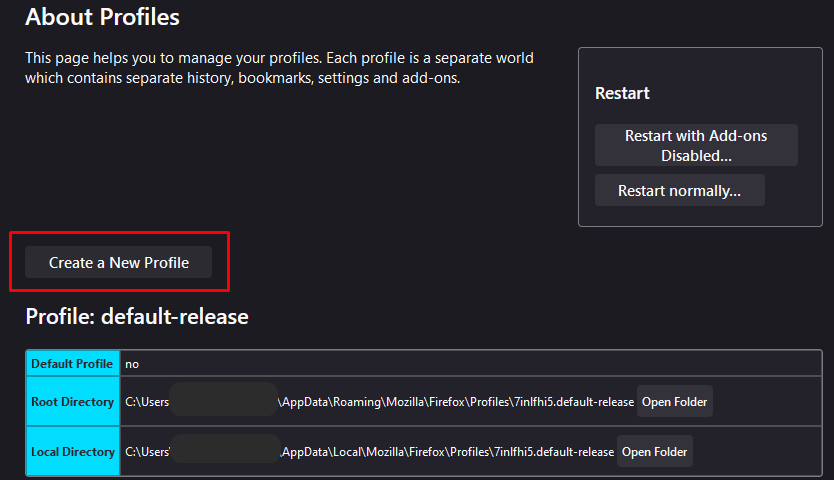
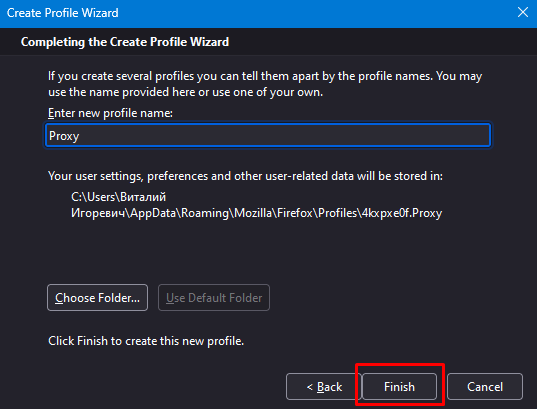
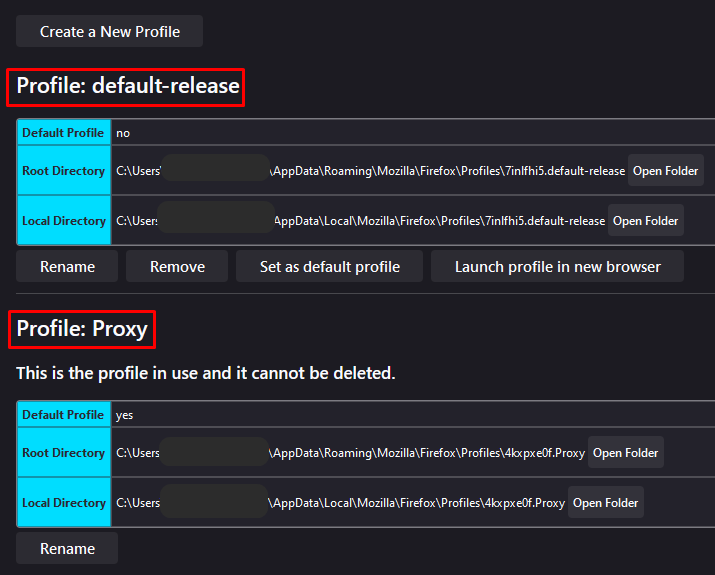
Da questa pagina è possibile lanciare il nuovo profilo in una finestra separata. È anche possibile impostare un accesso rapido al profilo dal desktop seguendo questi passaggi:
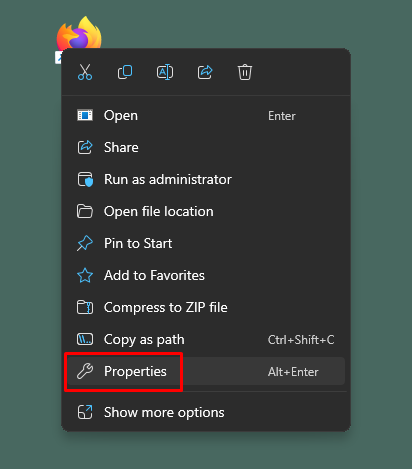
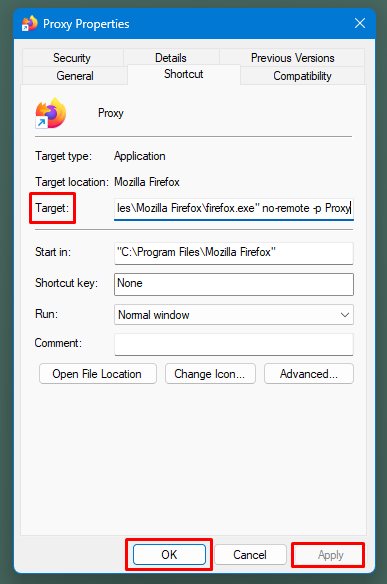
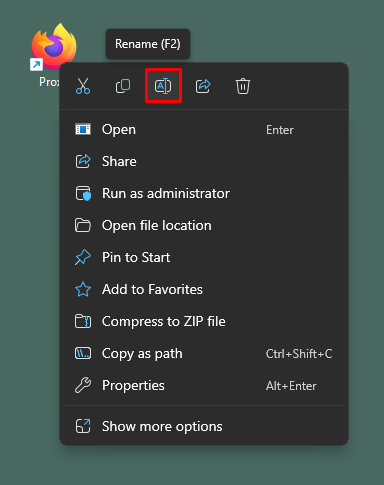
Consente di creare e configurare un numero illimitato di profili in Mozilla Firefox.
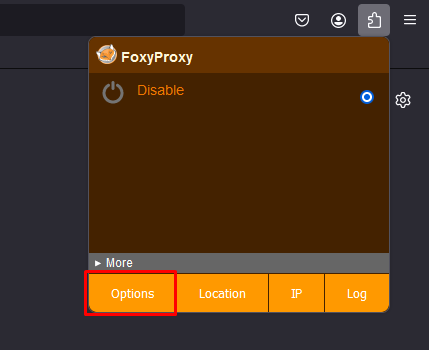
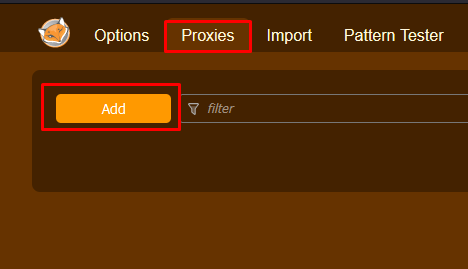
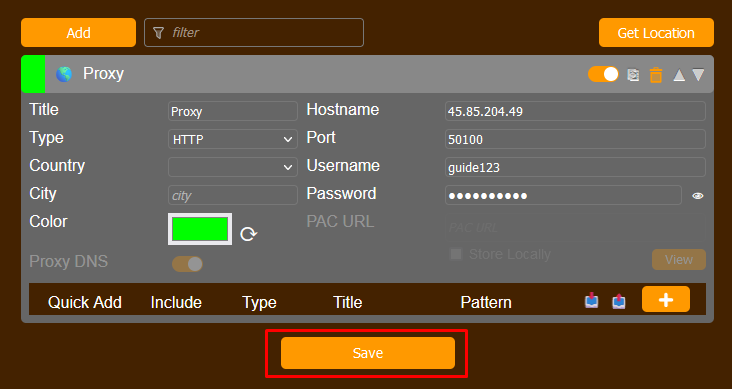
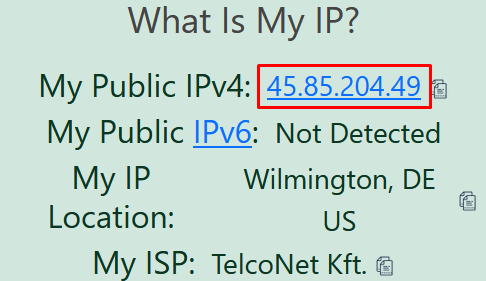
Utilizzando l'estensione FoxyProxy, è possibile configurare ogni nuovo profilo. Il metodo descritto consente di distribuire i proxy tra i diversi profili e di passare da uno all'altro per le attività che richiedono indirizzi IP diversi mentre si lavora in un browser.
Commenti: 0