
 it
it  English
English  Español
Español  中國人
中國人  Tiếng Việt
Tiếng Việt  Deutsch
Deutsch  Українська
Українська  Português
Português  Français
Français  भारतीय
भारतीय  Türkçe
Türkçe  한국인
한국인  Gaeilge
Gaeilge  اردو
اردو  Indonesia
Indonesia  Polski
Polski Tutti utenti di PC possono avere bisogno di sbloccare le porte in Windows. Ci sono diverse ragioni per questo, però la cosa principale è che con le porte chiuse tutti i programmi che sono in qualche modo collegati alla rete non ottengono una risposta alle informazioni. Molto spesso, questo processo viene effettuato per interagire con altri giocatori nei giochi per computer interattivi. Peraltro, le porte aperte di Windows vengono permanentemente usate dalle applicazioni Viber, Skype e μTorren. Ora raccontiamo come sbloccare una porta del computer tramite un firewall su diversi sistemi operativi.
Hai bisogno di un server proxy che funzioni non soltanto in un browser, ma per tutte le connessioni di rete? Prova a impostare un proxy tramite le configurazioni di Windows 8.1.
(Utilizzando l'esempio dell'apertura di una porta tramite un firewall per il popolare gioco Minecraft). Per fornire l'accesso a una porta, bisogna creare regole per le connessioni in uscita e in entrata.
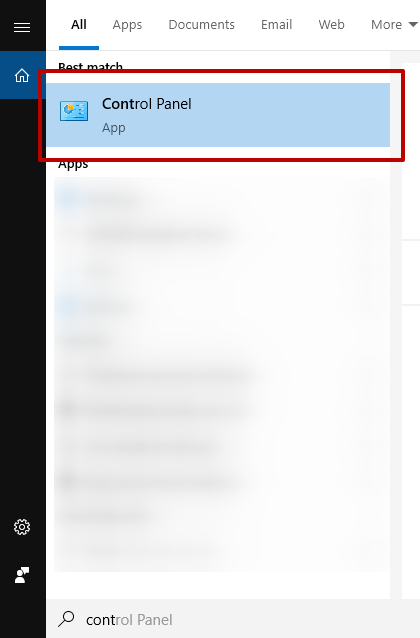
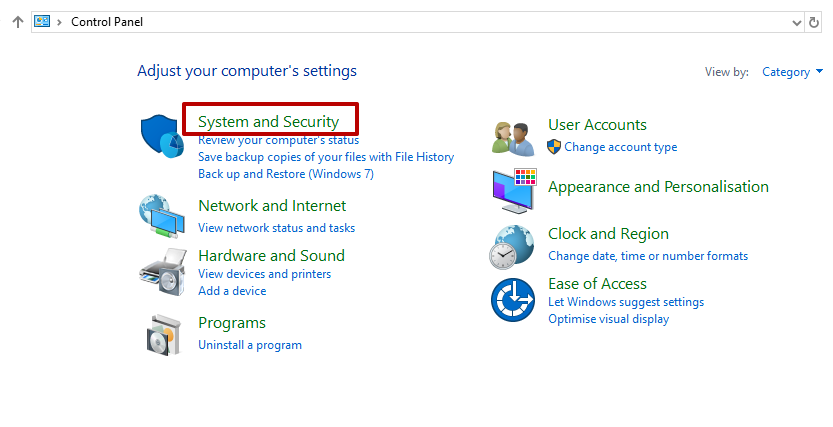
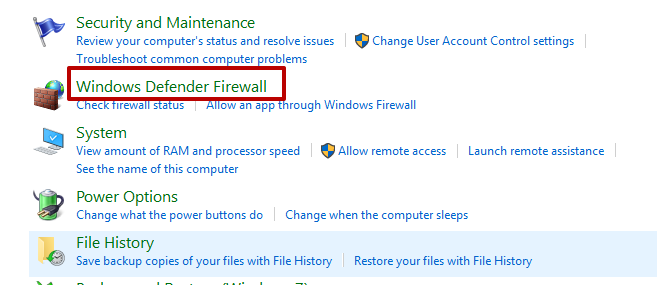
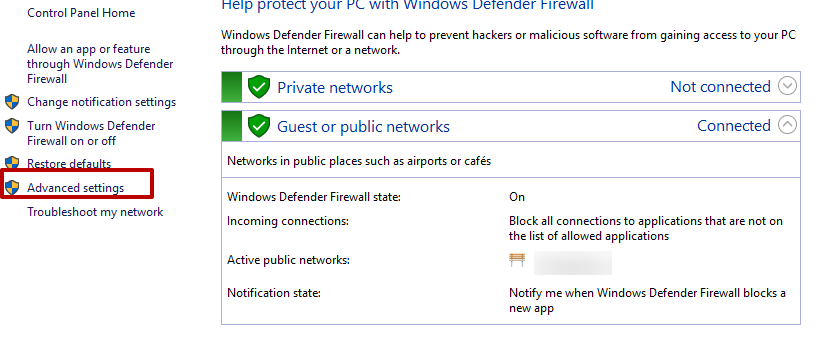
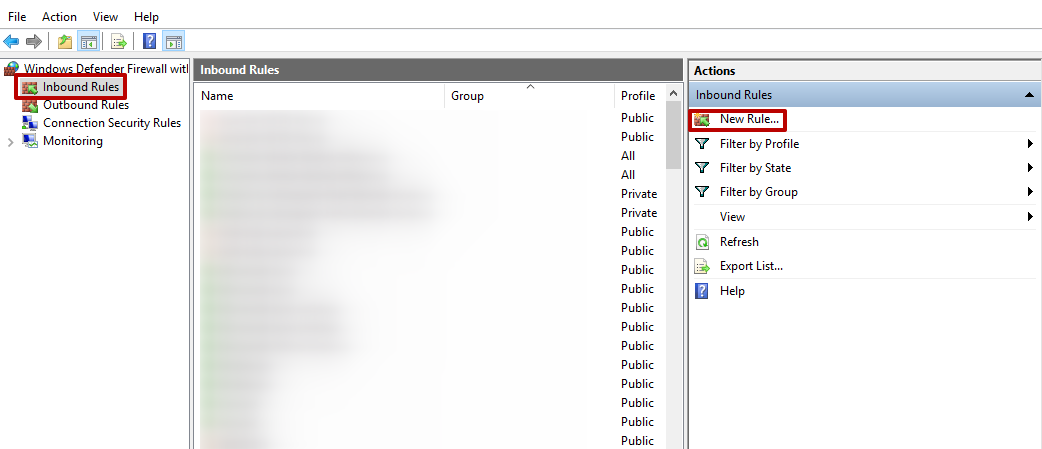
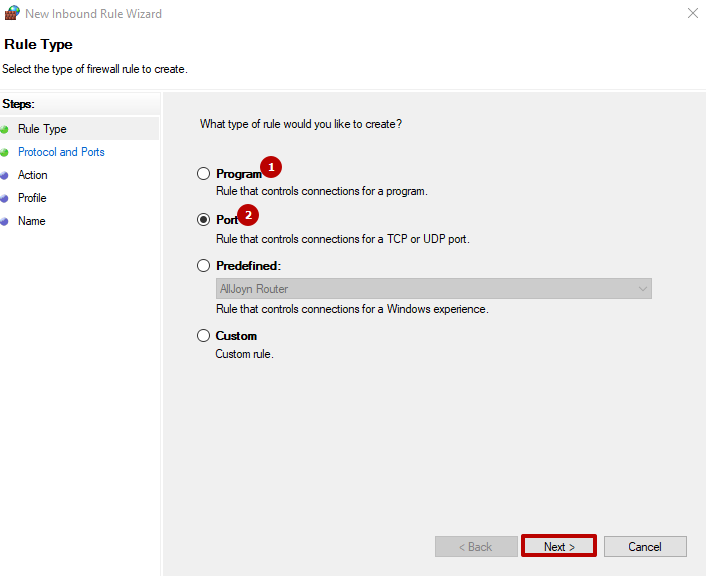
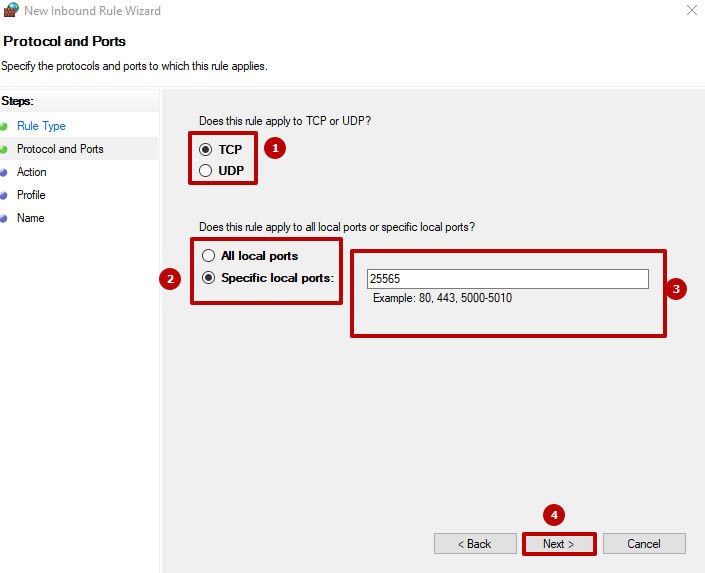
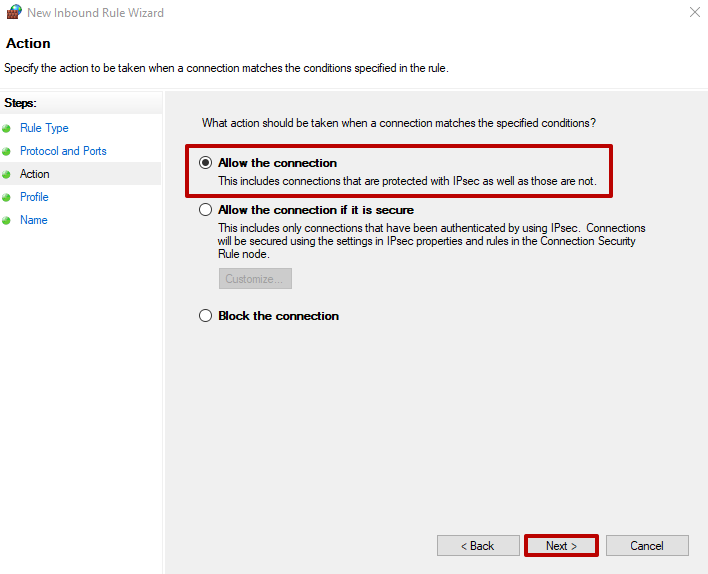
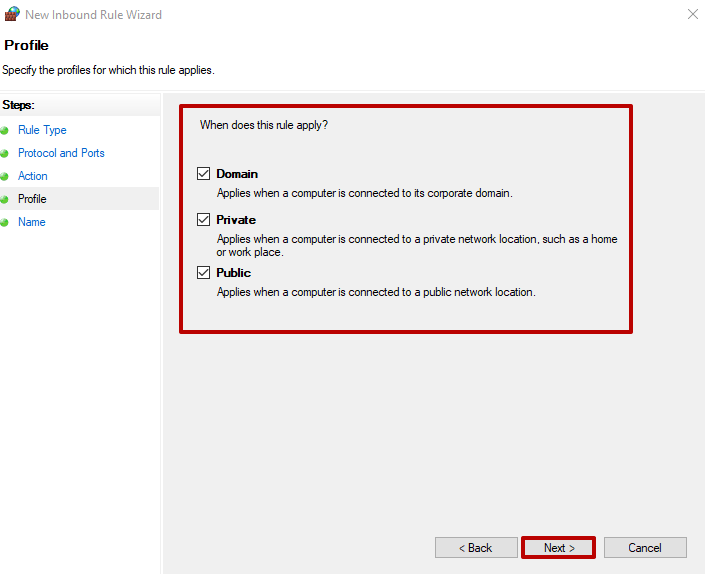
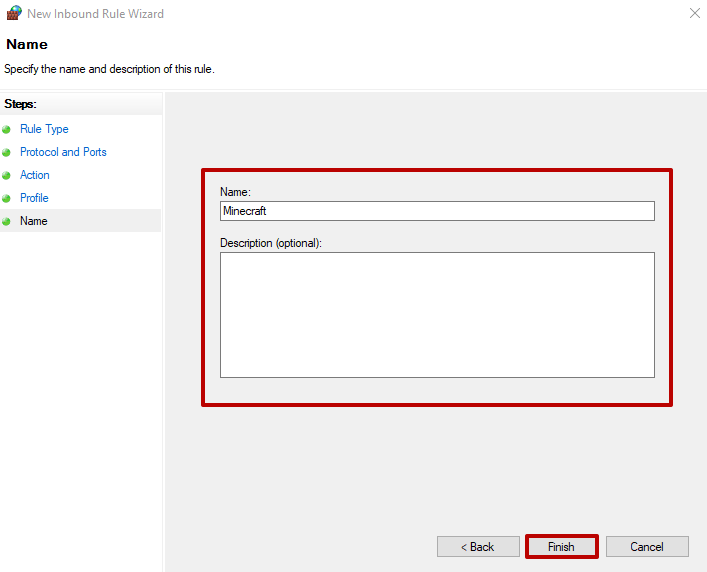
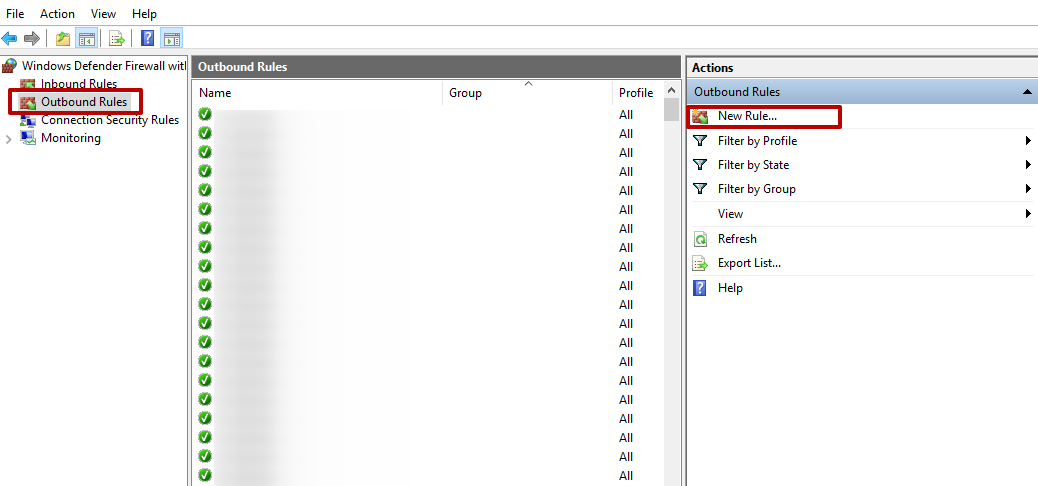
Se l'apertura nelle impostazioni del firewall non è sufficiente per il funzionamento, si può aprire le porte con un antivirus o un router.
(La configurazione viene effettuata in due passaggi).
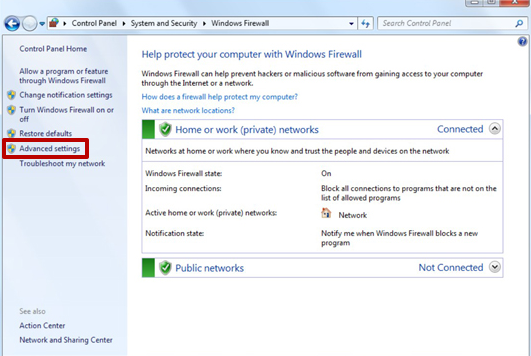
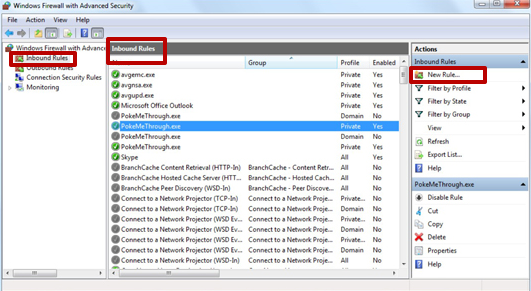
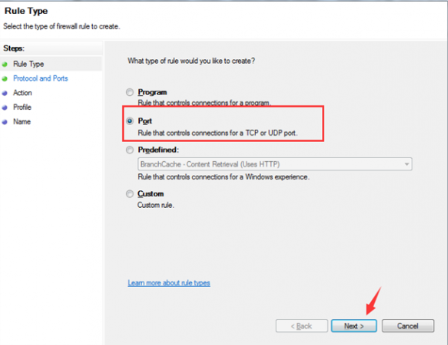
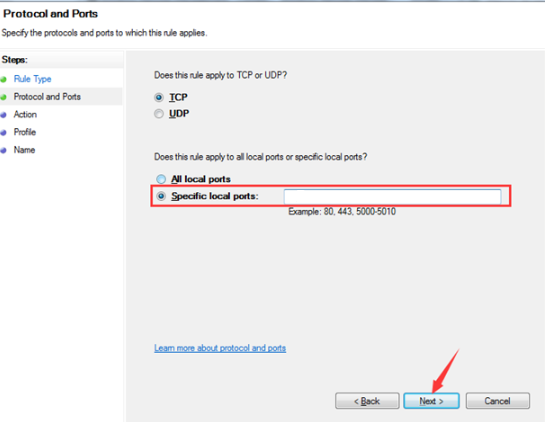
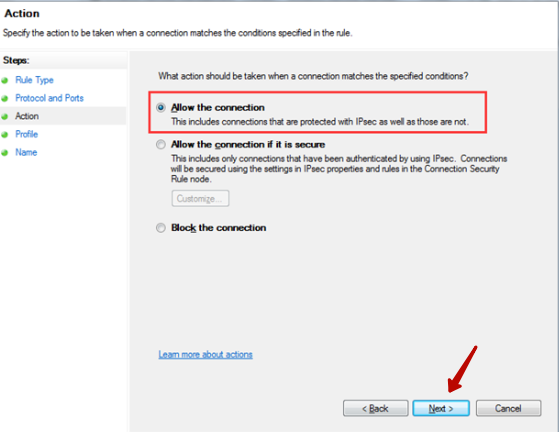
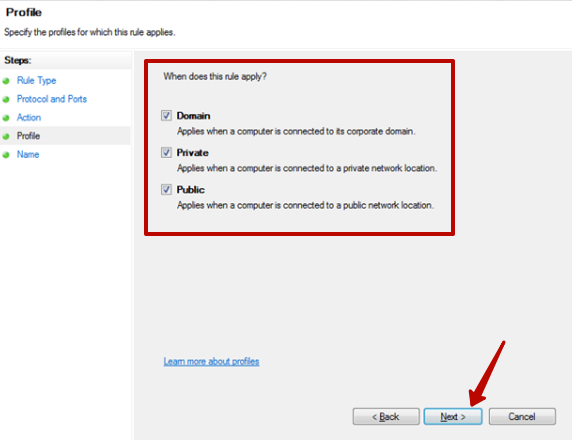
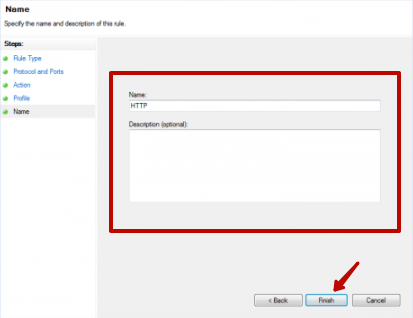
Quando l'utilità effettuerà alcune azioni, potrà essere completamente chiusa.
(Consigliamo di usare un server Linux su CentOS come server web).
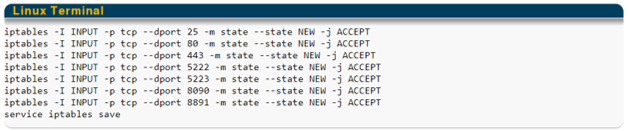

Dopo le raccomandazioni sopra indicate su come sbloccare una porta su un computer, passiamo alle istruzioni su come sbloccare le singole porte.
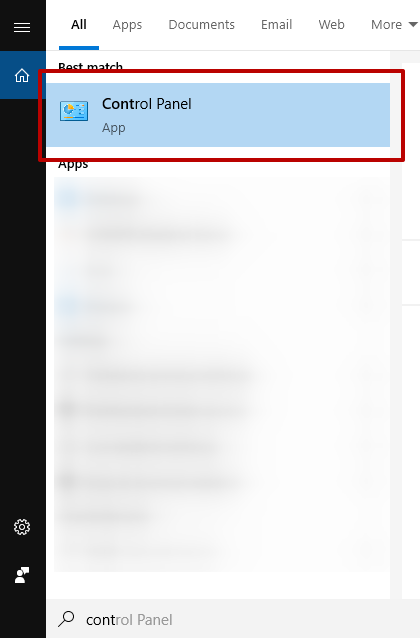
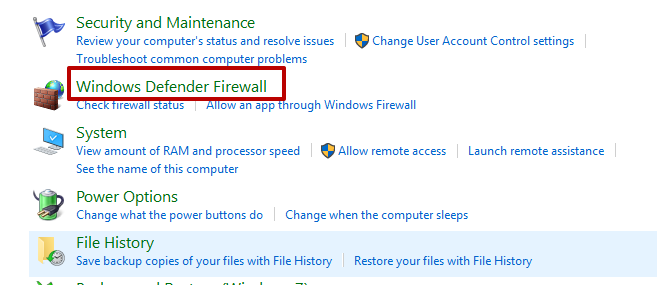
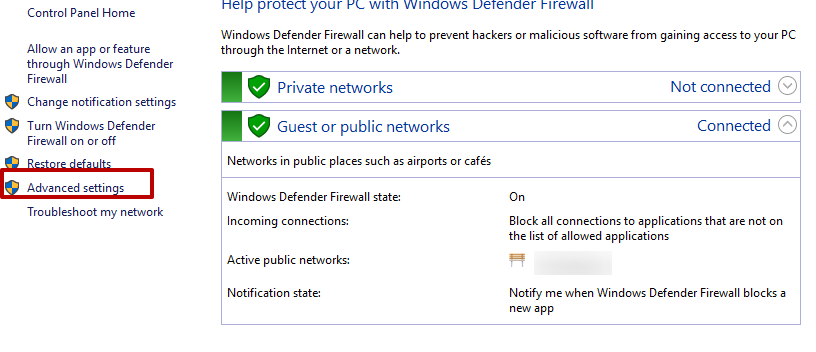
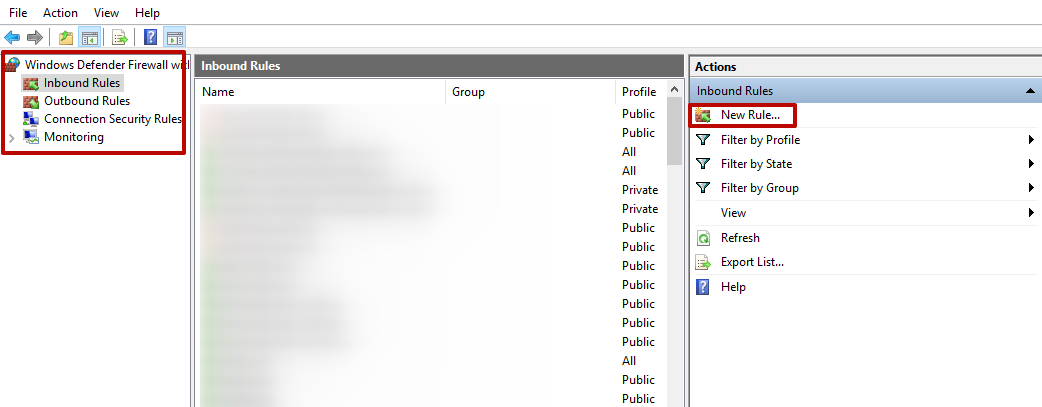
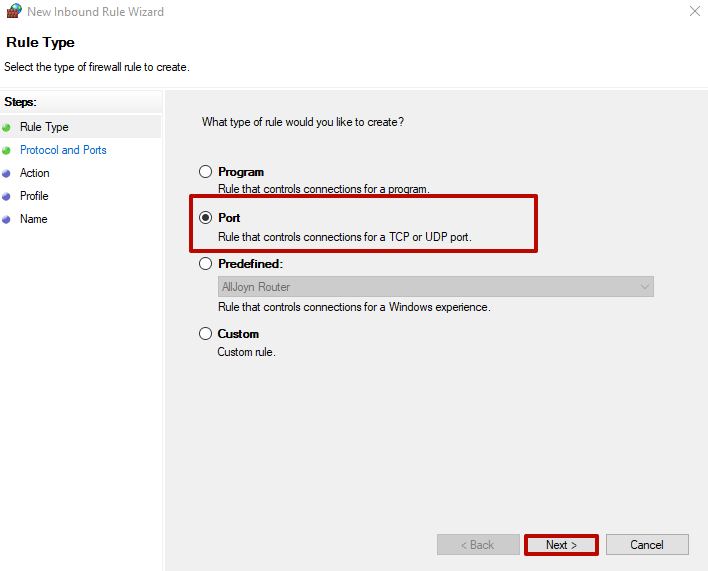
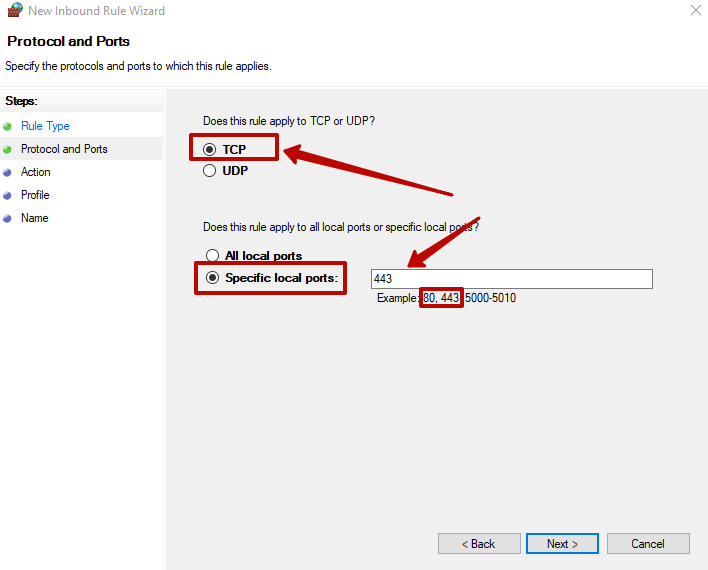
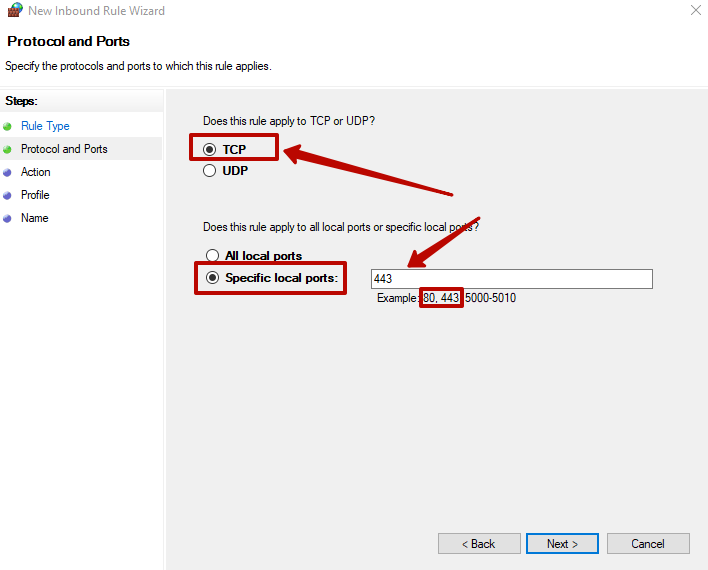
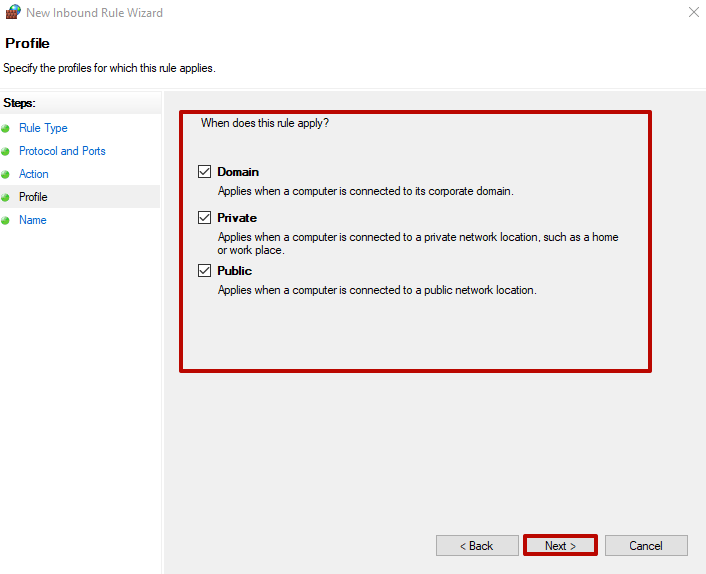
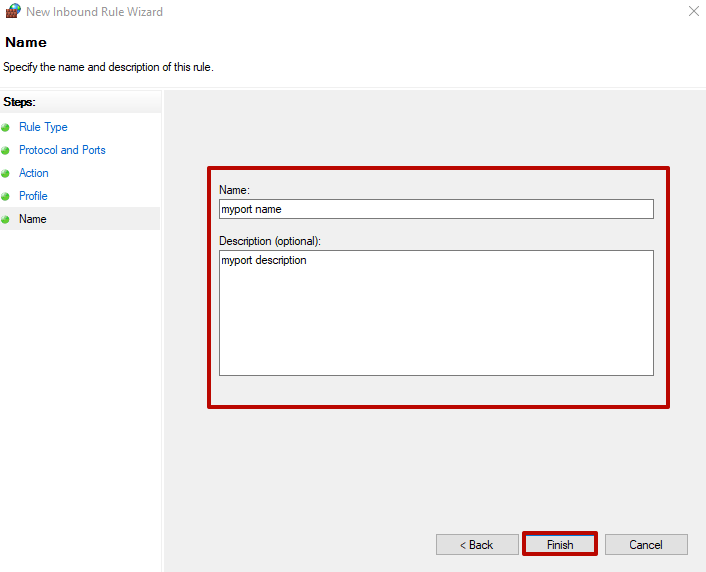
Al termine della procedura la porta 80 sarà impostata o la porta 433 sarà sbloccata.
Hai la possibilità di controllare la disponibilità della porta 80 usando i server speciali, i cosiddetti port scanner online. Per effettuarlo bisogna solo inserire il proprio indirizzo IP, scegliere la porta desiderata e cliccare sul pulsante "Scansione / Verifica".
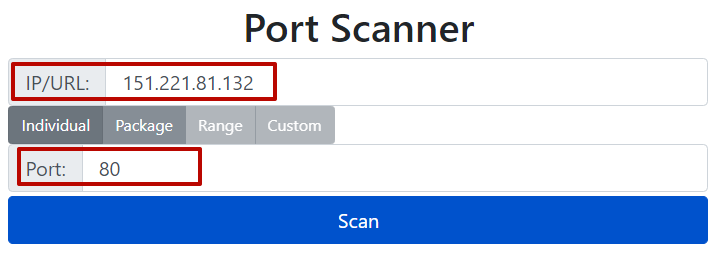
Altre porte possono essere verificate nello stesso modo.
Come aprire la porta 25565 è descritto sopra nella prima istruzione per l'apertura di una porta in Windows 10 per Minecraft usa automaticamente questa porta.
Nella maggioranza dei casi questa porta è usata nelle reti aziendali e viene aperta tramite un router.
Per effettuarlo in Windows bisogna aprire la finestra "Home Gateway", passare attraverso lo schema "Avanzate - NAT - Mappatura porte", passare alla sezione "Impostazioni", scegliere il tipo di porta "Impostazioni", scegliere l'interfaccia di connessione necessaria per protocollo, poi inserire due volte i dati della porta e cliccare sul pulsante "Invia".
Viene fornita una guida passo passo per sbloccare la porta 7777 come mostrato di seguito.
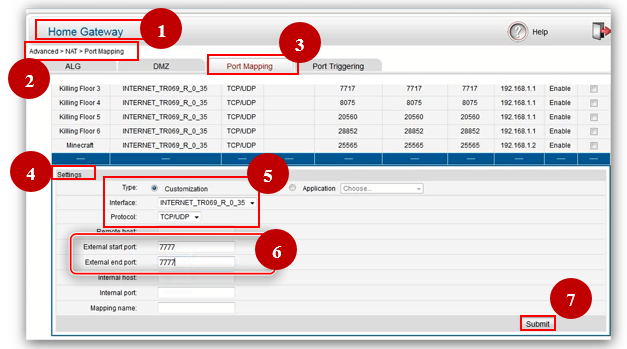
Molto spesso per giocare a Warframe bisogna aprire le porte 4950 e 4955. Le porte vengono impostate subito dopo aver scaricato il gioco.
Vai alla sezione "Gioco" nelle impostazioni e clicca sulla scheda "Porte di rete (UDP)" in basso. Poi modifica le porte in 4950 e 4965 e clicca sul pulsante “Conferma”. Riavvia il gioco. Inoltre hai la possibilità di cambiare la regione.
Viene mostrato come sbloccare le porte 4950 e 4955 di seguito.
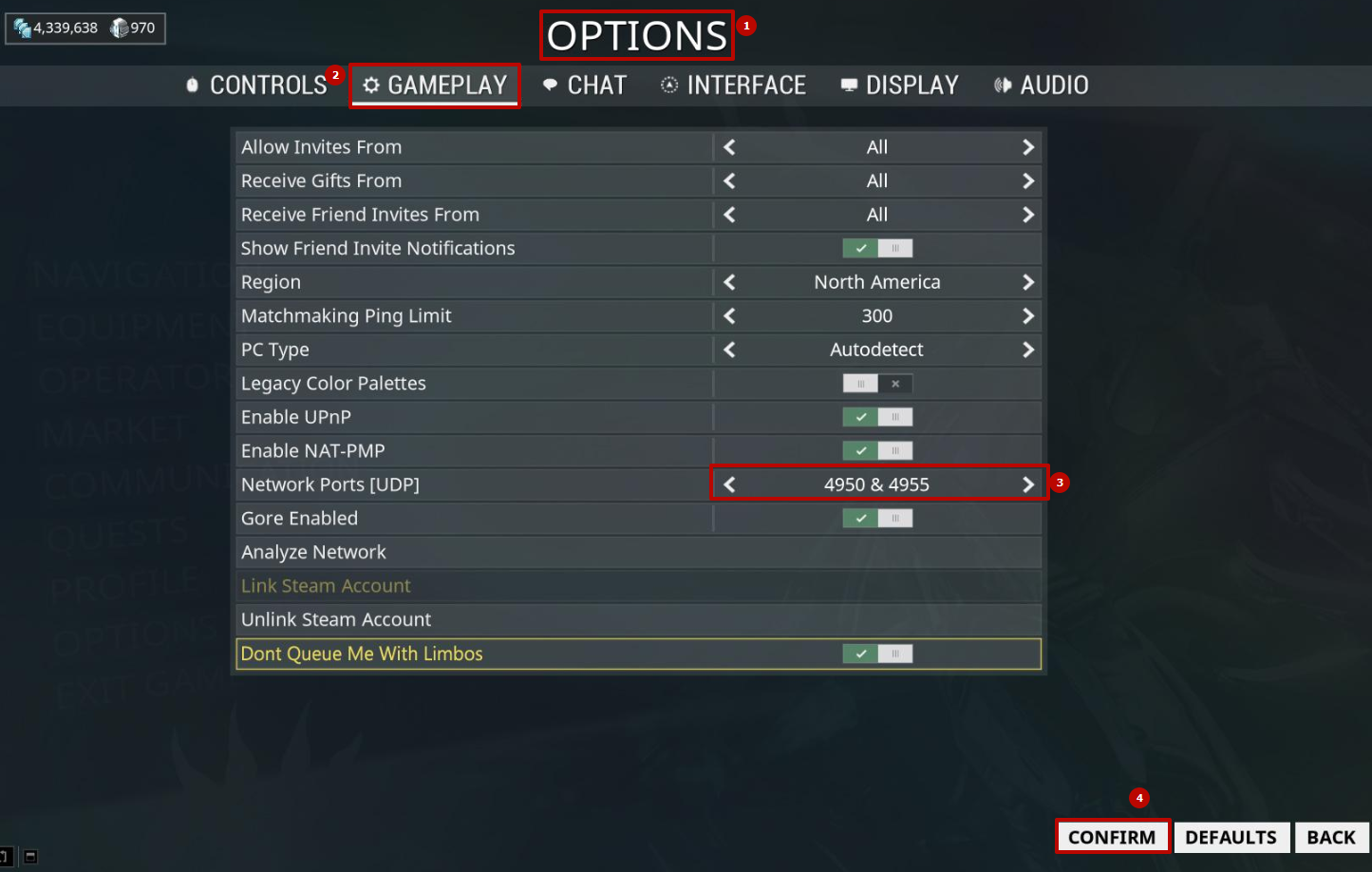
Apri la porta 20 che normalmente è richiesta dal server FTP per la modalità attiva (che è configurata automaticamente).
L'apertura nella maggioranza dei casi viene effettuata tramite Windows 10 nel firewall (la prima descrizione nell'articolo, bisogna solo indicare i dati 20 per la porta nel paragrafo 7).
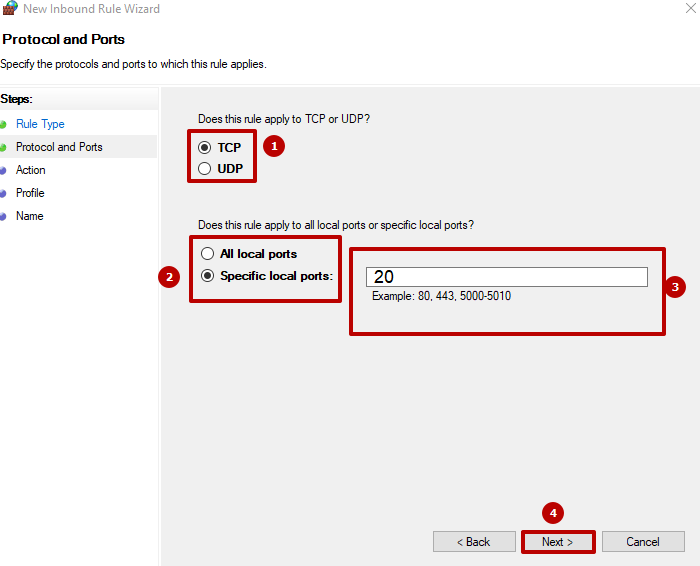
Per lavorare in Internet, è necessaria una porta aperta 27015. Il metodo più facile per impostarla è tramite un router.
Come aprire la porta 27015 è descritto nelle raccomandazioni seguenti. Passa alla sezione "Impostazioni di rete" nella categoria "Inoltro" - "Server virtuale", scegli la porta 27015 e pi clicca sul pulsante "Abilita tutto".
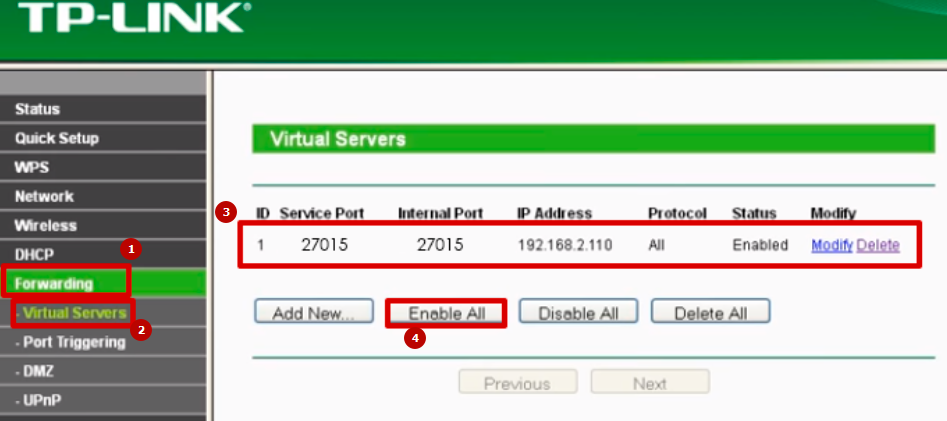
Commenti: 0