
 it
it  English
English  Español
Español  中國人
中國人  Tiếng Việt
Tiếng Việt  Deutsch
Deutsch  Українська
Українська  Português
Português  Français
Français  भारतीय
भारतीय  Türkçe
Türkçe  한국인
한국인  Gaeilge
Gaeilge  اردو
اردو  Indonesia
Indonesia  Polski
Polski L'agente utente di un browser è una riga di codice che il browser invia al server quando un utente visita un sito web. La riga fa parte dell'impronta digitale e contiene le seguenti informazioni:
Ecco un esempio di come potrebbe apparire la riga User Agent:

In questo esempio, il segmento "Mozilla/5.0" non si riferisce direttamente al browser Firefox, ma indica la compatibilità con i protocolli della Mozilla Foundation. Il segmento successivo, "Windows NT 10.0; Win64; x64", indica l'utilizzo di un sistema operativo Windows 10 a 64 bit. Seguono i dettagli sul motore di rendering WebKit. Gli ultimi due segmenti indicano l'uso di Chrome versione 96.0.4664.110, con una menzione di Safari per motivi di compatibilità.
Vi siete mai chiesti perché i siti web sembrano sapere quale dispositivo e quale browser state utilizzando? È tutto merito dello User Agent, un frammento di codice che il vostro browser condivide con i siti web che visitate. Ma perché è importante e chi deve conoscere il vostro User Agent?
Ora che abbiamo compreso l'importanza dell'User Agent, analizziamo quando e come modificarlo.
Esistono diversi scenari comuni in cui la modifica dell'agente utente può essere vantaggiosa:
Sebbene alcuni ritengano che la modifica dell'agente utente possa migliorare la sicurezza e l'anonimato, da sola non è sufficiente. Per un completo anonimato, si consiglia di utilizzare i proxy o i servizi VPN. Per cambiare completamente la vostra impronta digitale, prendete in considerazione l'utilizzo di un browser anti-rilevamento, che può far sì che i siti web vi percepiscano come un utente diverso.
Vediamo ora come modificare il vostro User Agent in diversi browser.
Per modificare l'agente utente in Chrome utilizzando la riga di comando, procedere come segue:
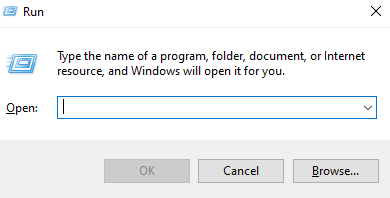
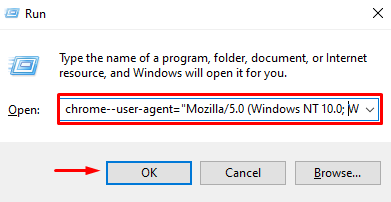
Un metodo alternativo per modificare l'agente utente è quello di utilizzare un'estensione del browser specializzata, come "User-Agent Switcher for Chrome". Ecco come fare:
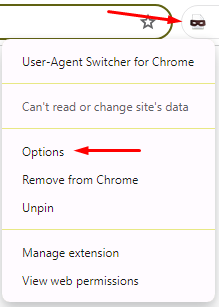

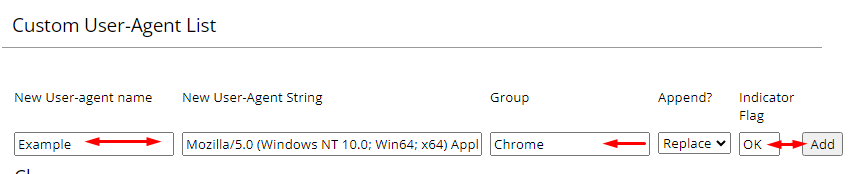
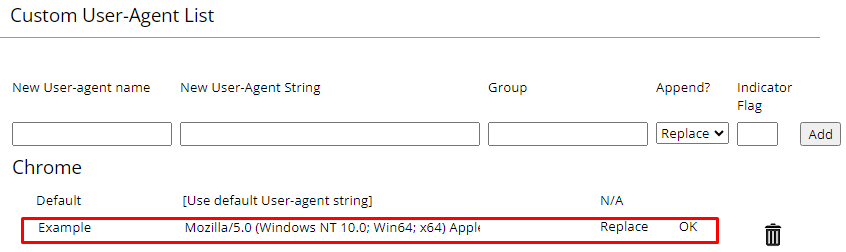
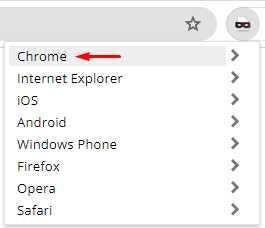
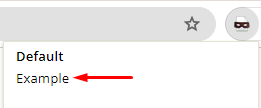
![]()
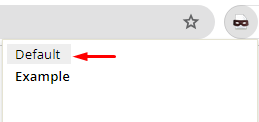
Esistono diverse opzioni per modificare l'agente utente in Firefox. Vediamo innanzitutto il metodo attraverso la barra degli indirizzi, che è adatto alle versioni più recenti del software (più recenti della 34). Ecco come fare:
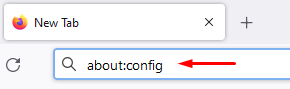
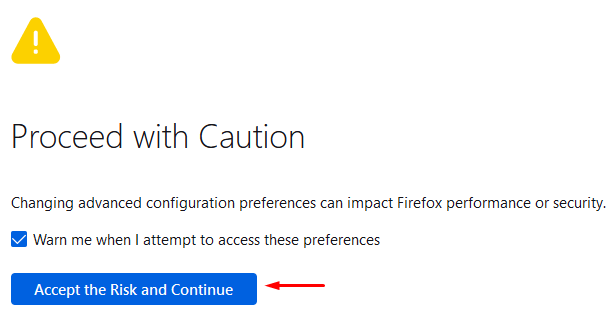



Per le versioni più vecchie del browser o come metodo alternativo, è possibile utilizzare addons come "User-Agent Switcher and Manager". Ecco come fare:
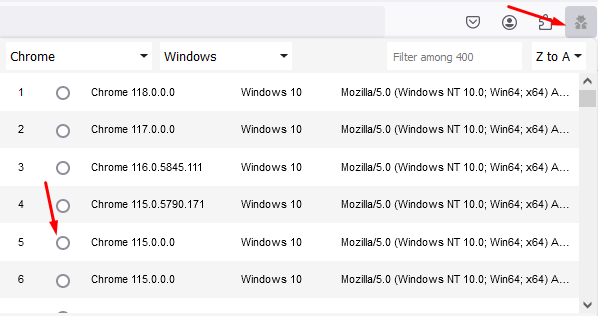
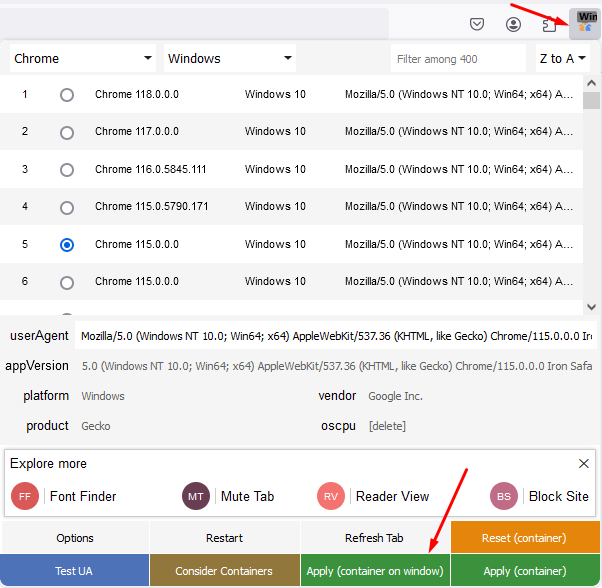
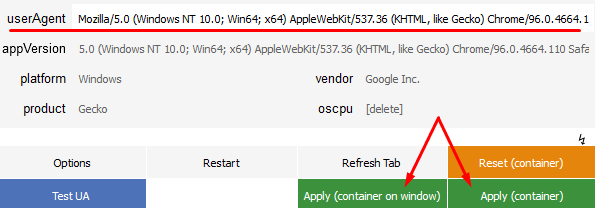

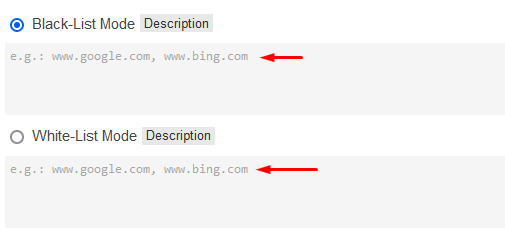
Un metodo conveniente per cambiare l'agente utente in Safari è la configurazione del browser. Seguite questi passaggi:
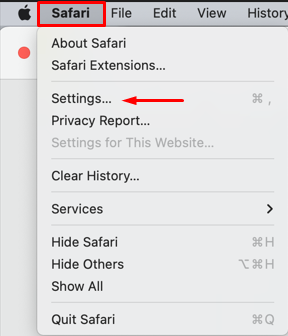
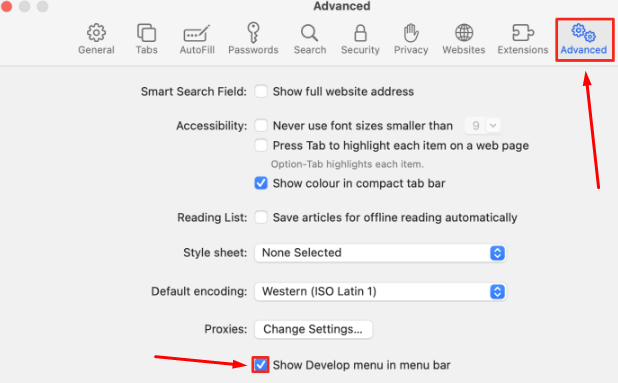
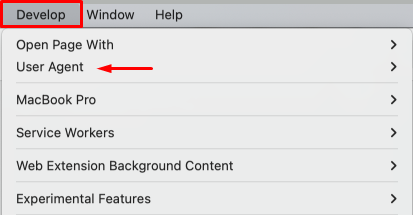
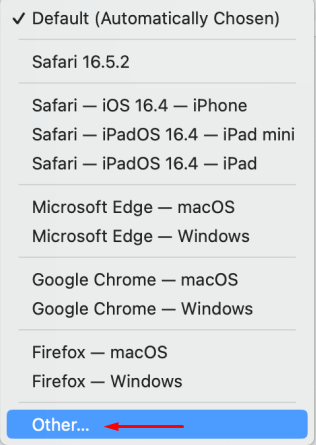
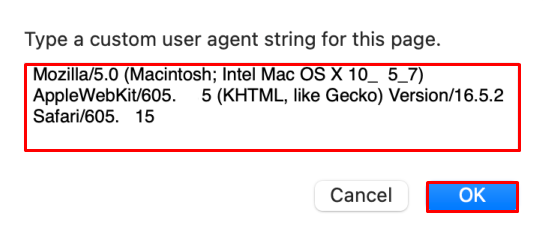
Dopo aver apportato queste modifiche, i siti web riconosceranno il vostro browser come quello specificato nelle impostazioni dell'agente utente.
La modifica dell'agente utente in Opera può essere effettuata attraverso gli strumenti per gli sviluppatori. Ecco come fare:
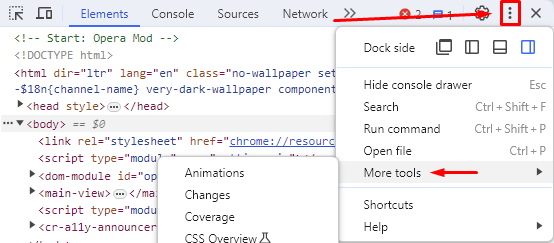
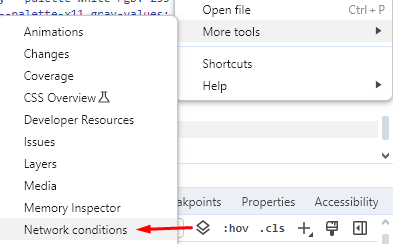
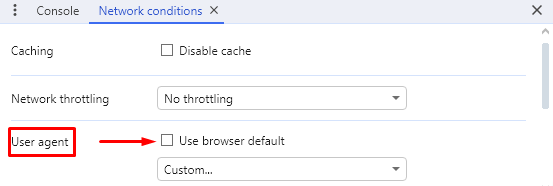
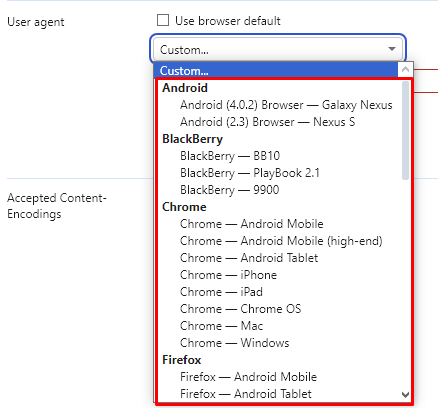
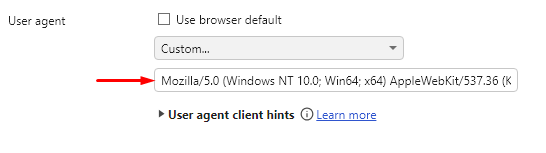
Le modifiche verranno applicate automaticamente e il contenuto della nuova scheda verrà visualizzato in base al nuovo User Agent.
Il negozio di add-on di Opera offre molte estensioni per cambiare l'agente utente. Ecco come farlo utilizzando il componente aggiuntivo "Random User-Agent".
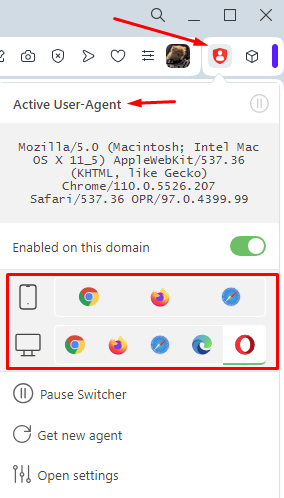
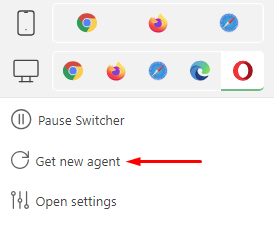
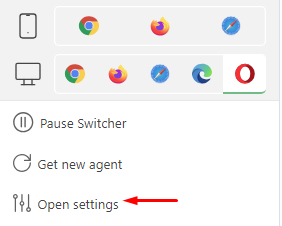
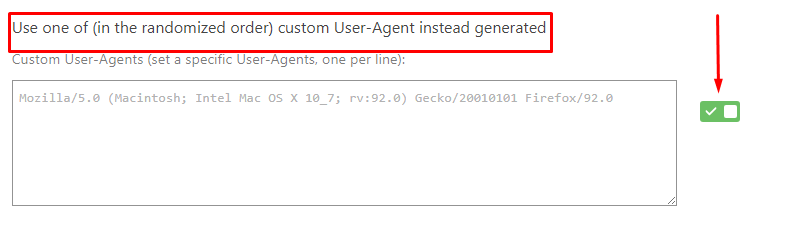
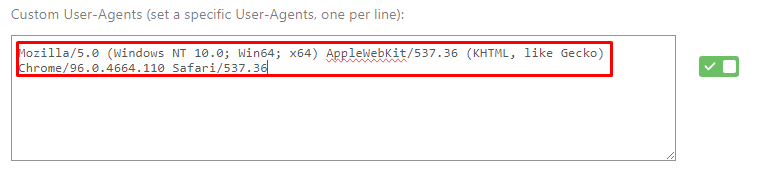

Tutto qui. L'estensione utilizzerà solo lo User Agent specificato.
In conclusione, abbiamo esplorato come modificare l'agente utente nei browser più diffusi. Una volta applicate le nuove impostazioni, i server Web percepiranno il vostro browser come proveniente da un sistema operativo, un browser o un dispositivo diverso, con conseguenti modifiche alla visualizzazione dei siti. Questo metodo è assolutamente sicuro e non viola le politiche dei motori di ricerca.
Commenti: 0