
 es
es  English
English  中國人
中國人  Tiếng Việt
Tiếng Việt  Deutsch
Deutsch  Українська
Українська  Português
Português  Français
Français  भारतीय
भारतीय  Türkçe
Türkçe  한국인
한국인  Italiano
Italiano  Gaeilge
Gaeilge  اردو
اردو  Indonesia
Indonesia  Polski
Polski Si necesita operar desde diferentes ubicaciones dentro de un mismo navegador, puede ser necesario configurar varios servidores proxy. La funcionalidad estándar de la mayoría de los navegadores no lo permite, por lo que es necesario crear varios perfiles de navegador y utilizar varias extensiones para la configuración del proxy en cada uno de ellos.
Es importante tener en cuenta que la configuración del proxy en todo el sistema en Windows aplicará la misma dirección IP a todos los perfiles de navegador. Por lo tanto, el uso de extensiones es la única forma efectiva de integrar múltiples direcciones IP en un navegador.
Exploremos cómo crear perfiles y configurar proxies en ellos utilizando dos navegadores, Google Chrome y Mozilla Firefox.
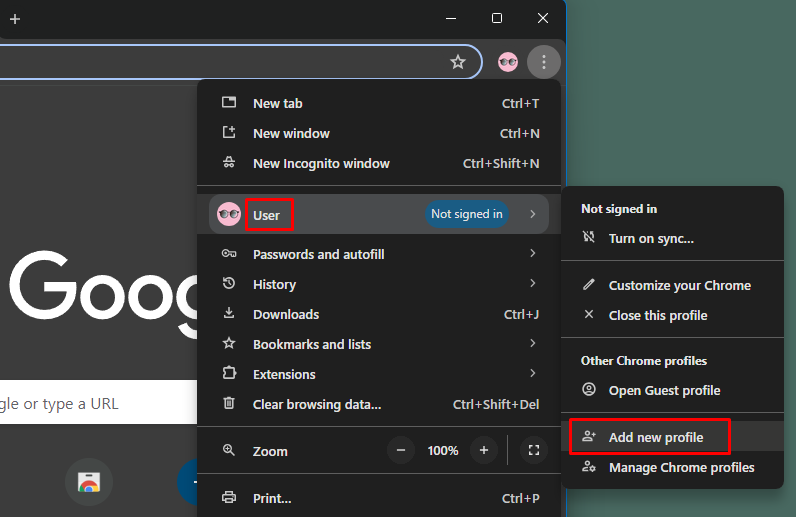
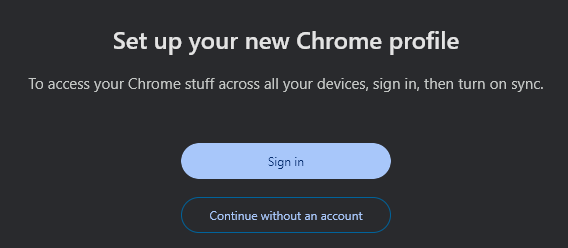
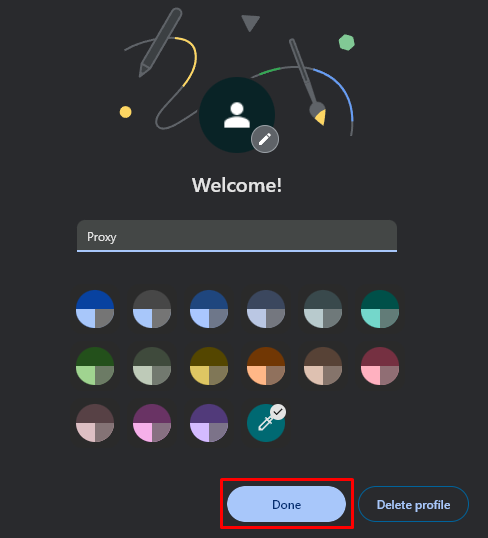
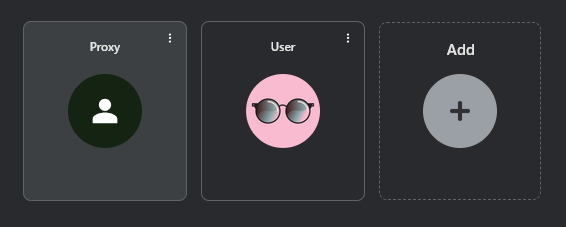
Ahora que el perfil se ha creado correctamente, es necesario configurar un proxy para trabajar dentro de ella. Para ello, utiliza la extensión Proxy SwitchyOmega.
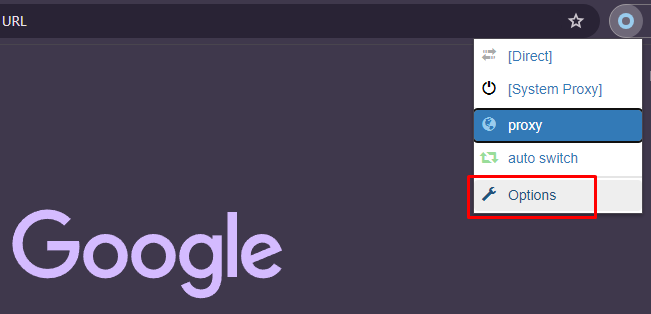
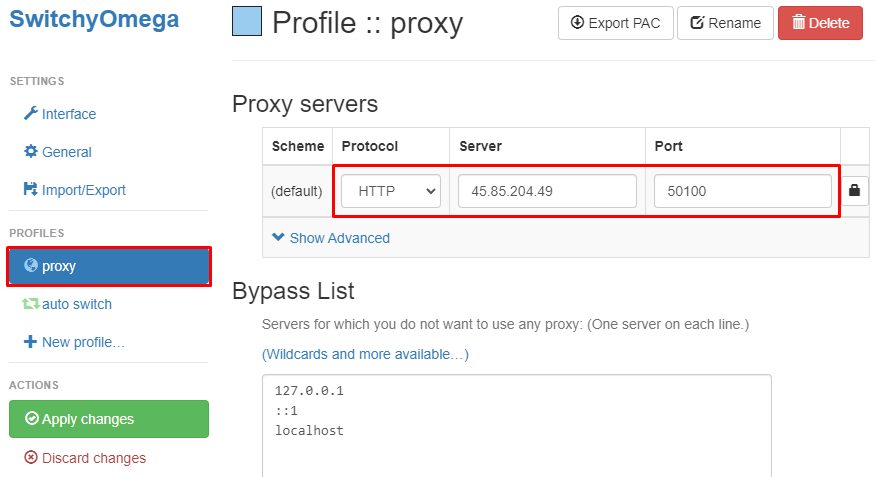
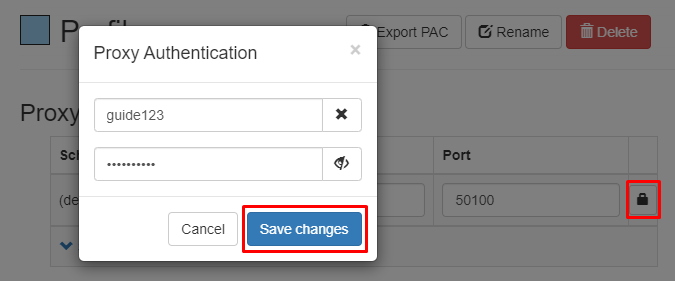
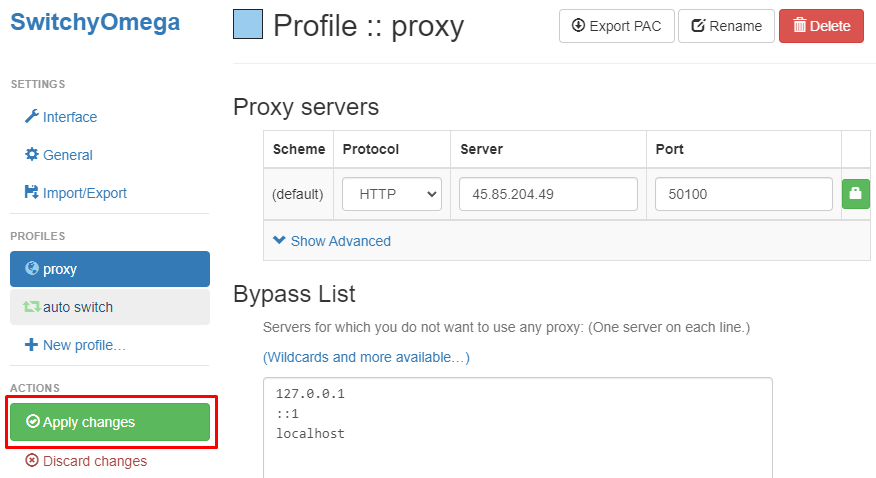
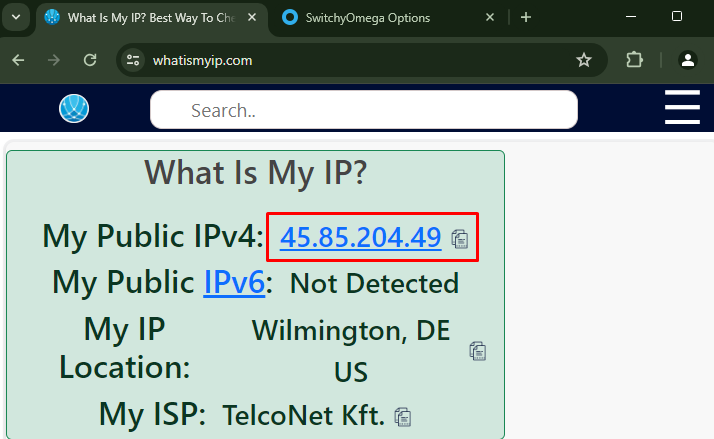
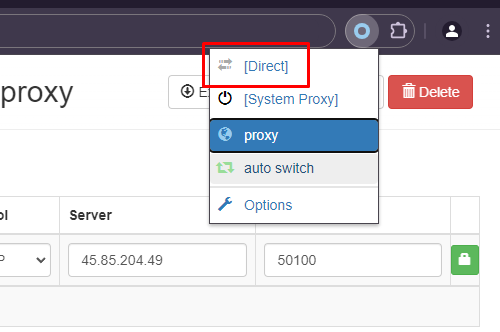
Esto completa la configuración del proxy para un nuevo perfil en Google Chrome. Usando la extensión Proxy SwitchyOmega, puedes configurar múltiples proxies para diferentes perfiles de navegador y gestionarlos en un solo dispositivo.
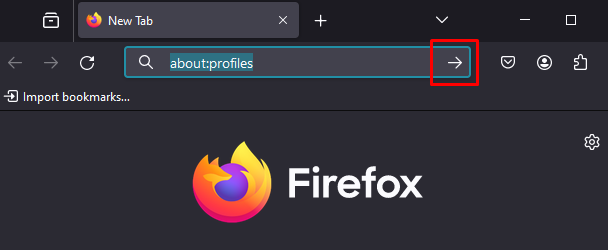
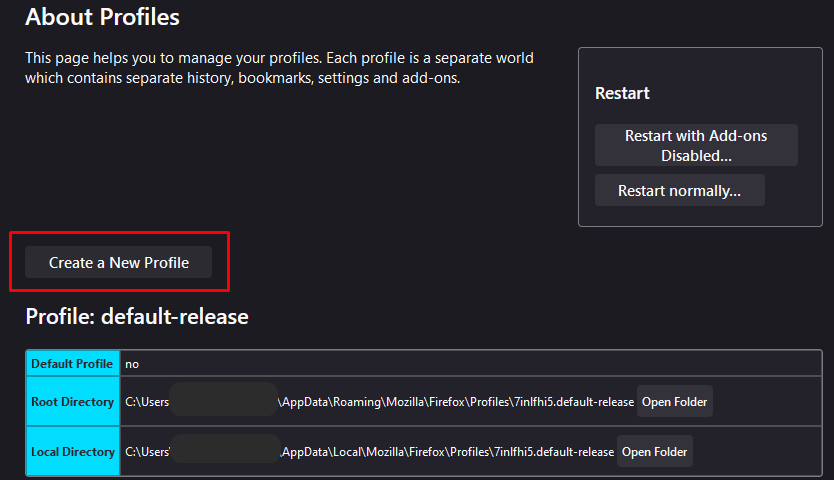
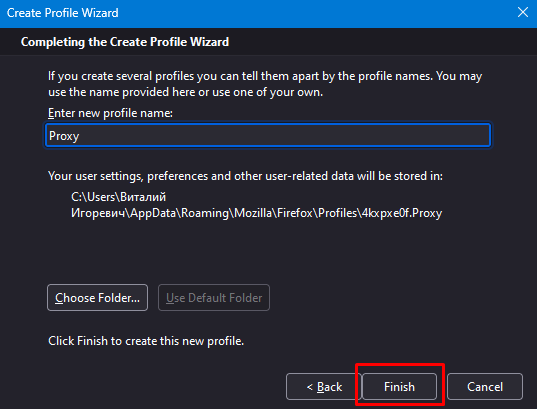
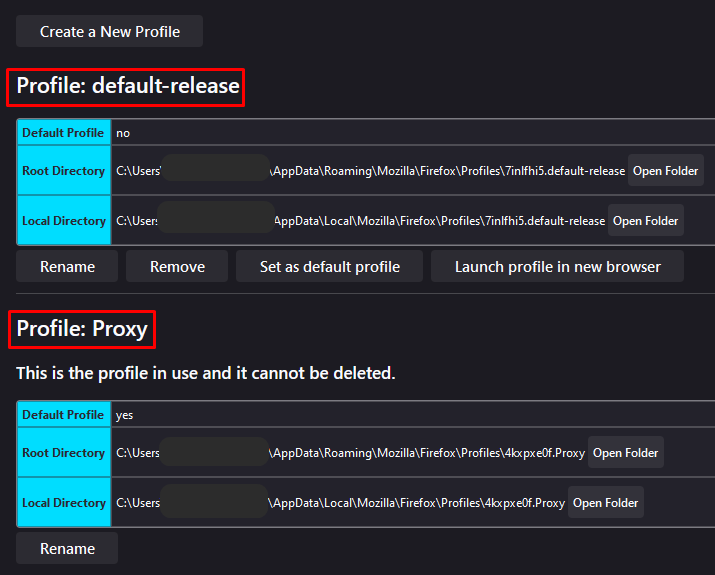
Desde esta página, puede iniciar el nuevo perfil en una ventana independiente. También puedes configurar un acceso rápido al perfil desde el escritorio siguiendo estos pasos:
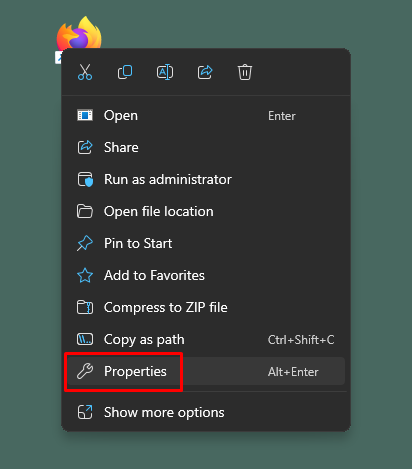
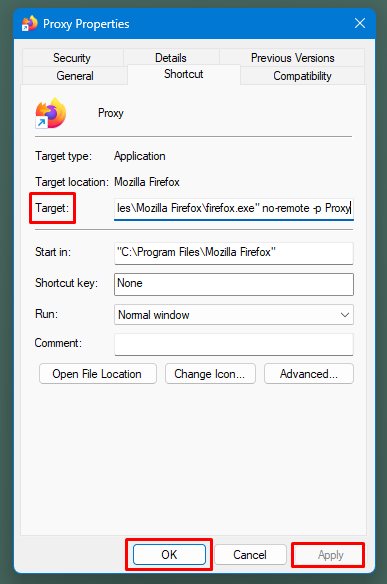
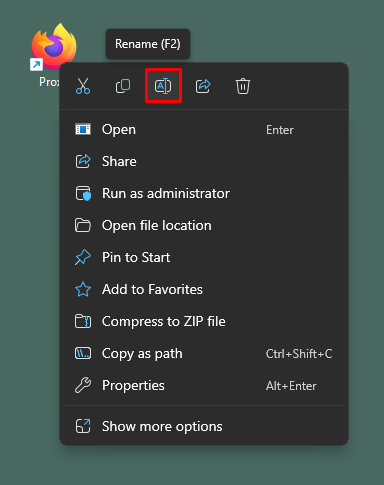
Permite crear y configurar un número ilimitado de perfiles en Mozilla Firefox.
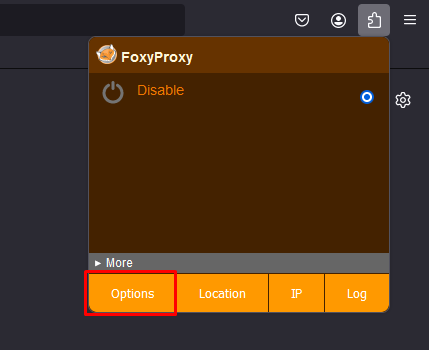
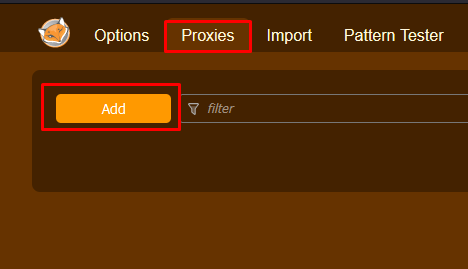
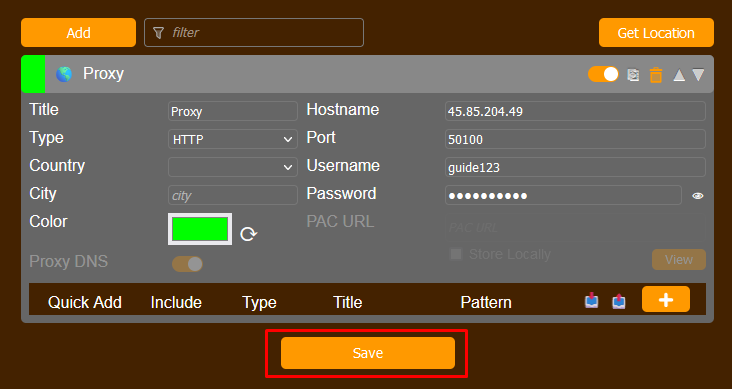
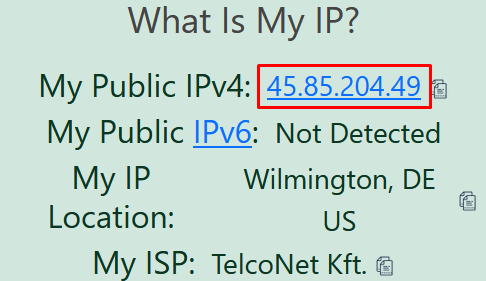
Usando la extensión FoxyProxy, puede configurar cada nuevo perfil. El método descrito le permite distribuir proxies entre diferentes perfiles y cambiar entre ellos para tareas que requieren diferentes direcciones IP mientras trabaja en un navegador.
Comentarios: 0