
 es
es  English
English  中國人
中國人  Tiếng Việt
Tiếng Việt  Deutsch
Deutsch  Українська
Українська  Português
Português  Français
Français  भारतीय
भारतीय  Türkçe
Türkçe  한국인
한국인  Italiano
Italiano  Gaeilge
Gaeilge  اردو
اردو  Indonesia
Indonesia  Polski
Polski MuLogin es popular entre las empresas y los profesionales de TI por sus capacidades de navegación multicuenta, que facilitan la gestión de varias cuentas en diversos servicios web y redes sociales.
Otra característica destacada de MuLogin es su funcionalidad antidetección, diseñada para mejorar el anonimato, la seguridad y eludir los sistemas de seguimiento en línea. Estas son las características adicionales del navegador MuLogin:
Los navegadores antidetección de este tipo pueden ser utilizados por quienes buscan privacidad en Internet, así como por profesionales del marketing, probadores de sitios web y analistas.
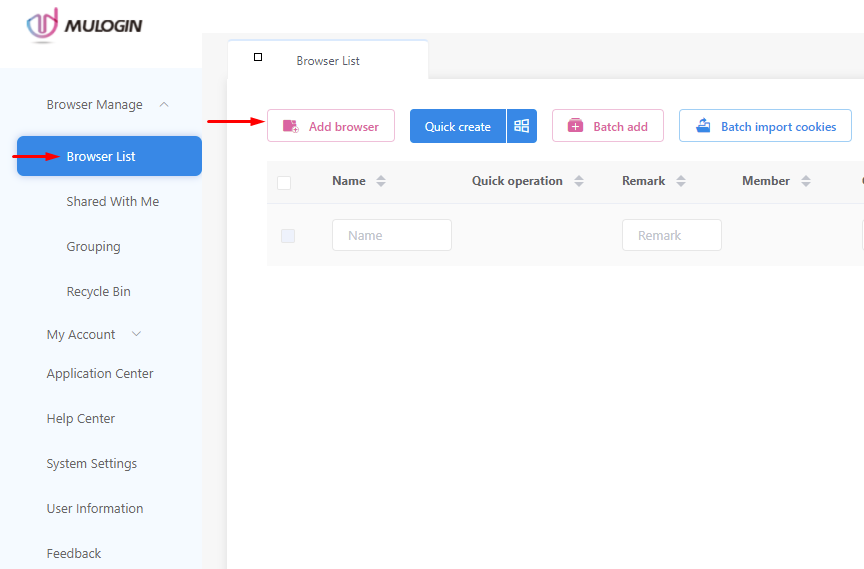
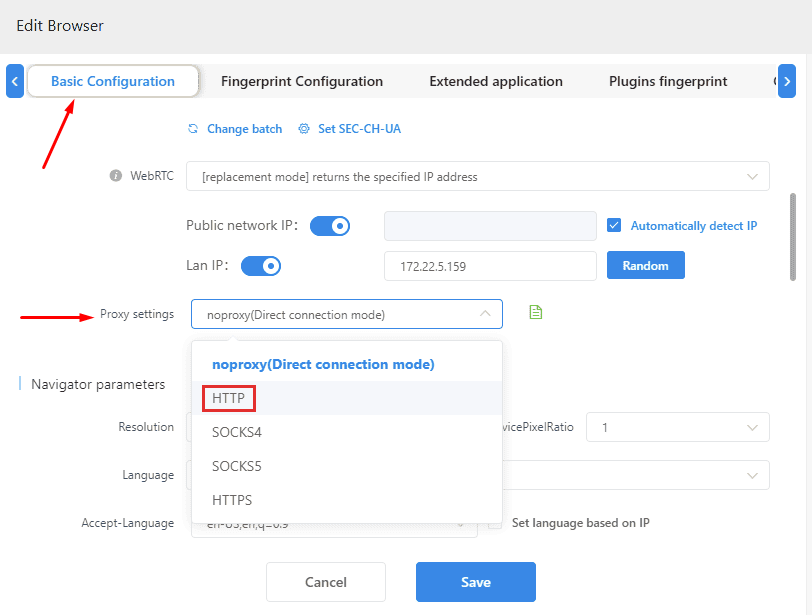
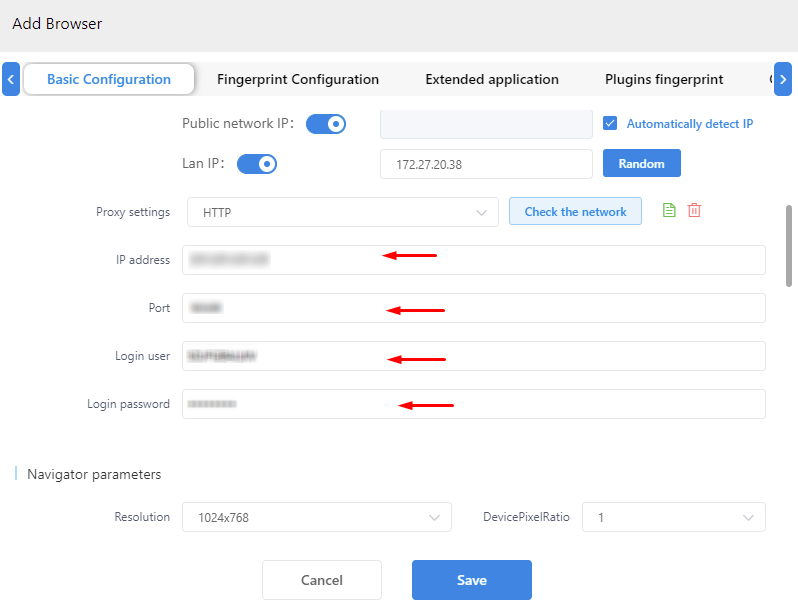
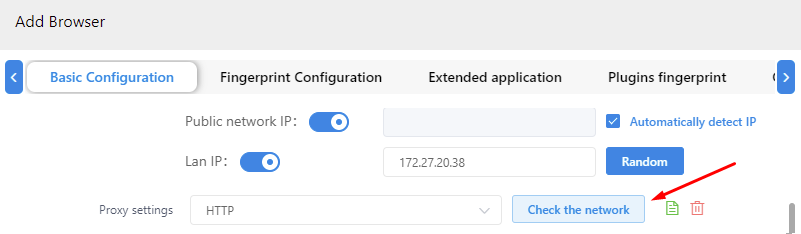
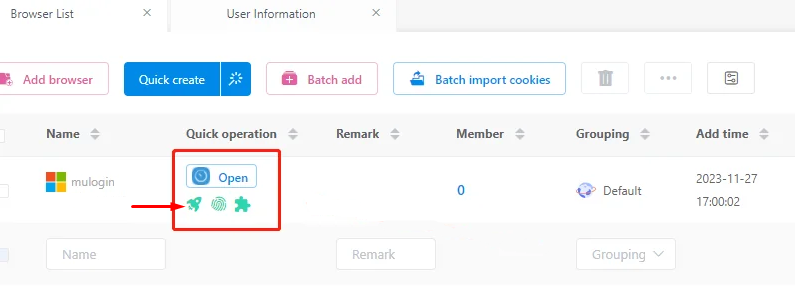
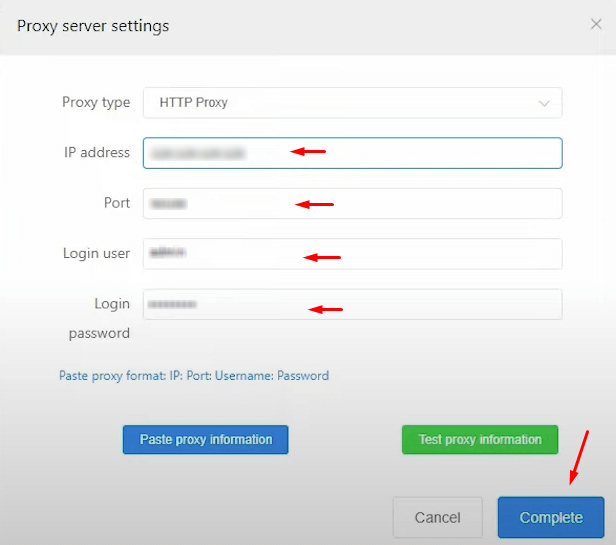
Eso es todo, tu configuración está completa. Usar un proxy te permite trabajar con varias cuentas simultáneamente bajo diferentes IPs sin necesidad de entrar y salir constantemente.
Comentarios: 0