
 es
es  English
English  中國人
中國人  Tiếng Việt
Tiếng Việt  Deutsch
Deutsch  Українська
Українська  Português
Português  Français
Français  भारतीय
भारतीय  Türkçe
Türkçe  한국인
한국인  Italiano
Italiano  Gaeilge
Gaeilge  اردو
اردو  Indonesia
Indonesia  Polski
Polski Al instalar CCProxy en su ordenador, podrá utilizarlo inmediatamente con la configuración predeterminada. No obstante, unos ajustes de configuración detallados le permitirán aumentar la comodidad de uso del servidor proxy y su rendimiento.
Ejecute el programa. En la ventana principal de CCProxy, verás la sección "Opciones". Vaya a ella para realizar configuraciones detalladas.
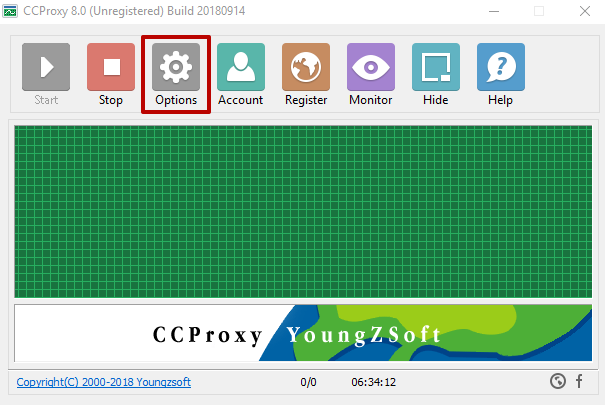
Por favor, siga las siguientes instrucciones:
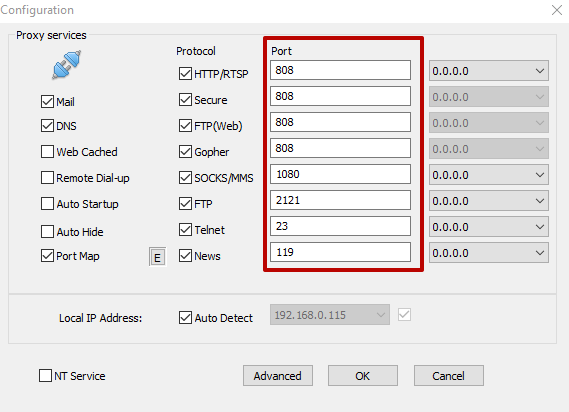
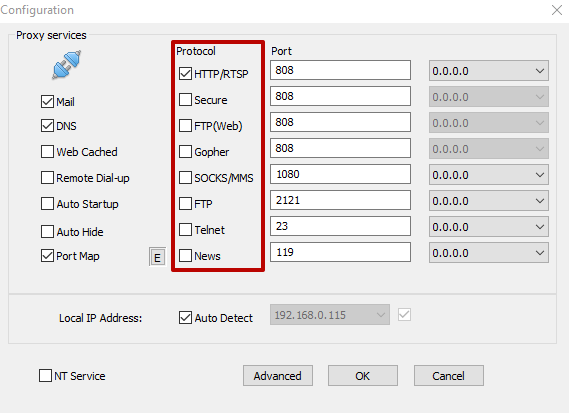
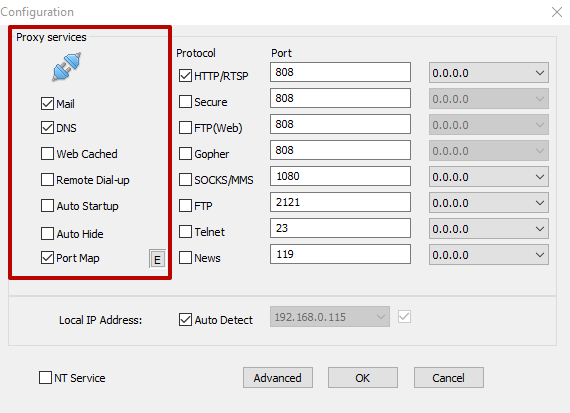
El sistema ya está listo para arrancar, pero si no va a crear restricciones para usar el servidor, entonces cualquiera puede usar el proxy con usted.
Que el servidor no puede ser utilizado por otro usuario, es necesario crear un "pase" especial. Esto se hace de la siguiente manera:
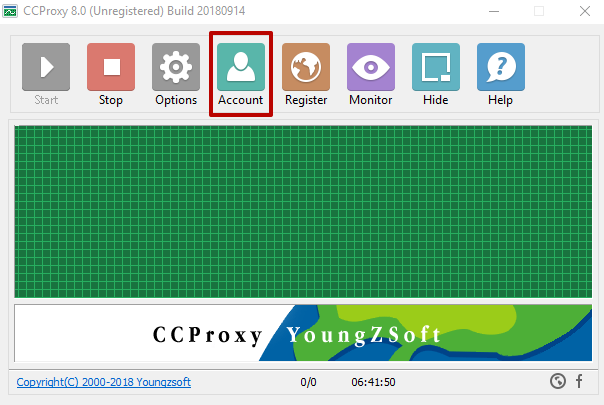
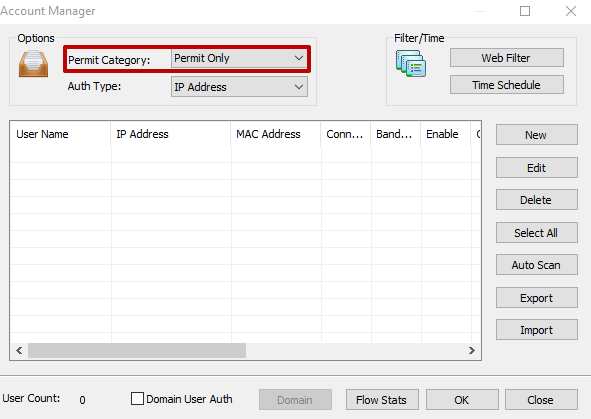
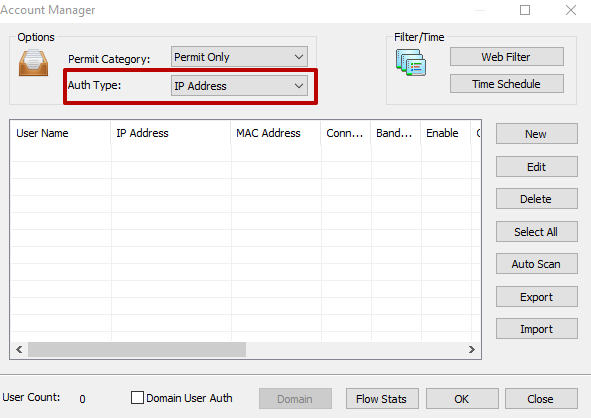
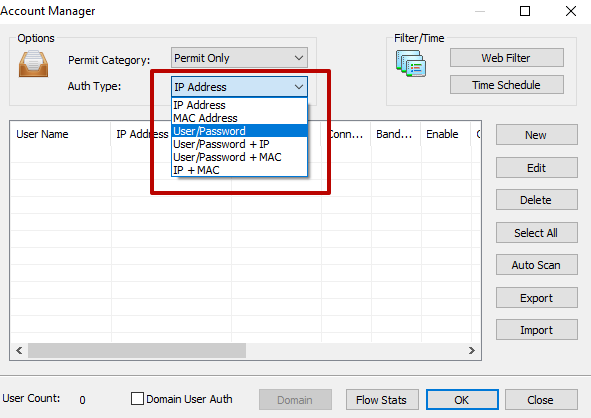
Hay 6 posibles tipos de autorización:
Si prefiere la autorización por dirección IP, dirección MAC o ambas, puede averiguar estos valores haciendo clic en el icono de la pregunta. Se encuentra junto al campo de entrada.
Tras elegir el formato de autorización adecuado, haga clic en el botón "Nuevo" y se abrirá una nueva ventana con la configuración de usuario.
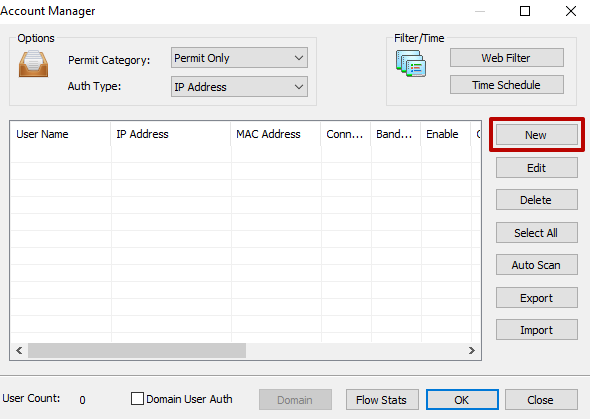
En ella, verá determinados campos en función del tipo de autorización seleccionado. Rellene sólo el campo principal, el resto de las líneas no se pueden tocar. Si seleccionó autorización por IP, entonces introduzca sólo la dirección IP en el campo correspondiente. Si login y contraseña, entonces introduzca estos datos, etc.
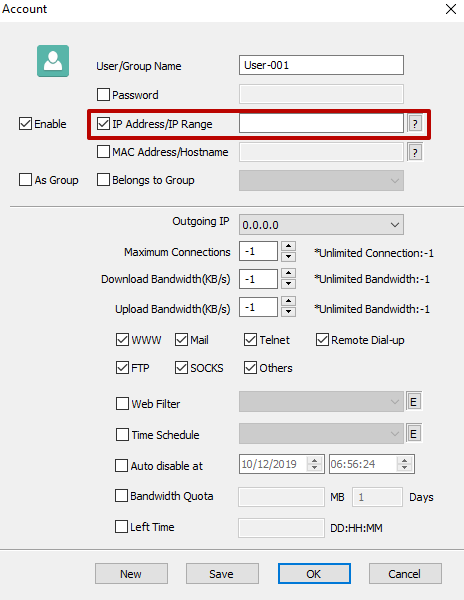
El programa permite establecer restricciones en el uso de protocolos para cada usuario individual. También puede establecer un cierto número de conexiones a la vez y la velocidad de acceso.
Una vez finalizada la configuración del usuario, haga clic en "Guardar".
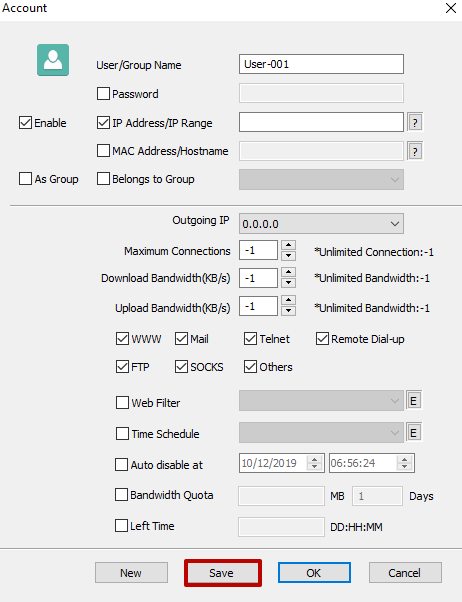
Si necesita crear otro usuario, haga clic en "Nuevo". Una vez finalizada la configuración, haga clic en "Aceptar".
Para que el usuario pueda utilizar su proxy, necesita configurarlo en las opciones del navegador IP:PUERTO, donde IP es la dirección IP de su máquina, y PUERTO es el valor establecido en las opciones del protocolo que necesite. Es decir, en el caso de HTTP, esta entrada tendrá el siguiente aspecto “99.199.199.99:8080”.
Para encontrar el parámetro necesario en la configuración del navegador, introduce "proxies" en la ventana de búsqueda.
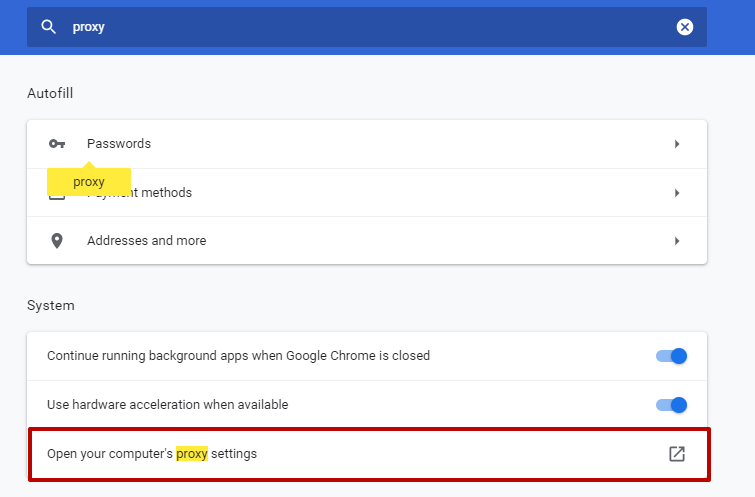
Después de esto, el sistema le redirige a la configuración del proxy en el ordenador. Si tienes Windows, la ventana emergente se parecerá a la imagen de abajo. Haga clic en el control deslizante para activar el uso de un servidor proxy.
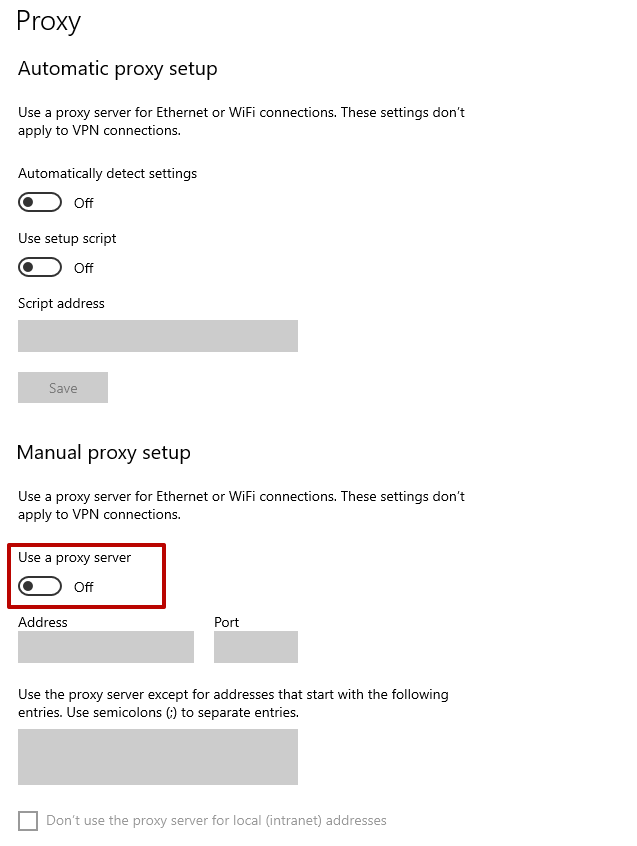
Introduzca los datos necesarios en los campos correspondientes.
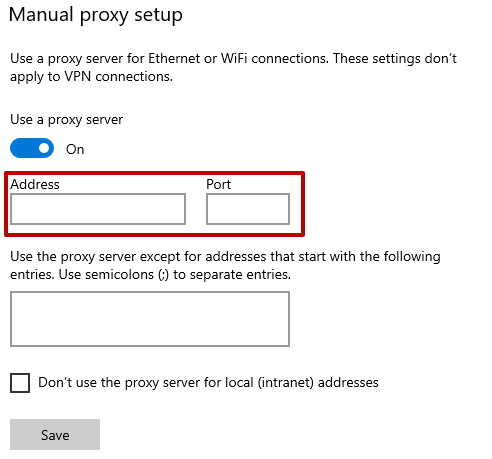
Puede ver la dirección IP y el puerto (dependiendo del protocolo utilizado) de su proxy en el programa CCProxy en el menú "Opciones".
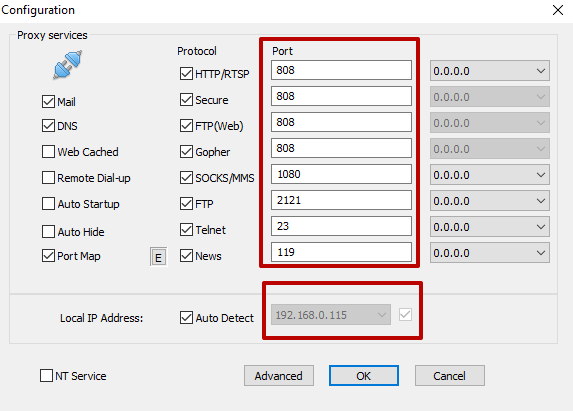
Comentarios: 0