
 es
es  English
English  中國人
中國人  Tiếng Việt
Tiếng Việt  Deutsch
Deutsch  Українська
Українська  Português
Português  Français
Français  भारतीय
भारतीय  Türkçe
Türkçe  한국인
한국인  Italiano
Italiano  Gaeilge
Gaeilge  اردو
اردو  Indonesia
Indonesia  Polski
Polski Para trabajar cómodamente a través del popular servidor proxy de protección, es importante su correcta configuración. En este artículo, le ofrecemos una guía detallada para configurar un servidor proxy en Windows 10 para proteger su equipo de posibles amenazas cuando trabaje en la Internet global.
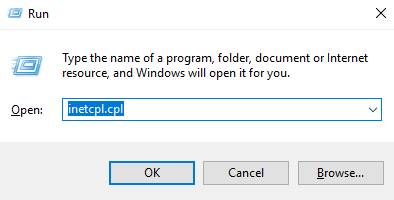
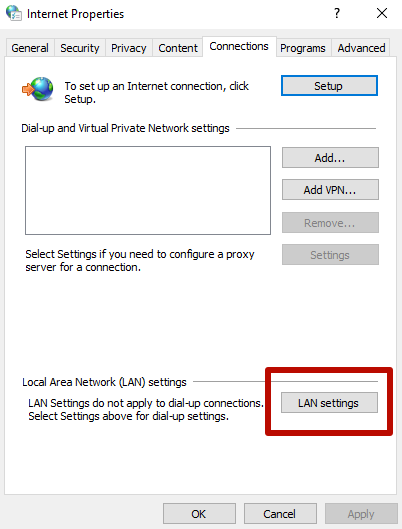
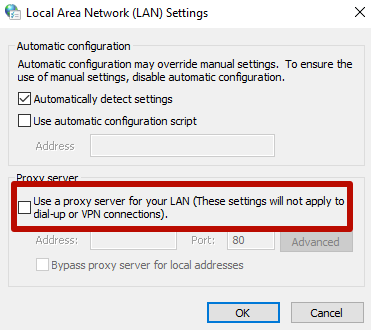
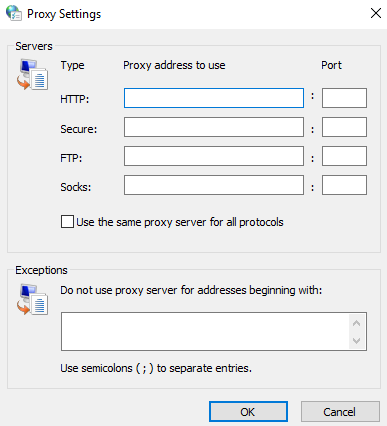
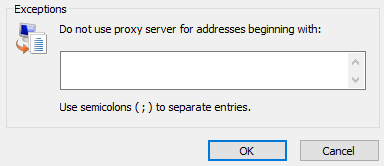
Un paso importante es guardar las ediciones. Ahora usted sabe cómo configurar proxies en Windows 10.
Puede desactivar el servidor proxy en Windows 10 recurriendo al método que se utiliza específicamente para la versión actualizada, prestando atención a todos los parámetros.
Todos los navegadores actuales utilizan el sistema proxy del SO, por lo que desactivarlo en Windows es igual a desactivarlo en el navegador (excepto Mozilla Firefox).
Las razones para tal acto pueden ser:
La configuración del proxy en Windows 10 se duplica en la interfaz actualizada. A continuación, le sugerimos que se familiarice con las instrucciones para desactivar la configuración de proxy con más detalle.
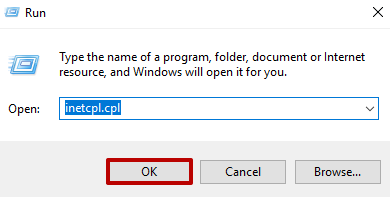
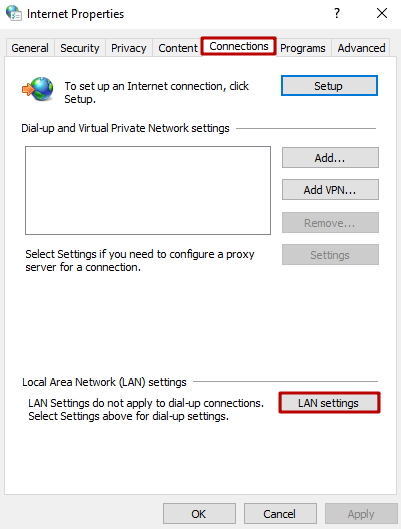
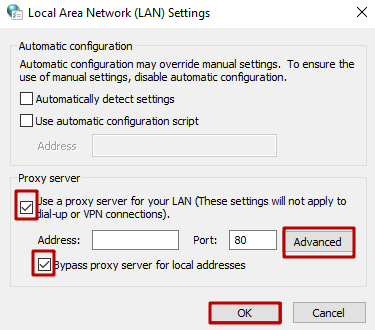
Importante! En la configuración de Windows 10, los proxies pueden desactivarse sólo para las direcciones locales de Internet y dejarse activados para el resto.
La forma propuesta para desactivar la configuración del proxy en Windows 10 desactiva la configuración en el navegador. Después de eliminar las razones que provocaron la decisión de desconectarse, se puede volver a conectar el servidor proxy siguiendo las recomendaciones proporcionadas en el artículo.
Más información sobre la configuración del proxy para diferentes sitios a través del programa Proxifier..
Comentarios: 0