
 es
es  English
English  中國人
中國人  Tiếng Việt
Tiếng Việt  Deutsch
Deutsch  Українська
Українська  Português
Português  Français
Français  भारतीय
भारतीय  Türkçe
Türkçe  한국인
한국인  Italiano
Italiano  Gaeilge
Gaeilge  اردو
اردو  Indonesia
Indonesia  Polski
Polski El elemento clave de toda red informática local (LAN) o de área extensa (WAN) son sus dispositivos conectados, ya sean ordenadores, dispositivos móviles o equipos multifunción como impresoras. Cada dispositivo de una red necesita una forma de identificarse de forma única, tanto dentro de la red como cuando se comunica con otras redes. Ahí es donde entran en juego las direcciones MAC. Proporcionan un identificador único para los dispositivos de red.
En términos sencillos, una dirección MAC es como la dirección física de un ordenador o tarjeta de red. Es un identificador único que ayuda a distinguirlo en una red concreta. MAC son las siglas de Media Access Control (control de acceso a medios) y también se conoce como dirección de hardware, física o integrada. Aunque las direcciones IP se utilizan más comúnmente para identificar dispositivos en la Internet global, pueden cambiar, a diferencia de las direcciones MAC, que son fijas.
Cada dispositivo que puede conectarse a Internet, como una tarjeta de interfaz de red (NIC) en un ordenador o incluso una tetera controlada por Wi-Fi, tiene su propia dirección MAC. Esta dirección la asigna el fabricante y está integrada en la tarjeta de red del dispositivo. Más adelante veremos cómo identificar y cambiar esta dirección.
Para comprobar su dirección MAC, siga estos pasos:
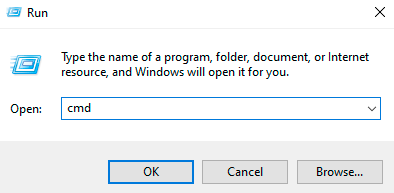
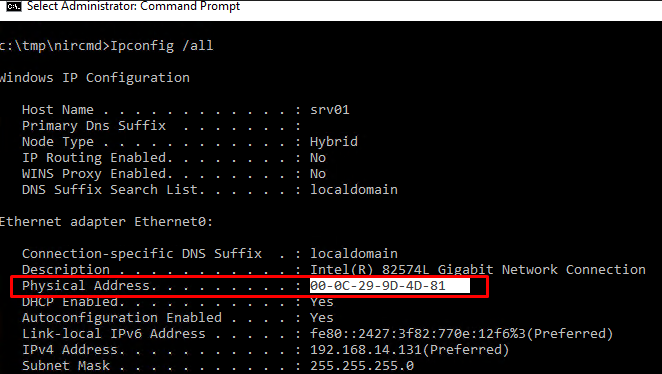
Encontrar la dirección MAC puede variar dependiendo de su sistema operativo. Por ejemplo, para encontrarla en Windows 11, puede utilizar el comando "getmac /v /fo list" en el símbolo del sistema. Sin embargo, antes de intentar cambiar la dirección MAC en cualquier sistema operativo, asegúrese de entender bien las instrucciones para evitar dañar su tarjeta de red.
Ajustar la configuración de su conexión de red puede mejorar su anonimato y seguridad en línea. Sigue estos pasos para configurar tus ajustes de red:
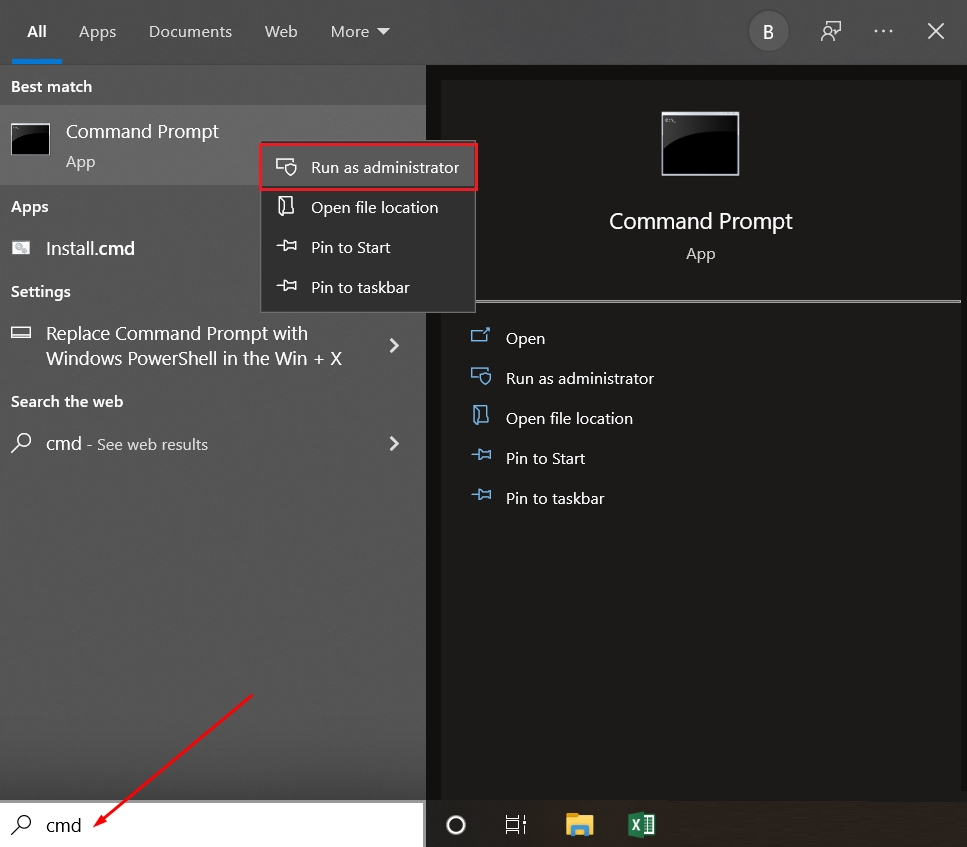
Reinicie el ordenador para que los cambios surtan efecto.
Para cambiar los ajustes del sistema en un dispositivo Apple es necesario utilizar herramientas internas y el terminal. Aquí tienes una guía detallada:
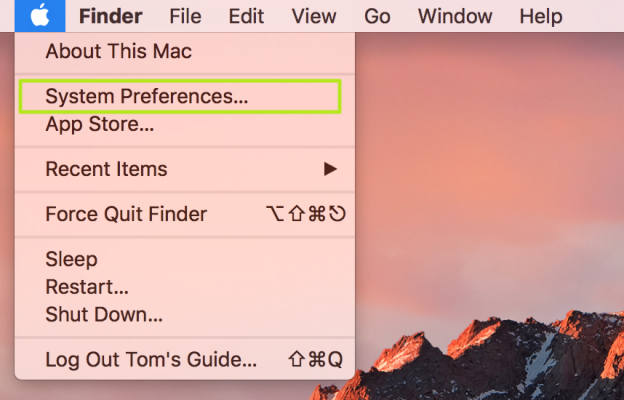
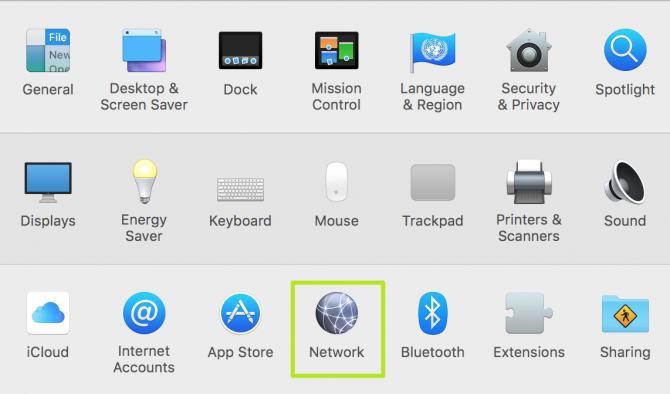
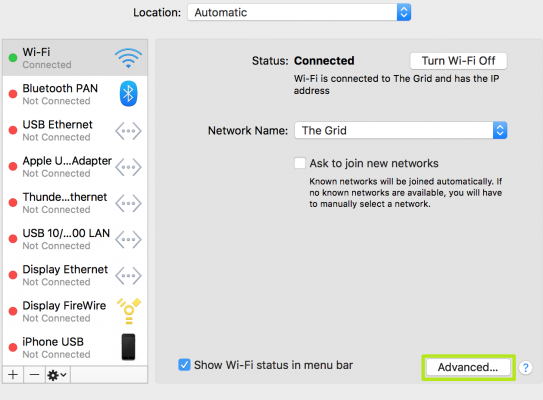
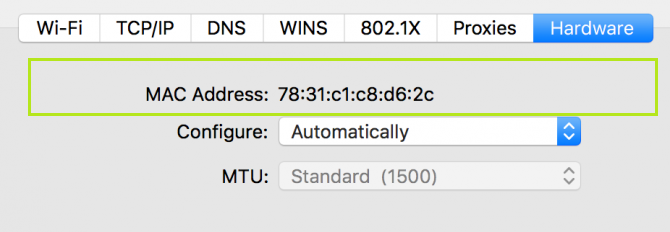
Si tiene problemas de conexión después de realizar estos cambios, puede utilizar la función de reversión para restaurar la configuración anterior o revertir el cambio de dirección MAC.
Cuando se trata de dispositivos telefónicos, cambiar la dirección MAC resulta más complicado. Mientras que ver los datos técnicos es sencillo, realizar cambios requiere derechos de administrador (acceso root). Sin embargo, alterar la dirección solo es factible con la ayuda de aplicaciones adicionales.
Para encontrar la dirección MAC en un dispositivo Android, siga estos pasos:
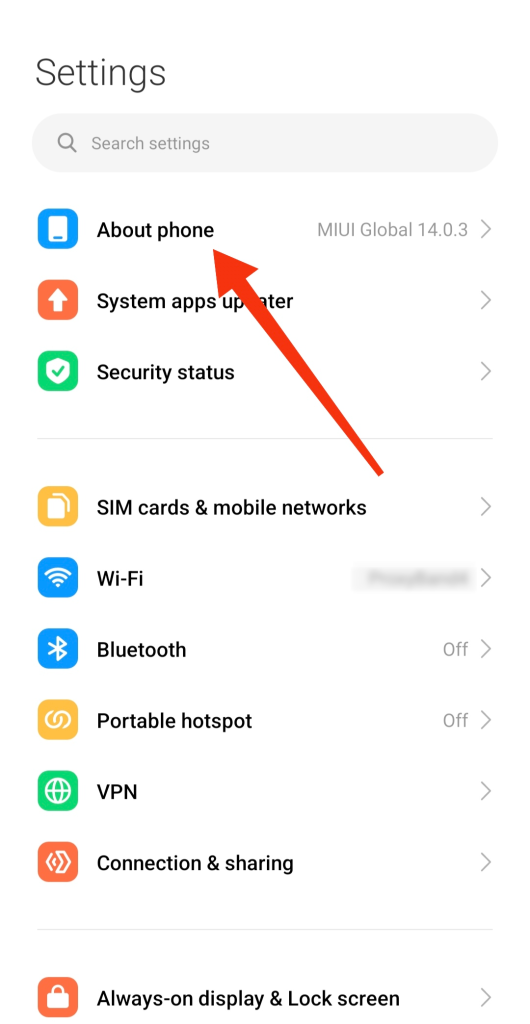
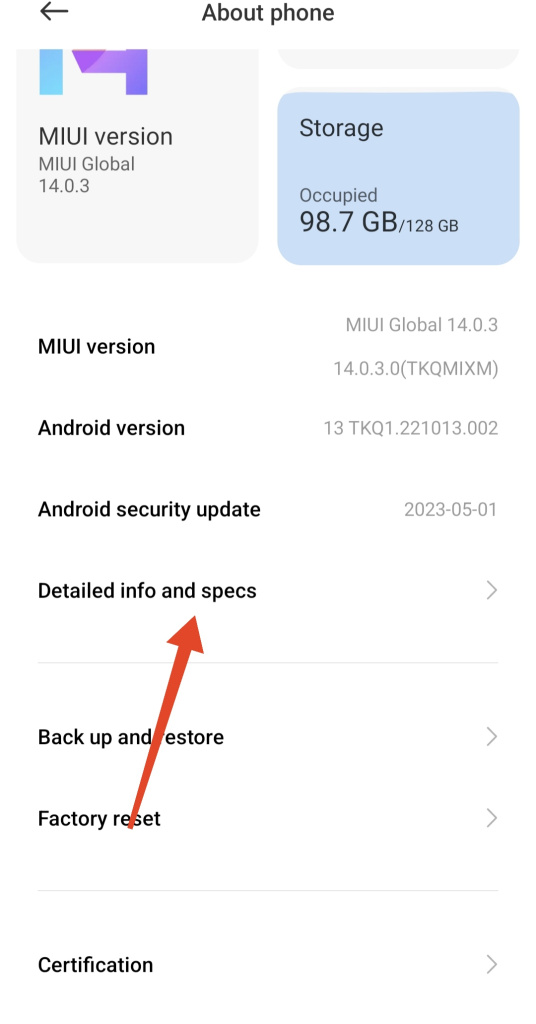
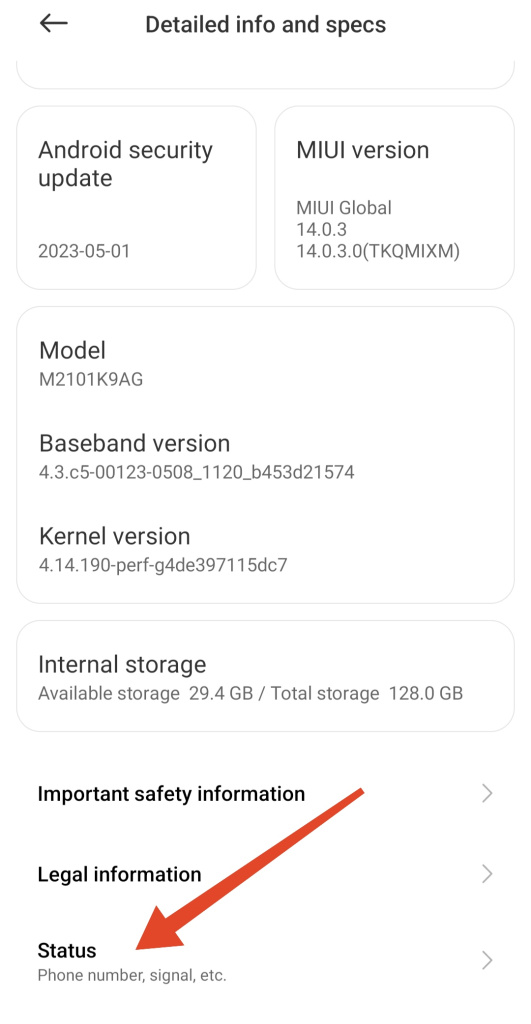
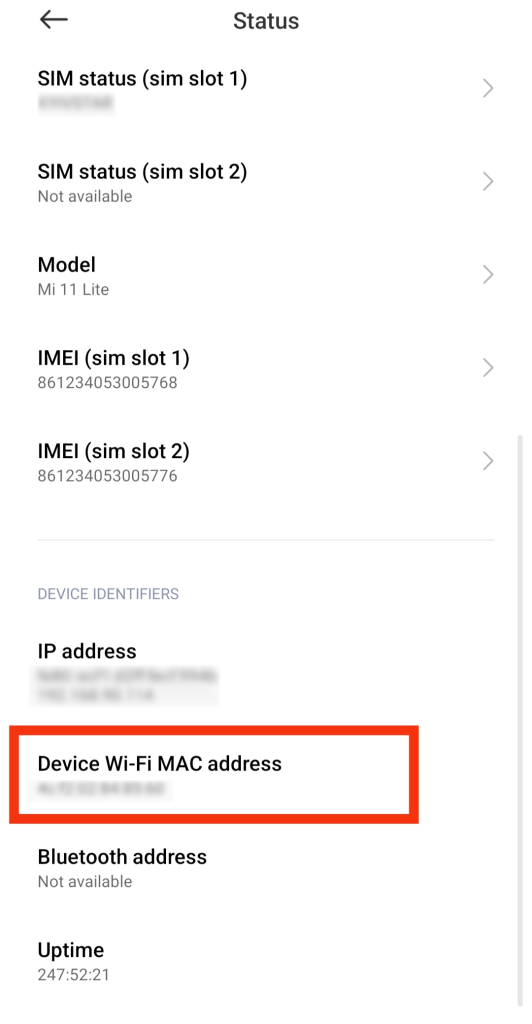
También puedes buscar la dirección MAC en el panel de conexiones Wi-Fi. Para cambiar la dirección MAC en Android, necesitarás acceso root al sistema. Las instrucciones para obtener acceso root se proporcionan a continuación.
Atención: El uso de aplicaciones de terceros para instalar los derechos de root puede provocar un mal funcionamiento del sistema o su completa inhabilitación. Por favor, lea atentamente la siguiente guía.
Ten en cuenta que no todos los dispositivos Android permiten cambiar la dirección MAC, incluso con acceso root.
iOS, a diferencia de Android, no ofrece acceso root por defecto. Es necesario hacer jailbreak para obtener acceso avanzado a iOS. Más información sobre jailbreaking en las instrucciones a continuación.
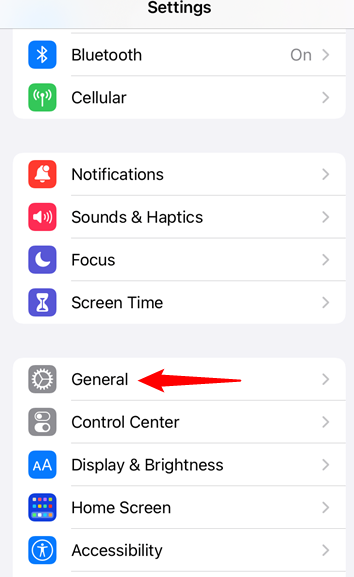
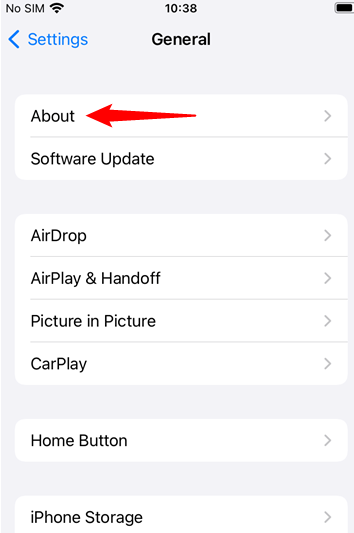
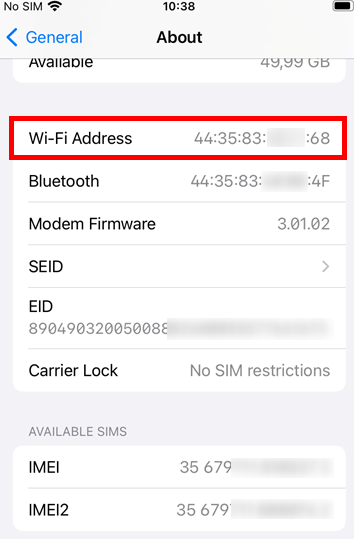
Cambiar la dirección MAC en iOS requiere jailbreaking e instalar aplicaciones especiales. El jailbreaking puede afectar a la estabilidad y seguridad de tu smartphone. El método más sencillo para cambiar la dirección física de una tarjeta de red es a través de los ajustes del sistema.
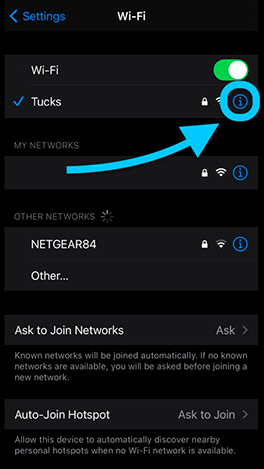
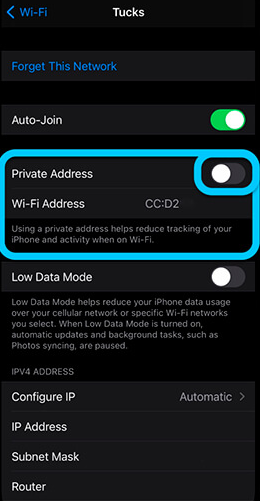
Este método se recomienda para mejorar el anonimato y proteger sus datos. No requiere conocimientos ni habilidades avanzadas y es seguro para el sistema. Aunque modificar datos técnicos a través del terminal es posible, necesitarás instalar un programa específico. Muchos usuarios sugieren utilizar MobileTerminal en Cydia, que puede descargarse de la App Store o instalarse mediante .apk desde un sitio de terceros.
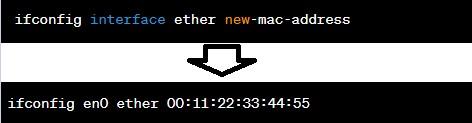
Tras ejecutar el comando, reinicia el iPhone para guardar la nueva configuración.
Entender cómo encontrar y cambiar la dirección MAC en Windows 10, Android, iOS y otros sistemas operativos puede ser útil para depurar routers, configurar proxies o configurar conexiones de red.
Comentarios: 0