
 es
es  English
English  中國人
中國人  Tiếng Việt
Tiếng Việt  Deutsch
Deutsch  Українська
Українська  Português
Português  Français
Français  भारतीय
भारतीय  Türkçe
Türkçe  한국인
한국인  Italiano
Italiano  Gaeilge
Gaeilge  اردو
اردو  Indonesia
Indonesia  Polski
Polski Un agente de usuario en un navegador es una línea de código que el navegador envía al servidor cuando un usuario visita un sitio web. La línea forma parte de la huella digital y contiene la siguiente información:
He aquí un ejemplo de lo que podría ser la línea Agente de usuario:

En este ejemplo, el segmento "Mozilla/5.0" no se refiere directamente al navegador Firefox, sino que significa compatibilidad con los protocolos de la Fundación Mozilla. El segmento siguiente, "Windows NT 10.0; Win64; x64", indica el uso de un sistema operativo Windows 10 de 64 bits. A continuación aparecen detalles sobre el motor de renderizado WebKit. Los dos últimos segmentos indican el uso de la versión 96.0.4664.110 de Chrome, con una mención a Safari por motivos de compatibilidad.
¿Te has preguntado alguna vez por qué los sitios web parecen saber qué dispositivo y navegador utilizas? Es gracias al Agente de Usuario, un fragmento de código que su navegador comparte con los sitios web que visita. Pero, ¿por qué importa esto y quién necesita conocer su Agente de Usuario?
Ahora que entendemos la importancia del Agente de Usuario, vamos a explorar cuándo y cómo se debe cambiar.
Hay varios escenarios comunes en los que cambiar su Agente de Usuario puede ser beneficioso:
Aunque algunos creen que cambiar el agente de usuario puede mejorar la seguridad y el anonimato, esto por sí solo no basta. Para un anonimato completo, se recomienda utilizar proxies o servicios VPN. Para cambiar por completo tu huella digital, considera el uso de un navegador antidetección, que puede hacer que los sitios web te perciban como un usuario diferente.
Ahora, vamos a explorar cómo cambiar su Agente de Usuario en diferentes navegadores.
Para cambiar el agente de usuario en Chrome mediante la línea de comandos, siga estos pasos:
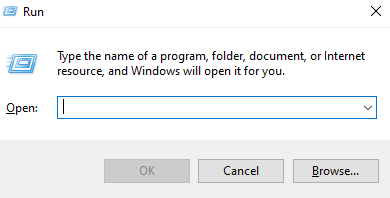
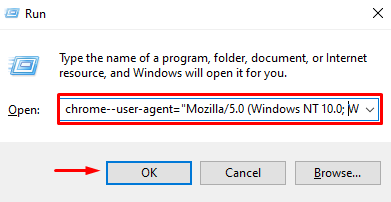
Un método alternativo para cambiar el Agente de Usuario es utilizar una extensión especializada del navegador, como "User-Agent Switcher for Chrome". He aquí cómo hacerlo:
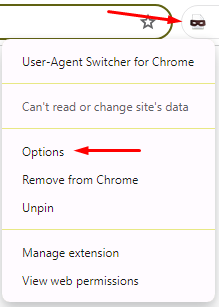

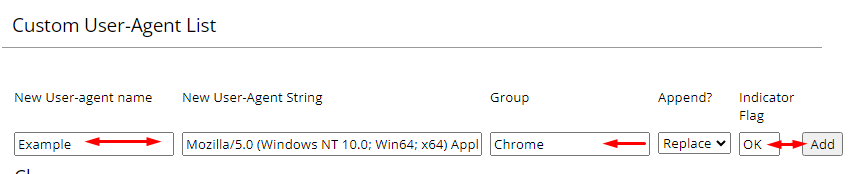
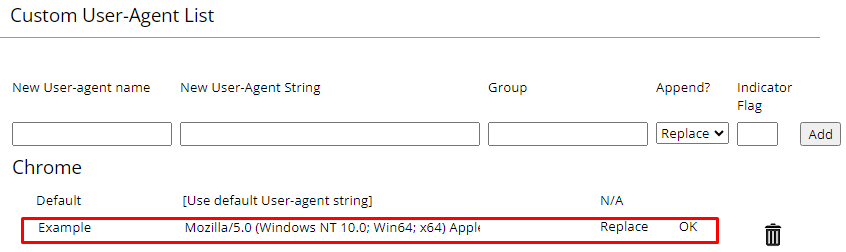
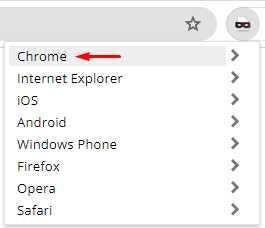
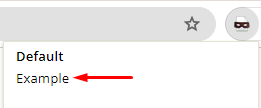
![]()
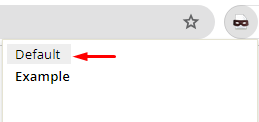
Hay varias opciones para cambiar el Agente de Usuario en Firefox. Veamos primero el método a través de la barra de direcciones, que es adecuado para las versiones de software más recientes (más recientes que la 34). He aquí cómo hacerlo:
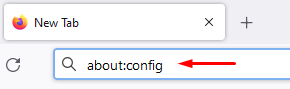
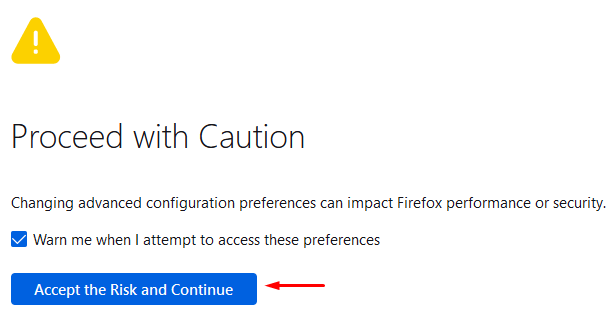



Para versiones antiguas del navegador o como método alternativo, puede utilizar complementos como "User-Agent Switcher and Manager". He aquí cómo hacerlo:
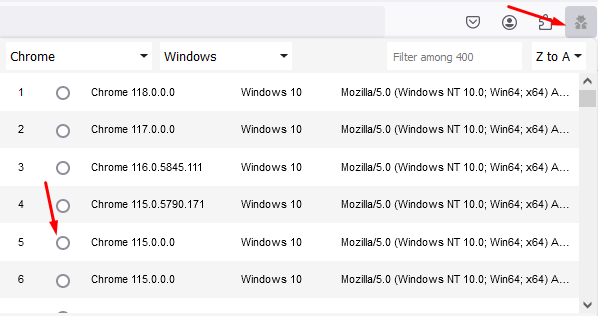
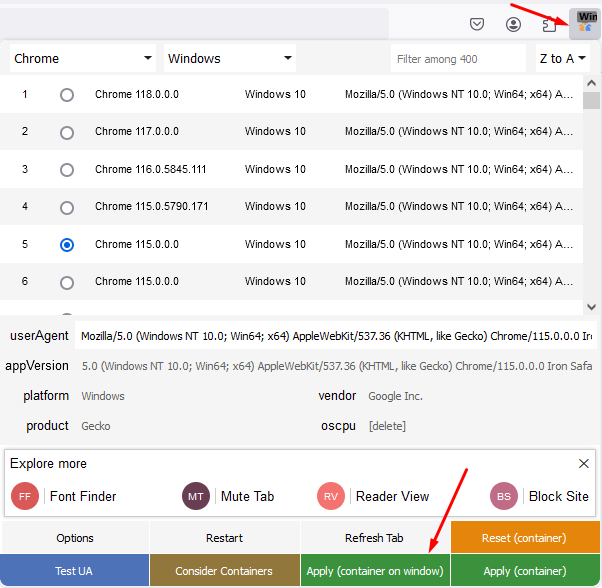
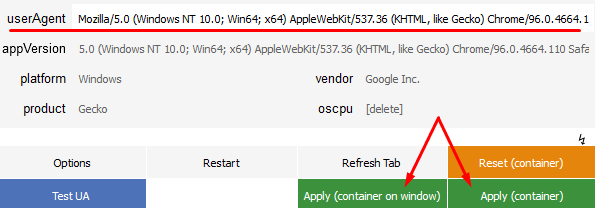

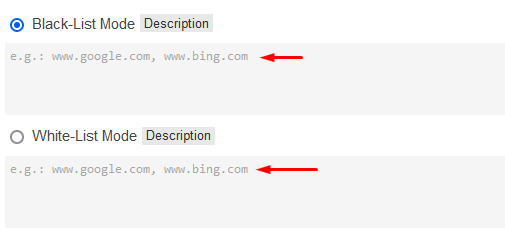
Un método cómodo para cambiar el Agente de Usuario en Safari es a través de la configuración del navegador. Siga estos pasos:
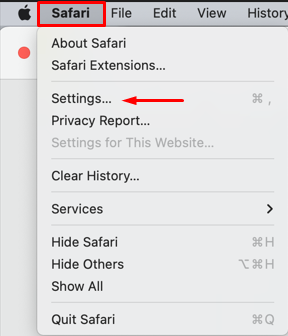
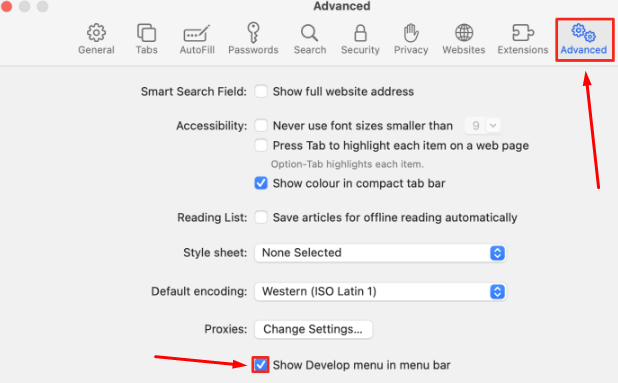
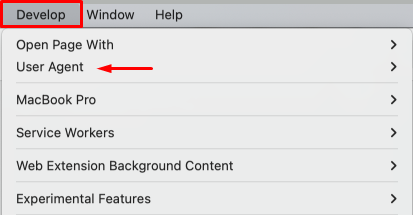
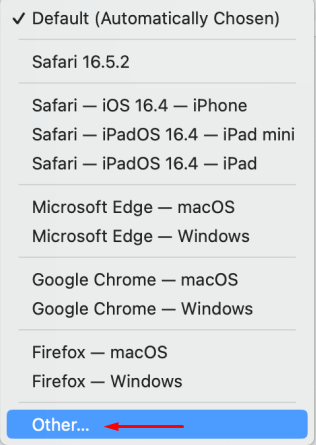
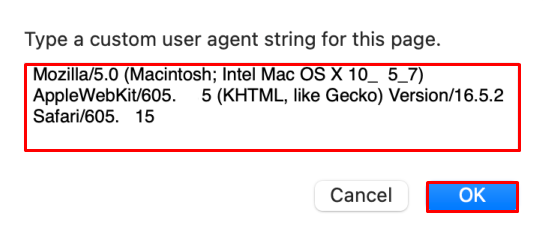
Tras realizar estos cambios, los sitios web reconocerán su navegador como el especificado en la configuración del Agente de usuario.
Cambiar el Agente de Usuario en Opera puede hacerse a través de las herramientas para desarrolladores. He aquí cómo:
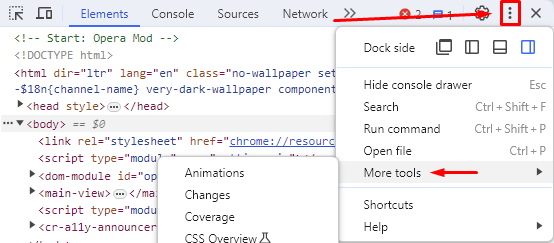
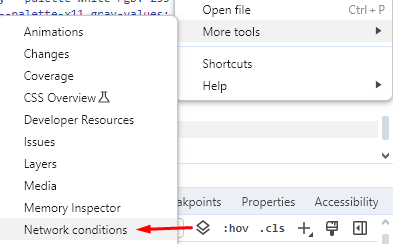
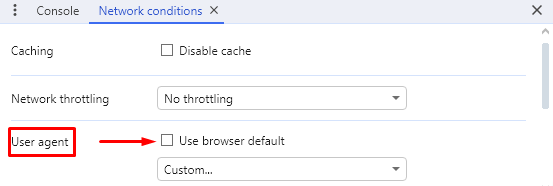
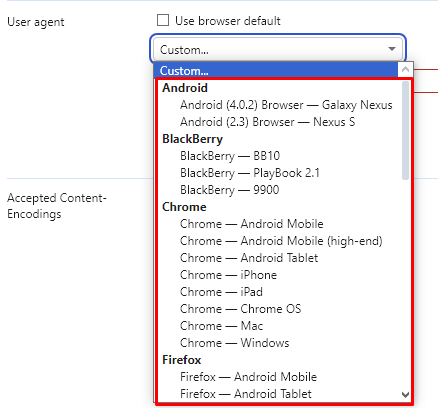
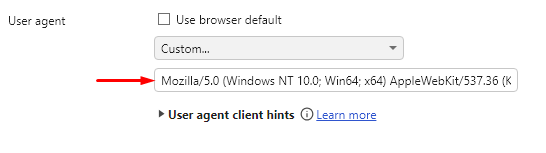
Los cambios se aplicarán automáticamente, y el contenido de la nueva pestaña se mostrará de acuerdo con el nuevo Agente de Usuario.
La tienda de complementos de Opera ofrece muchas extensiones para cambiar el Agente de Usuario. A continuación se explica cómo hacerlo utilizando el complemento "Random User-Agent".
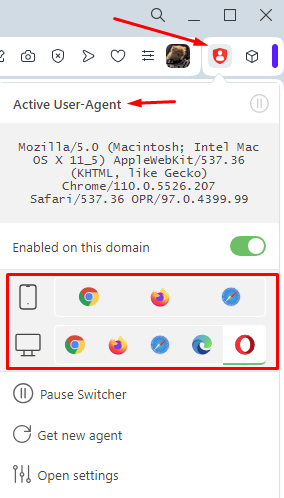
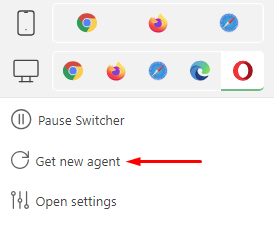
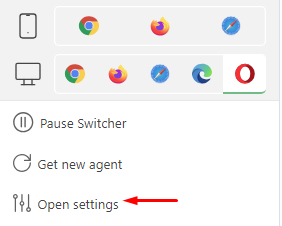
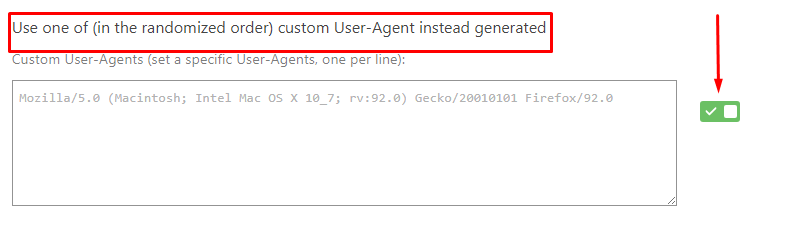
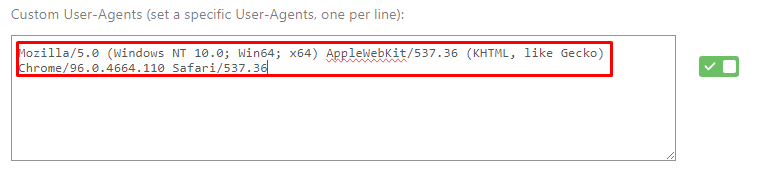

Eso es todo. La extensión sólo utilizará el Agente de Usuario que usted haya especificado.
En conclusión, hemos explorado cómo cambiar el Agente de Usuario en los navegadores más populares. Una vez que hayas aplicado la nueva configuración, los servidores web percibirán tu navegador como procedente de un sistema operativo, navegador o dispositivo diferente, lo que provocará los correspondientes ajustes en la forma en que se muestran los sitios. Este método es totalmente seguro y no viola las políticas de ningún motor de búsqueda.
Comentarios: 0