
 es
es  English
English  中國人
中國人  Tiếng Việt
Tiếng Việt  Deutsch
Deutsch  Українська
Українська  Português
Português  Français
Français  भारतीय
भारतीय  Türkçe
Türkçe  한국인
한국인  Italiano
Italiano  Gaeilge
Gaeilge  اردو
اردو  Indonesia
Indonesia  Polski
Polski Cualquier usuario de PC puede necesitar desbloquear puertos en Windows. Puede haber varias razones para ello, pero lo principal es que con los puertos cerrados todos los programas que de alguna manera están conectados a la red no reciben respuesta a la información. Muy a menudo, este procedimiento se lleva a cabo para interactuar con otros jugadores en los juegos de ordenador interactivos. Además, los puertos abiertos de Windows utilizan constantemente las aplicaciones Viber, Skype y μTorren. Considere cómo desbloquear un puerto en un ordenador a través de un servidor de seguridad en diferentes sistemas operativos.
Necesita un servidor proxy de trabajo no sólo en un navegador, pero para todas las conexiones de red? Trate de configurar proxies a través de la configuración de Windows 8.1.
(Usando el ejemplo de abrir un puerto a través de un cortafuegos para el popular juego Minecraft). Para permitir el acceso al puerto, debe crear reglas para las conexiones salientes y entrantes.
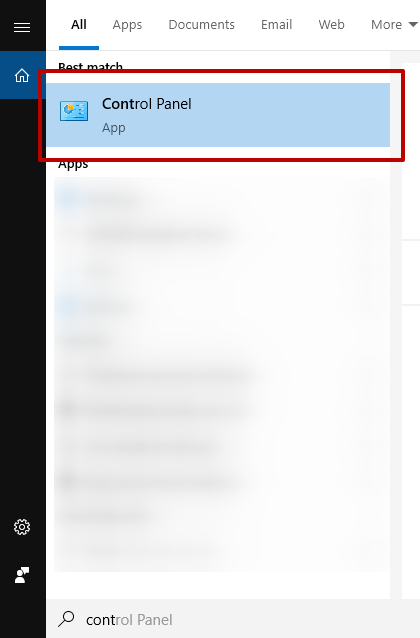
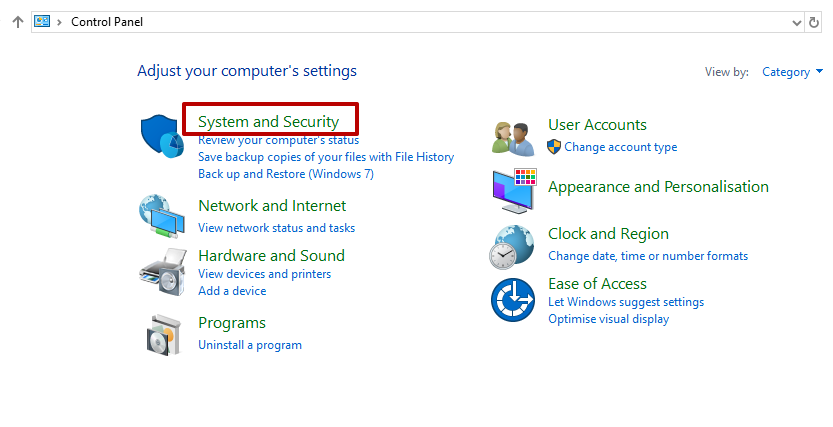
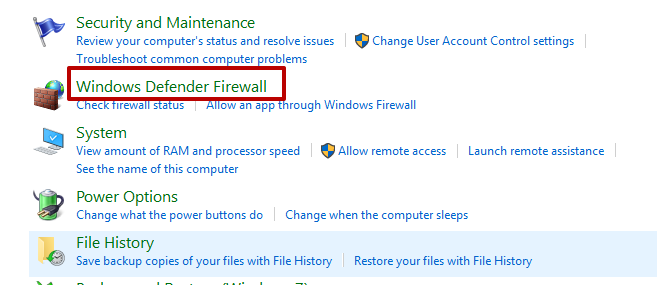
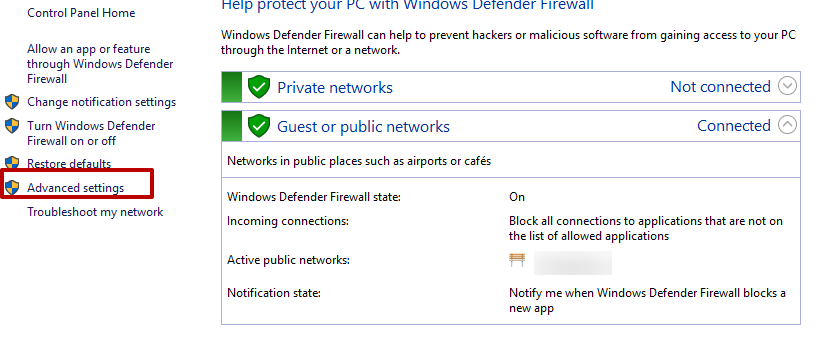
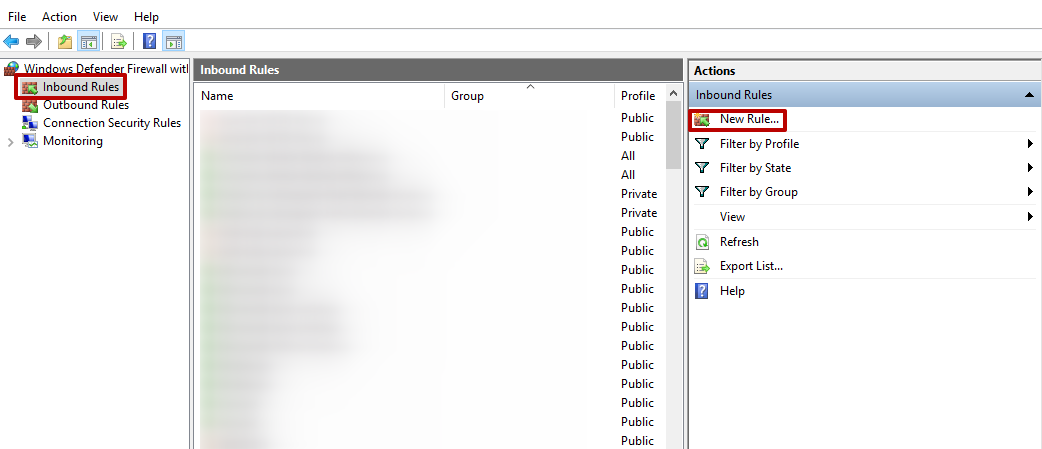
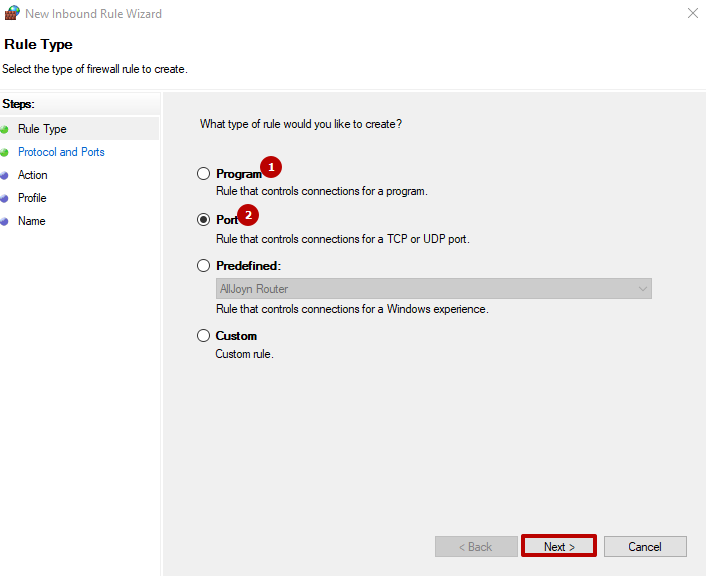
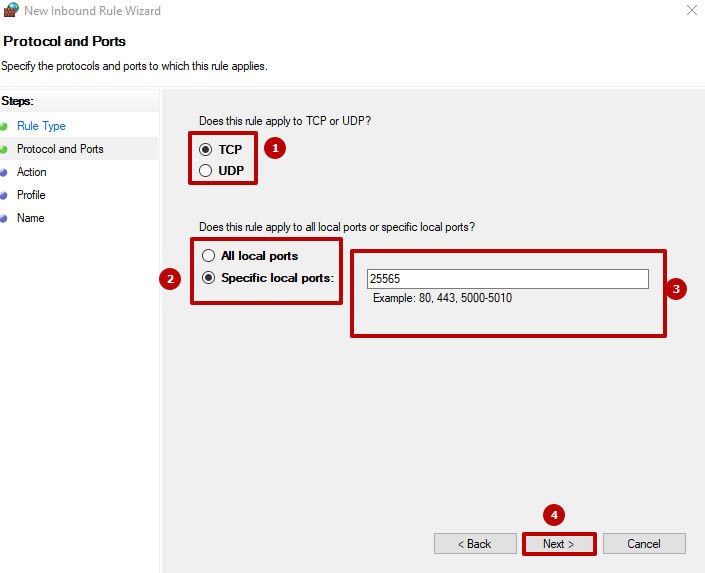
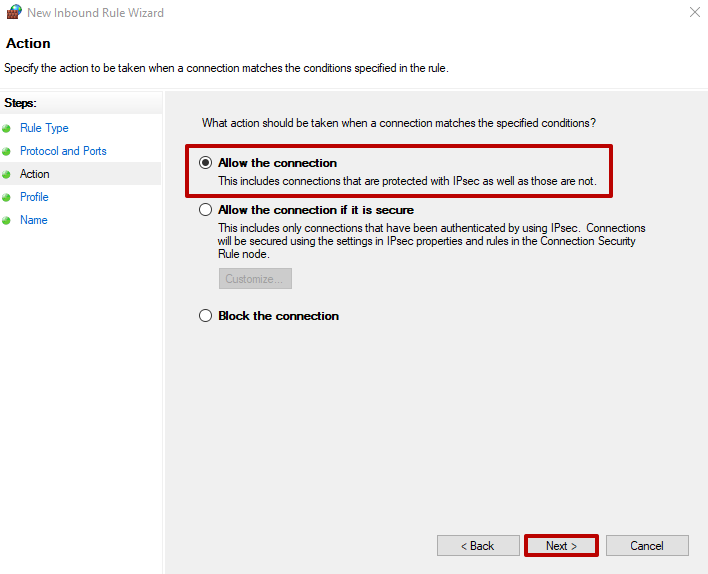
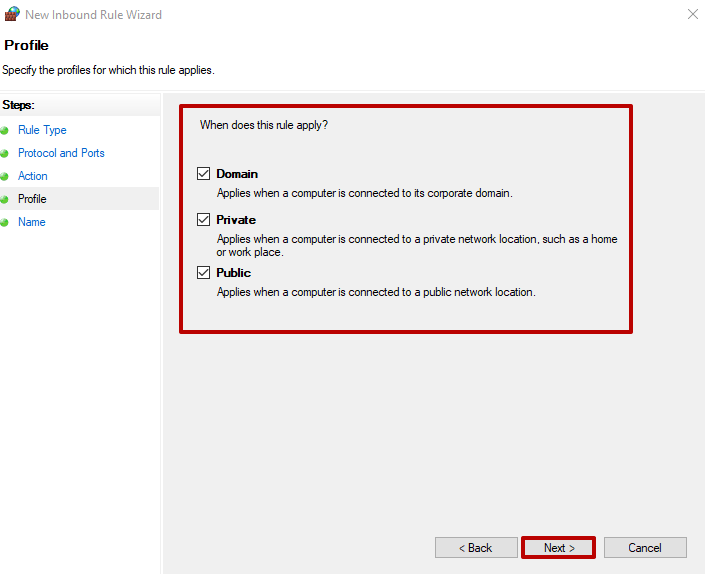
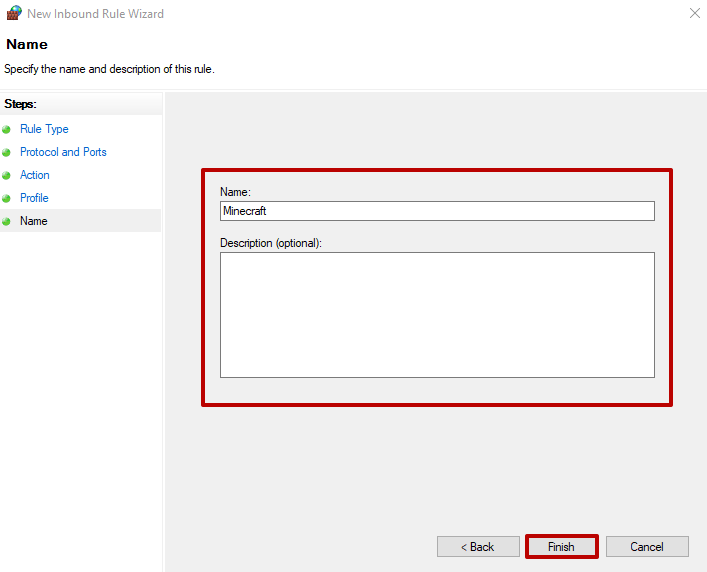
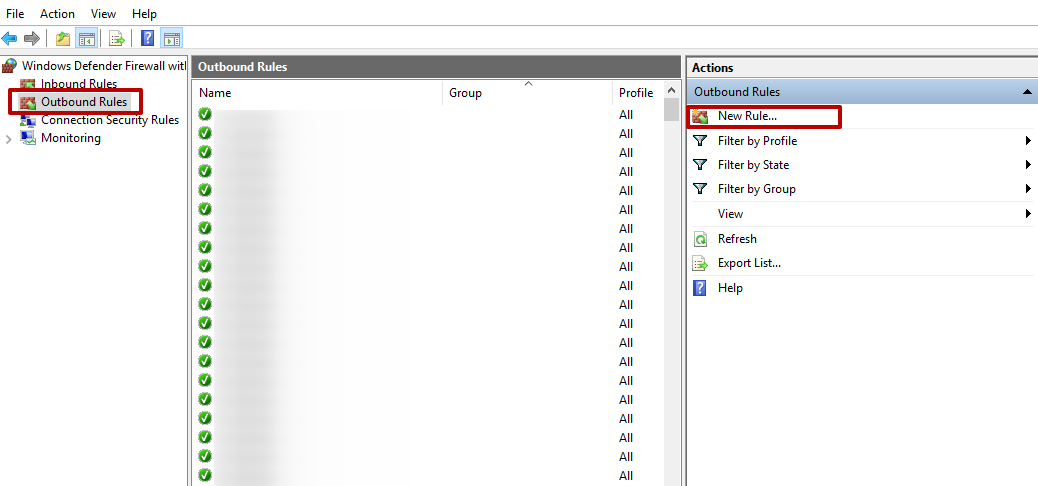
Si la apertura en la configuración del firewall no es suficiente para la operatividad, puede abrir los puertos a través de antivirus o router.
(La configuración se realiza en dos etapas).
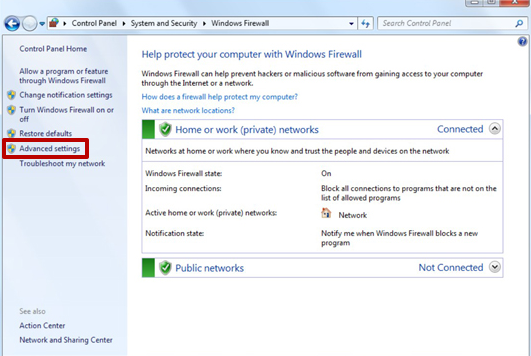
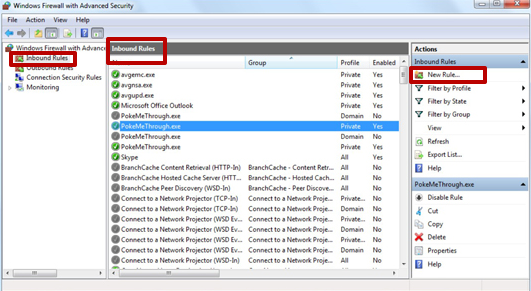
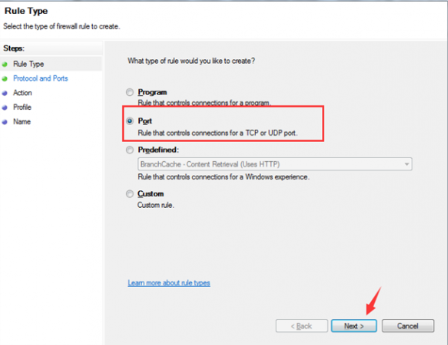
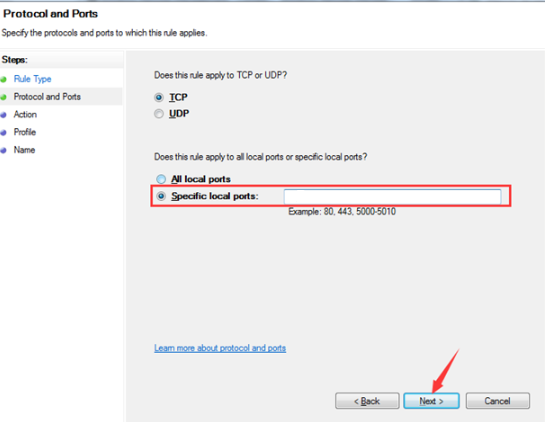
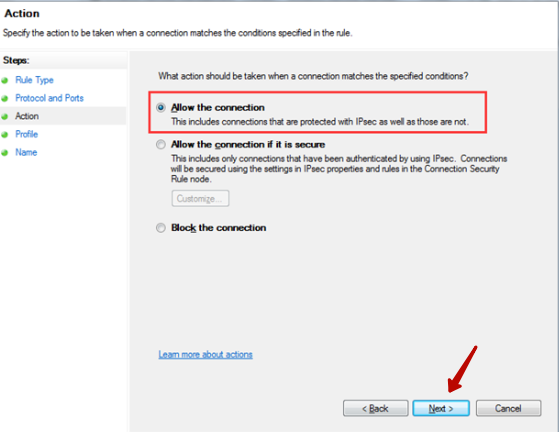
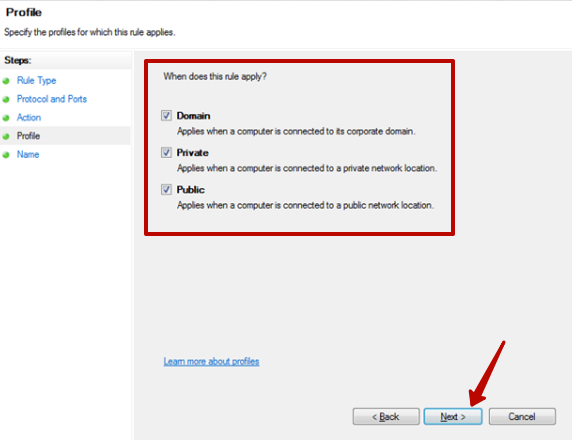
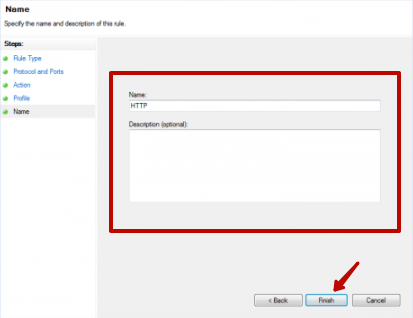
Cuando la utilidad haya realizado algunas acciones, puede cerrarse completamente.
(Se recomienda utilizar un servidor Linux en CentOS como servidor web).
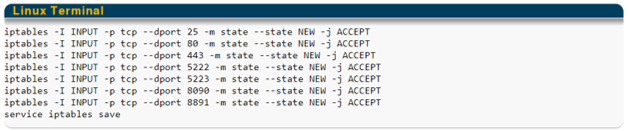

Después de las recomendaciones anteriores sobre cómo desbloquear un puerto en un ordenador, pasamos a las instrucciones para desbloquear puertos individuales.
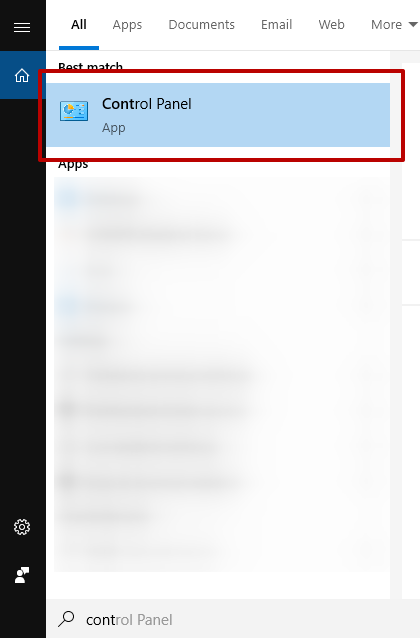
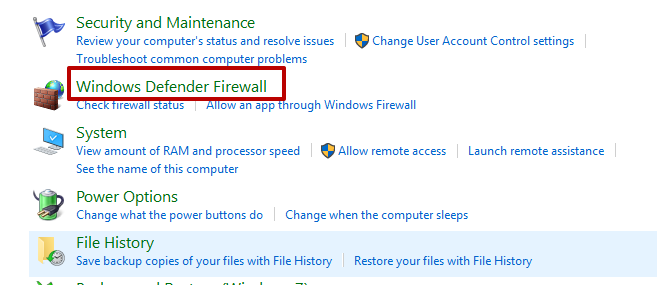
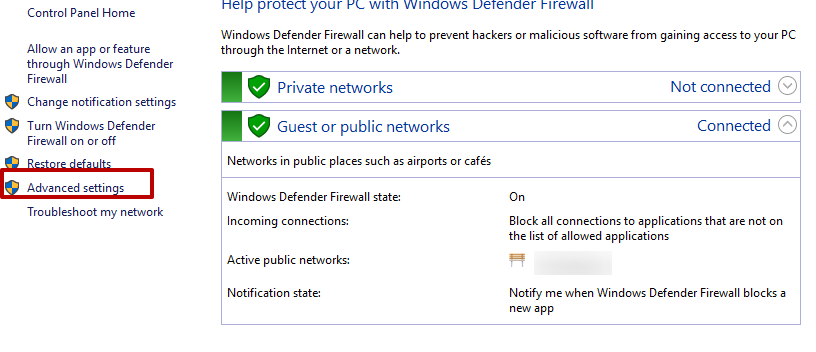
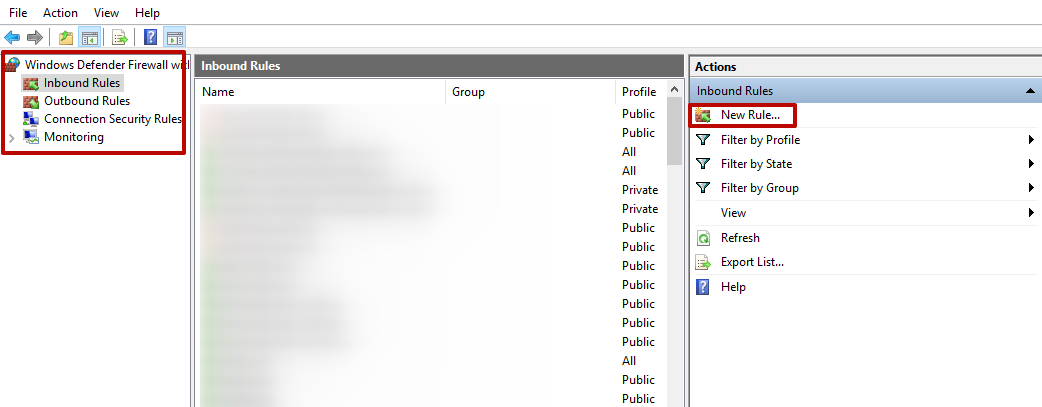
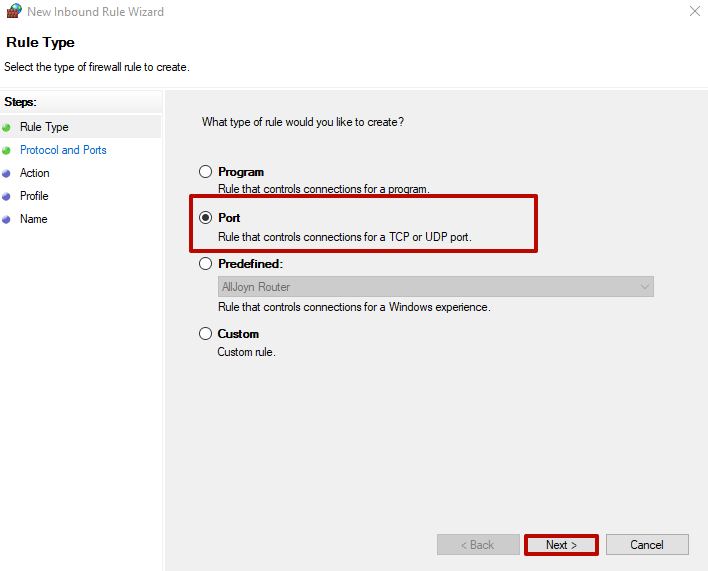
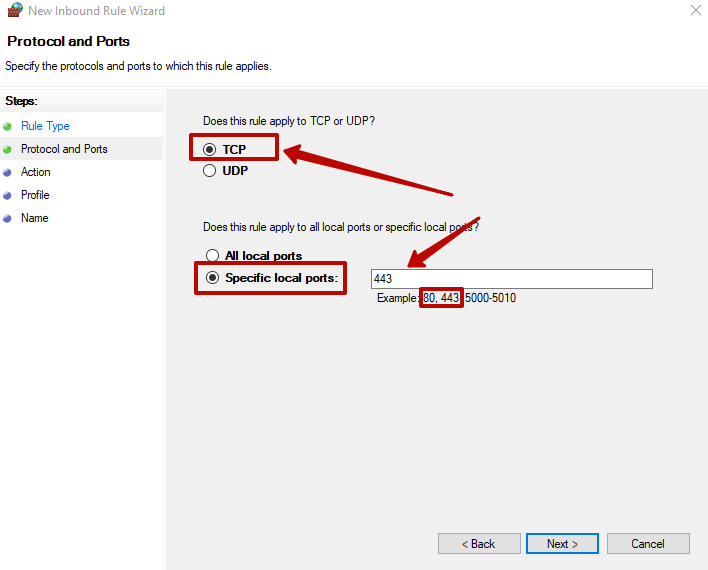
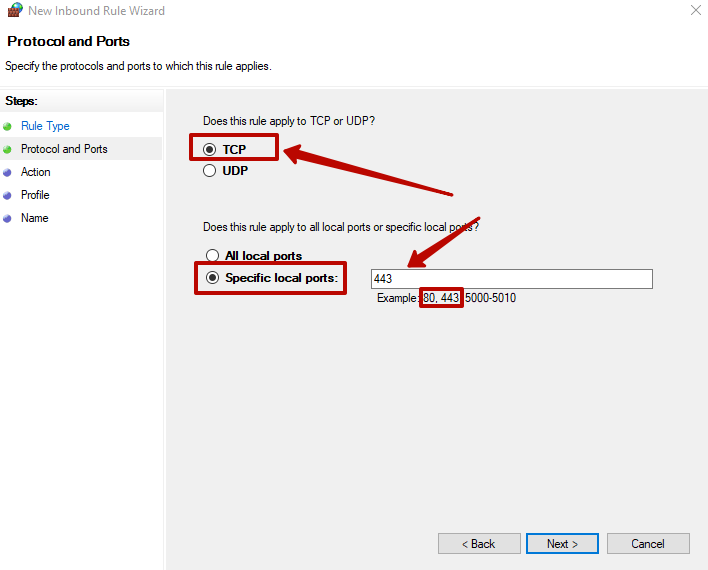
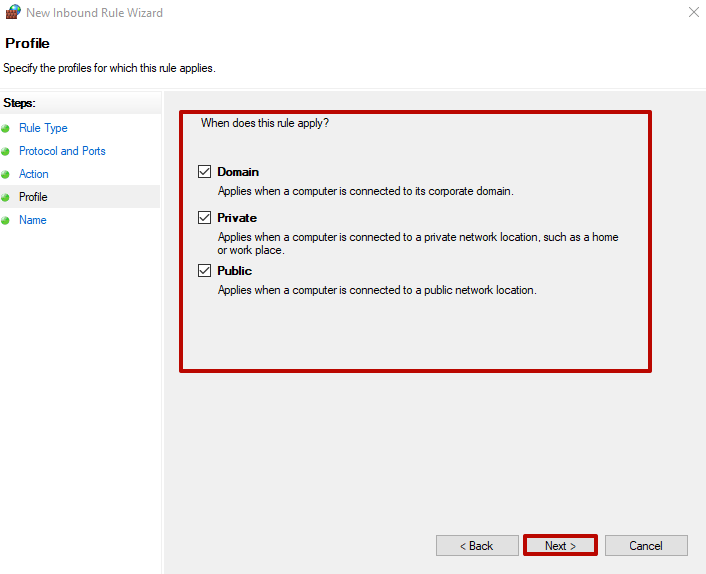
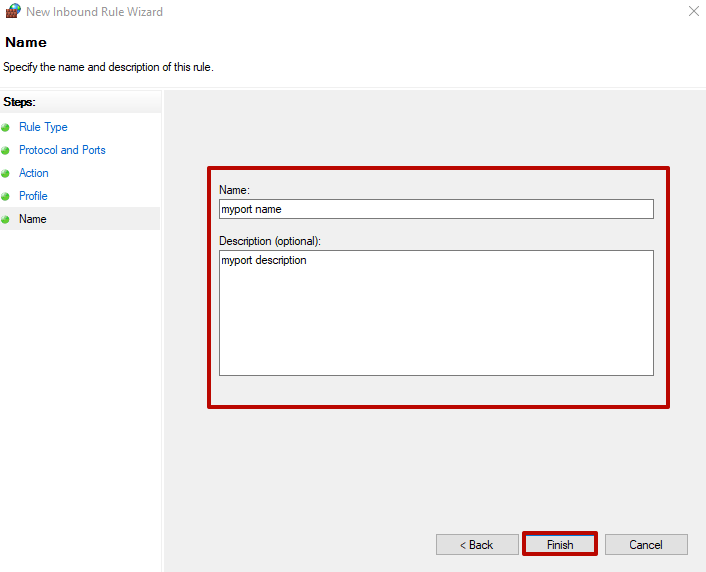
Una vez finalizado el procedimiento, la configuración del puerto 80 o el desbloqueo del puerto 433 estará realizada.
Puede comprobar la disponibilidad del puerto 80 utilizando servidores especiales, los llamados escáneres de puertos en línea. Para ello, sólo tiene que introducir su IP, seleccionar el puerto deseado y hacer clic en "Escanear / Comprobar":
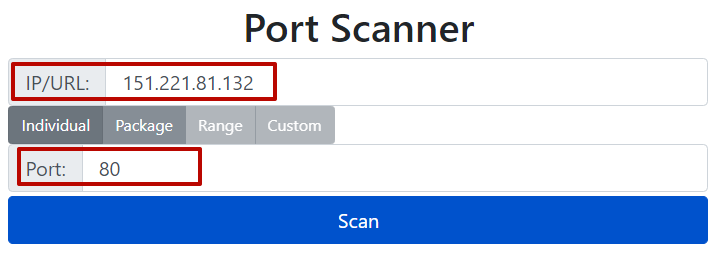
Otros puertos pueden ser comprobados de la misma manera.
Cómo abrir el puerto 25565 se describe anteriormente en la primera instrucción para abrir un puerto en Windows 10 para Minecraft, que utiliza este puerto de forma predeterminada.
En la mayoría de los casos, este puerto se utiliza en redes empresariales y se abre a través de un router.
Para ello, en Windows es necesario abrir la ventana "Home Gateway", vaya a través del esquema Avanzado - NAT - Asignación de puertos y en la "Configuración", seleccione el tipo de puerto "Personalización", seleccione la interfaz de conexión necesaria y el protocolo. A continuación, introduzca los datos del puerto dos veces. Haga clic en "Enviar".
Cómo desbloquear el puerto 7777 guía paso a paso, como se muestra a continuación:
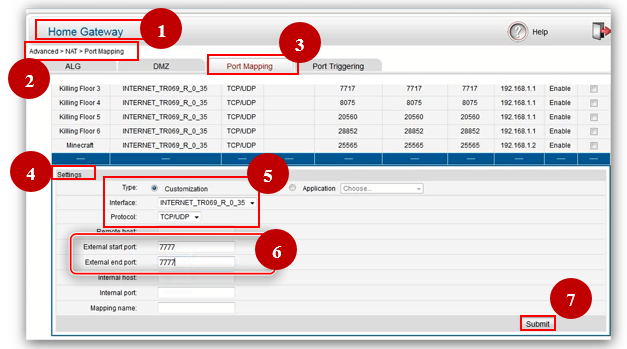
Most often, opening ports 4950 and 4955 is necessary for playing Warframe. Ports are configured immediately after downloading the game.
La mayoría de las veces, abrir los puertos 4950 y 4955 es necesario para jugar a Warframe. Los puertos se configuran inmediatamente después de descargar el juego.
Cómo desbloquear los puertos 4950 y 4955, se muestra a continuación:
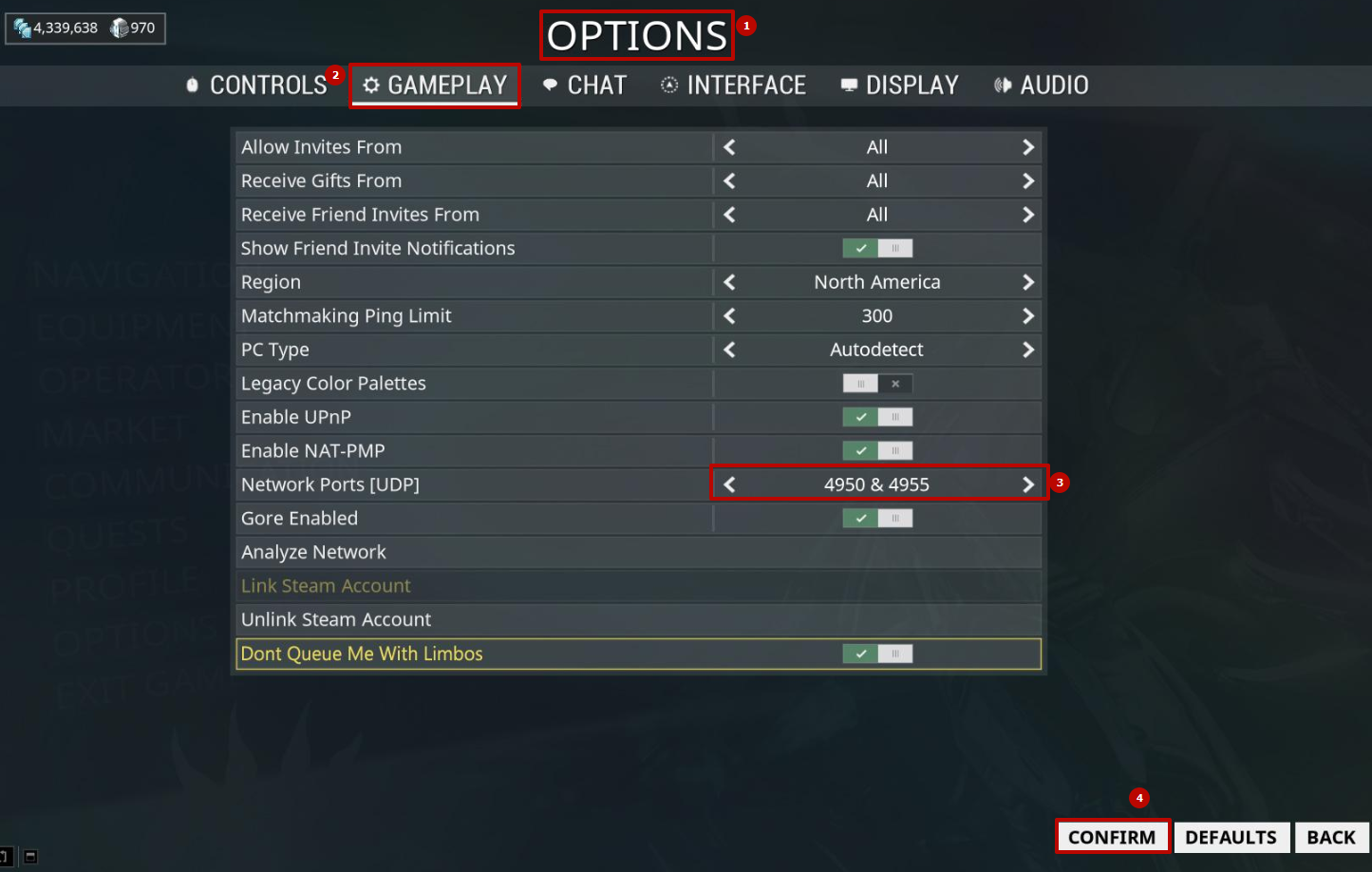
Abrir el puerto 20, suele ser necesario en el servidor FTP para el modo activo, donde está configurado por defecto.
Apertura en la mayoría de los casos se lleva a cabo a través de Windows 10 en el servidor de seguridad (la primera descripción en el artículo, sólo se especifica el puerto 20 de datos en el párrafo 7):
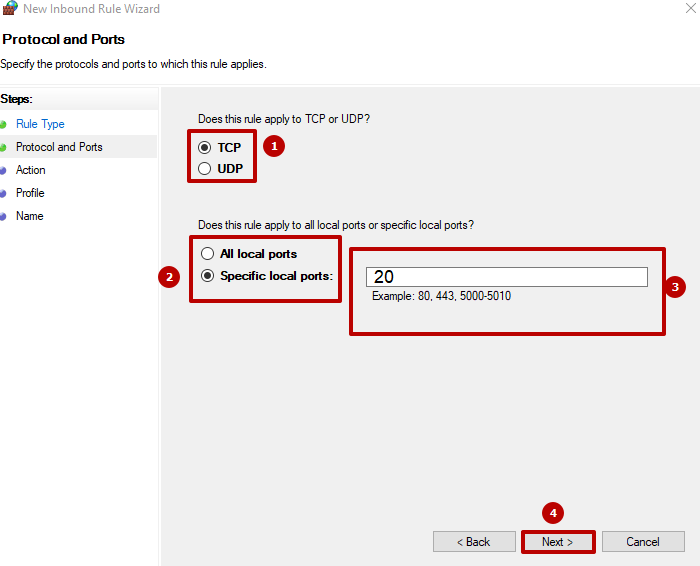
Un puerto 27015 abierto es necesario para las actividades de red. La forma más fácil de configurarlo es a través de un router.
En las siguientes recomendaciones se muestra cómo abrir el puerto 27015: Vaya a Configuración de red en la categoría "Reenvío" - "Servidor virtual", seleccione el puerto 27015 y haga clic en "Habilitar todo":
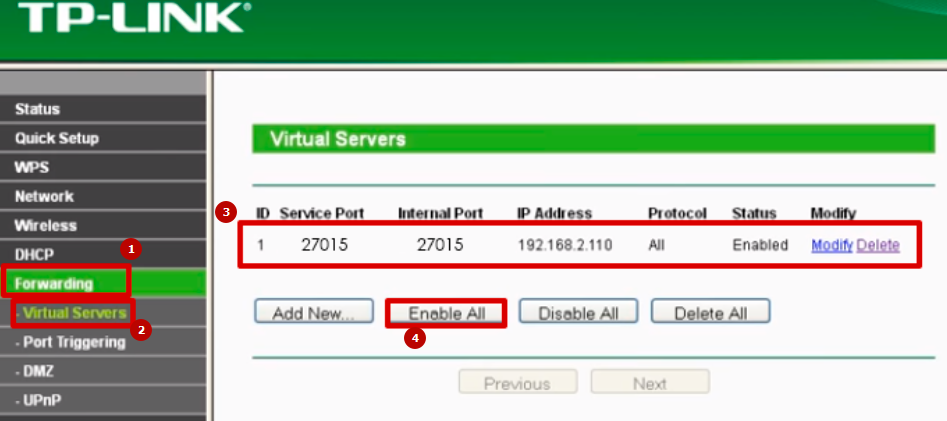
Comentarios: 0