
 es
es  English
English  中國人
中國人  Tiếng Việt
Tiếng Việt  Deutsch
Deutsch  Українська
Українська  Português
Português  Français
Français  भारतीय
भारतीय  Türkçe
Türkçe  한국인
한국인  Italiano
Italiano  Gaeilge
Gaeilge  اردو
اردو  Indonesia
Indonesia  Polski
Polski El programa Proxifier es necesario para conectar el proxy a software que no admita esta función. Con su ayuda, podrá utilizar cualquier software que funcione a través de Internet sobre la base de servidores intermediarios: navegadores, mensajeros, software para la promoción de cuentas, etc. Este software proxy le ayudará a asegurar el trabajo en la red mediante el uso de servidores intermediarios que ocultan datos válidos sobre su pc.
A continuación encontrará instrucciones detalladas paso a paso para configurar proxies en Proxifer para todas las conexiones de red o programas individuales.
Para empezar a utilizar esta herramienta, descárguela de Internet y ejecútela en su ordenador. Siga estas instrucciones paso a paso:
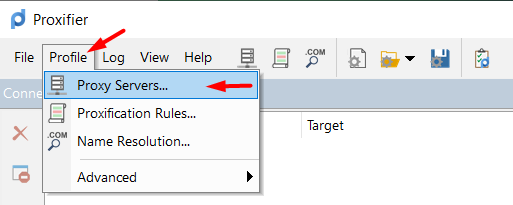
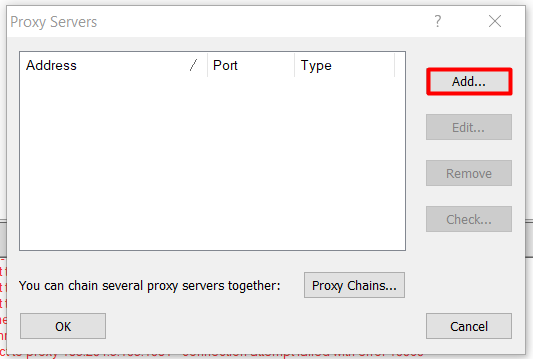
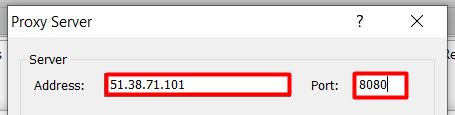
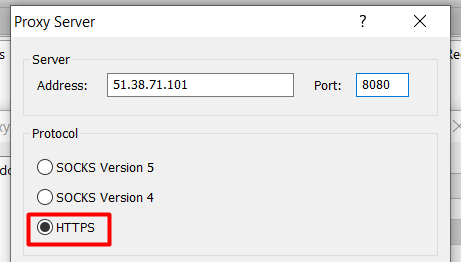
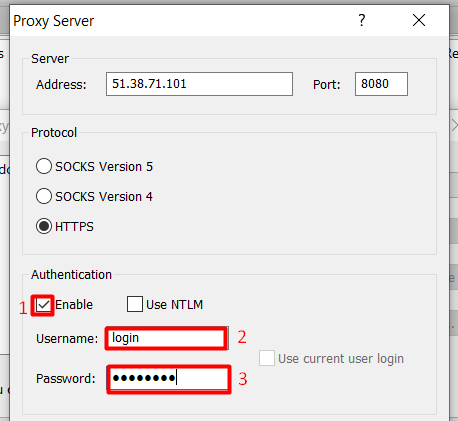
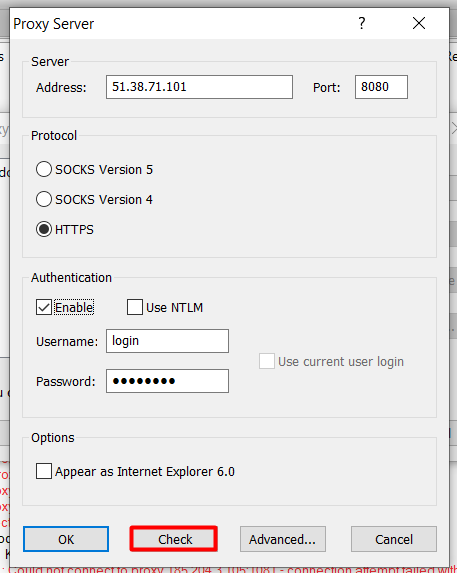
Si después de hacer la prueba aparece el mensaje rojo "Testing Failed", significa que los datos son incorrectos o que el proxy no funciona. Necesitas reemplazar el servidor o ajustar la dirección IP, el puerto, el nombre de usuario y la contraseña.
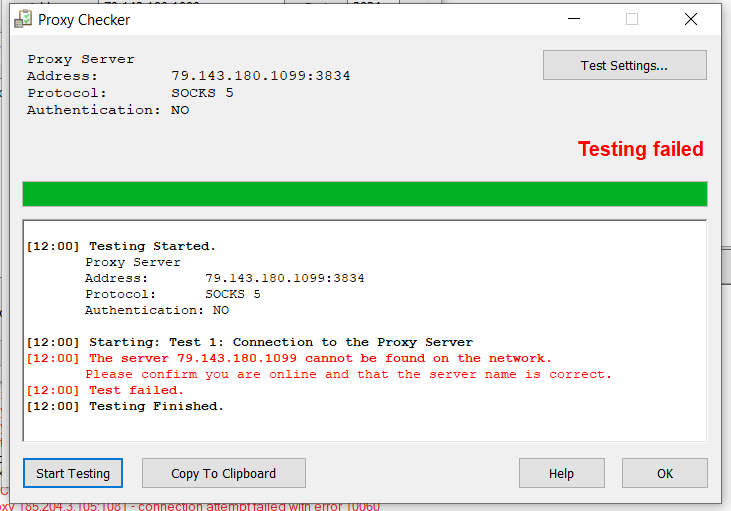
Si la prueba del proxy tiene éxito, entonces verá la inscripción resaltada en verde.
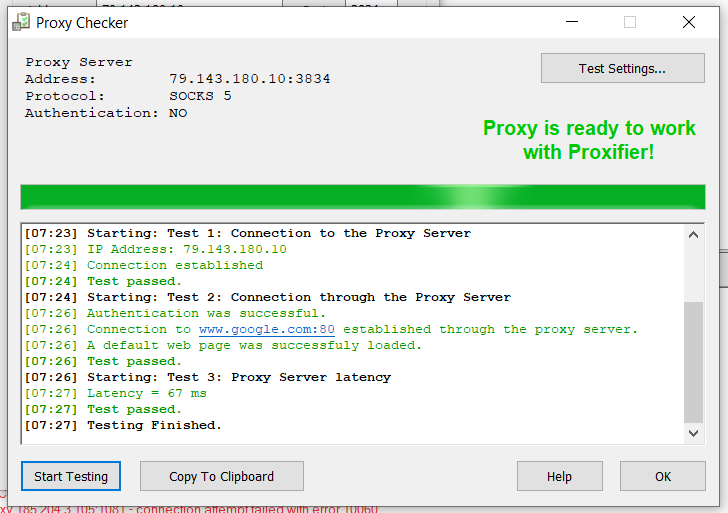
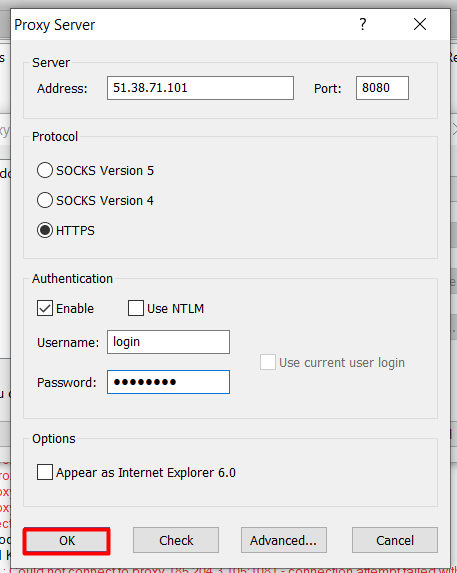
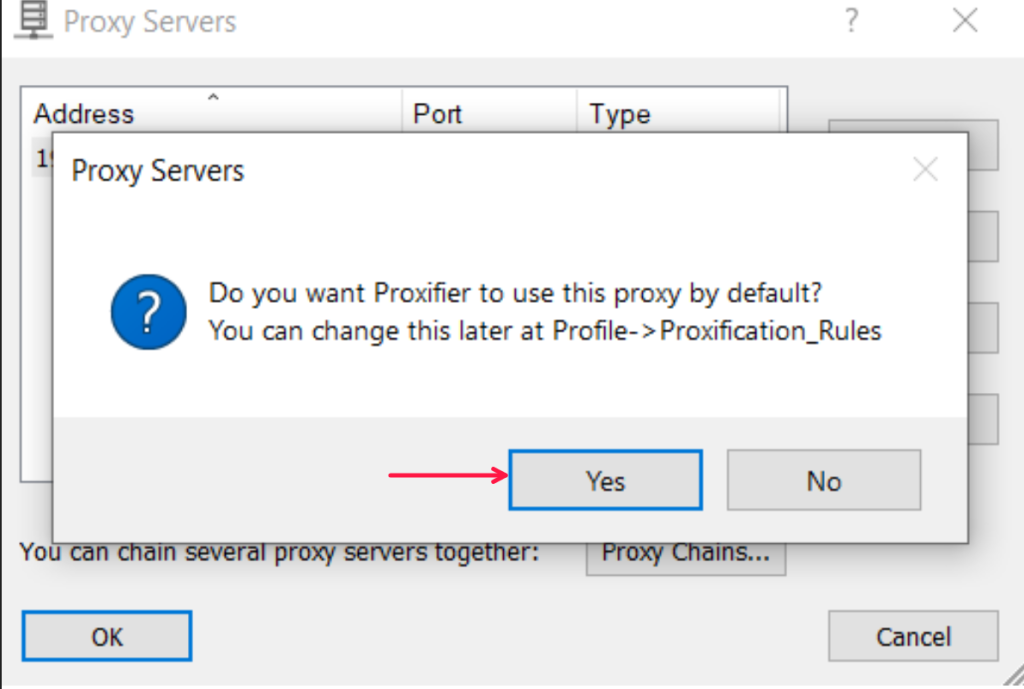
Ahora todas las conexiones de red serán transferidas a través del servidor proxy añadido.
¿Necesitas asignar un proxy independiente a un programa específico? Entonces añada el servidor de acuerdo con las instrucciones anteriores y, a continuación, siga estas instrucciones paso a paso:
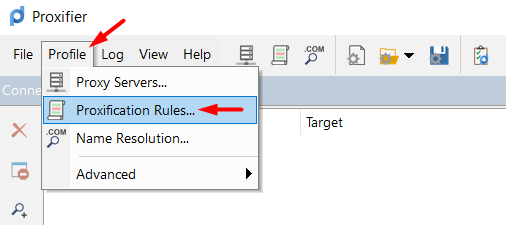
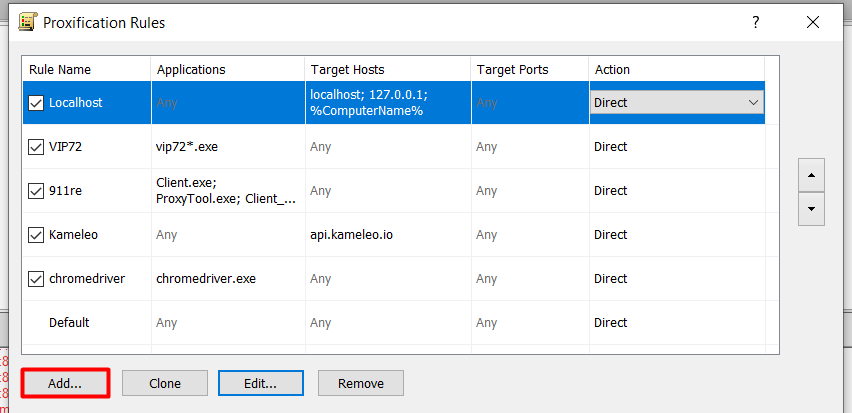

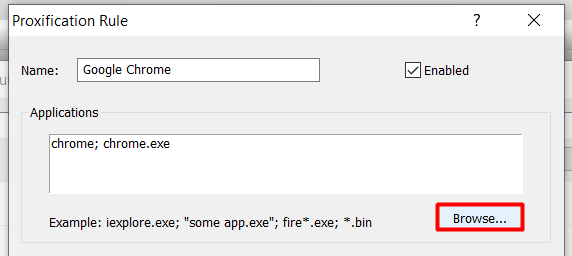
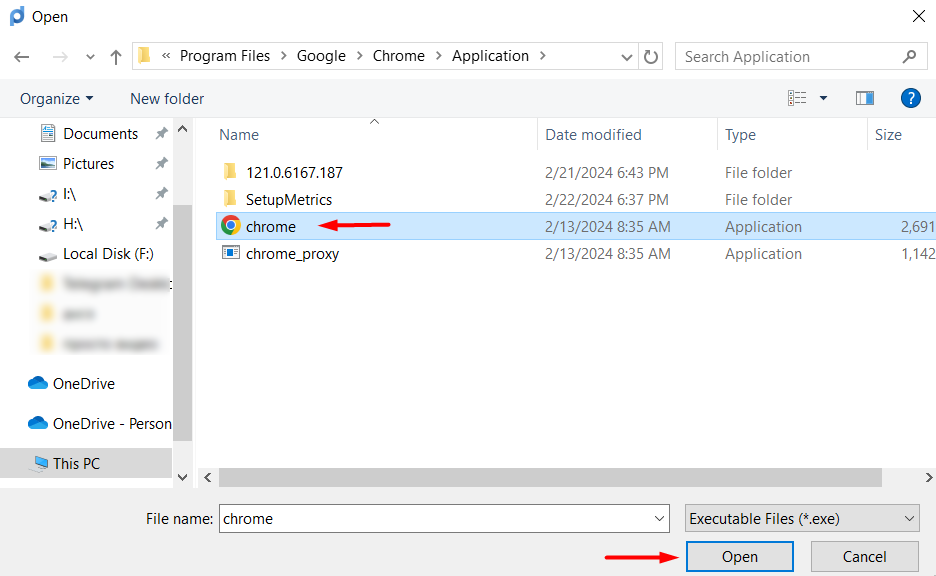
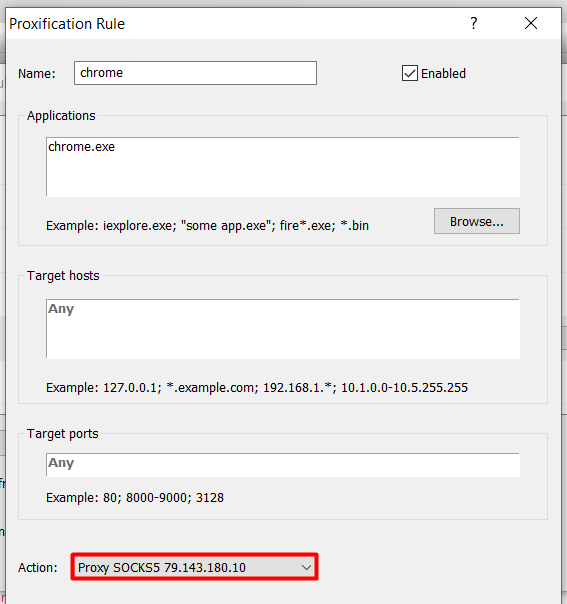
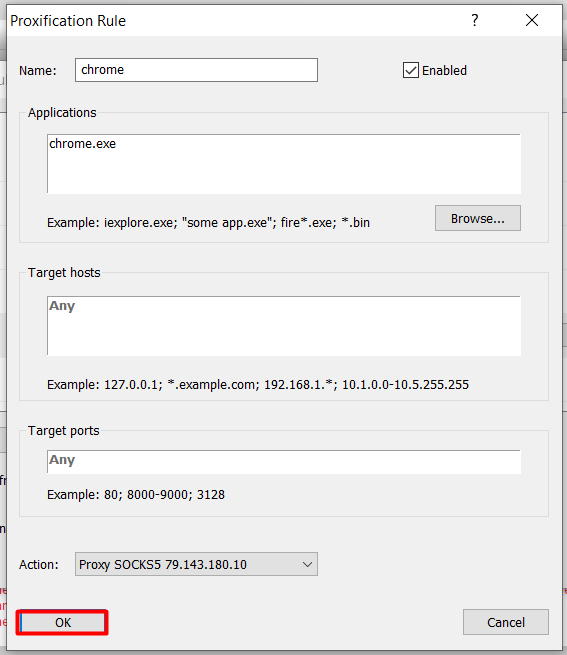
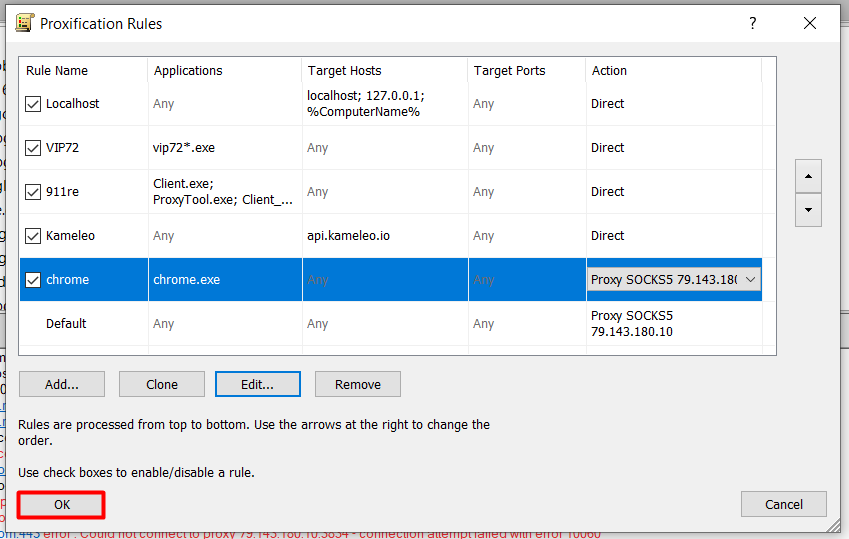
La configuración del proxy se ha completado. Ejecuta el programa para el que se configuró el servidor proxy (en nuestro caso fue Google Chrome). Para comprobar la conexión, vaya al sitio que detecta su dirección IP, por ejemplo, nuestra herramienta para comprobar "Mi IP". También se puede obtener información sobre qué proxy se utiliza para la aplicación utilizada en la ventana principal de Proxifier.

Por el mismo principio, se puede conectar un servidor proxy a cualquier navegador, mensajero, software de promoción u otro programa.
Comentarios: 0