
 ua
ua  English
English  Español
Español  中國人
中國人  Tiếng Việt
Tiếng Việt  Deutsch
Deutsch  Português
Português  Français
Français  भारतीय
भारतीय  Türkçe
Türkçe  한국인
한국인  Italiano
Italiano  Gaeilge
Gaeilge  اردو
اردو  Indonesia
Indonesia  Polski
Polski User Agent у браузері - це рядок коду, який браузер надсилає серверу, коли користувач заходить на будь-який сайт. Рядок є частиною фінгерпринта і містить таку інформацію:
Наведемо приклад, як може виглядати рядок User Agent:

Тут ми бачимо частину "Mozilla/5.0", яка фактично ніяк не пов'язана з браузером Firefox і просто вказує на сумісність із протоколами, розробленими Mozilla Foundation. Далі бачимо інформацію про операційну систему: "Windows NT 10.0; Win64; x64" - це означає, що використовується 64-бітна версія Windows 10. Далі подано інформацію про використання рушія рендерингу WebKit. Наступні два показники вказують на те, що використовується версія 96.0.4664.110 браузера Chrome. Safari згадано як вказівку на сумісність із Safari.
Виникають запитання, для чого потрібна ця інформація і навіщо комусь знати, який у мене User Agent? Є кілька варіантів використання цього рядка.
Ми розібрали, що таке User Agent, тепер розглянемо, у яких випадках його потрібно змінювати і як це зробити.
Найпопулярніші ситуації, коли потрібно змінити User Agent:
Існує думка, що зміна UserAgent може підвищити безпеку інтернет-серфінгу та забезпечити анонімність користувача, однак лише це не може гарантувати такі результати. Щоб абсолютно анонімізувати свою діяльність у мережі, потрібно використовувати проксі або VPN-сервіси, а для зміни фінгерпринта повністю краще використовувати антидетект-браузер. Тоді сайти сприйматимуть вас, як абсолютно іншого користувача.
Розглянемо, як змінювати цей рядок у різних браузерах.
User Agent у Chrome можна змінити, використовуючи командний рядок або спеціальне браузерне розширення. Спочатку розглянемо варіант зміни через рядок "cmd".
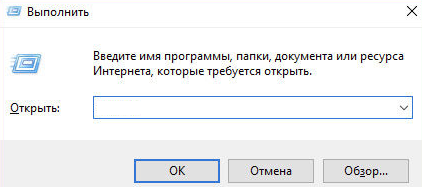
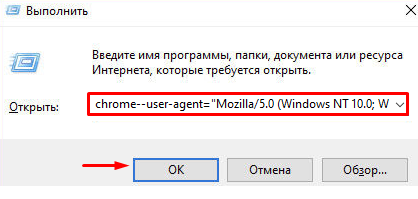
Альтернативний метод зміни цього показника - використовувати спеціальне браузерне розширення. Наприклад, User-Agent Switcher від Google. Розглянемо процес на його прикладі:
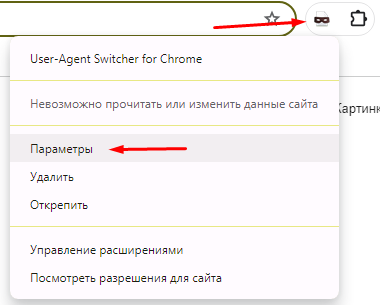

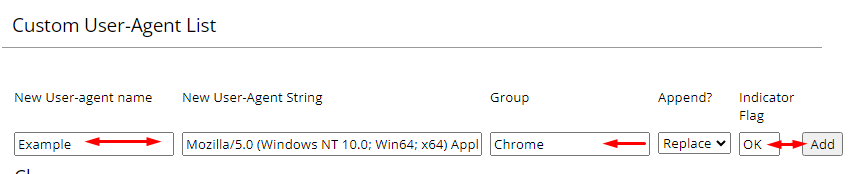
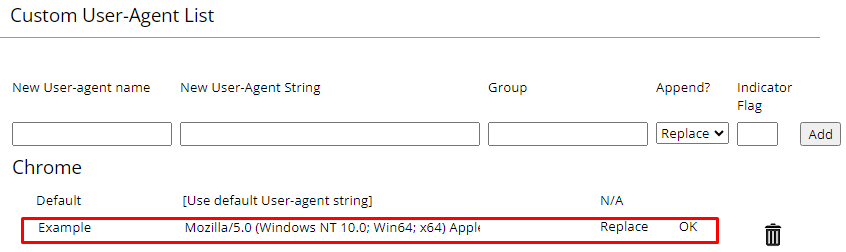
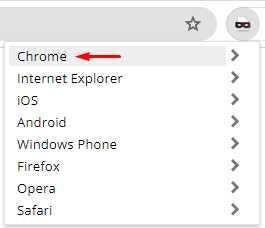
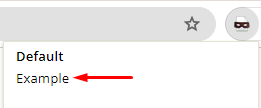
![]()
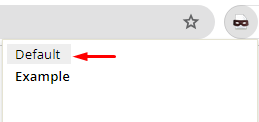
Передбачено кілька варіантів, як можна змінити User Agent у Firefox. Спершу розглянемо зміну через адресний рядок, яка підійде для нових версій ПЗ (старше 34). Для цього:
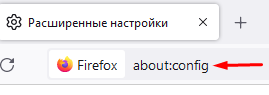
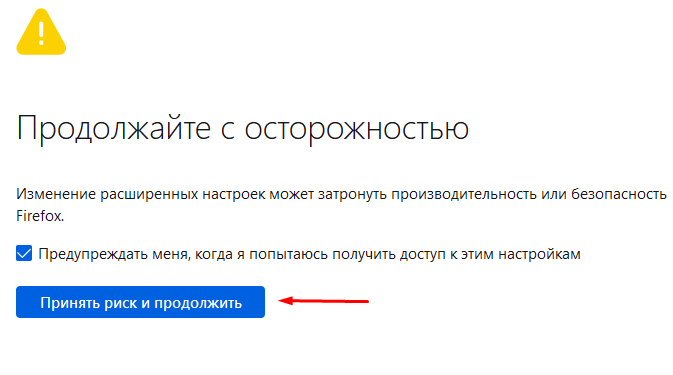



При використанні старіших версій браузера або як альтернативний варіант, можна використовувати аддони. Розглянемо User-Agent Switcher and Manager як приклад:
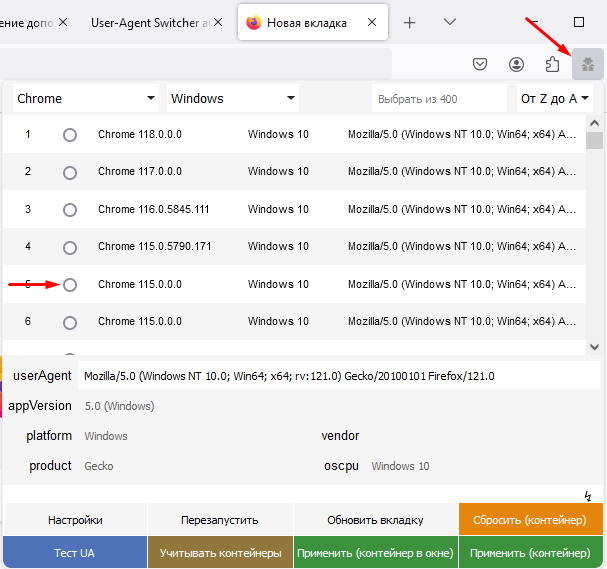
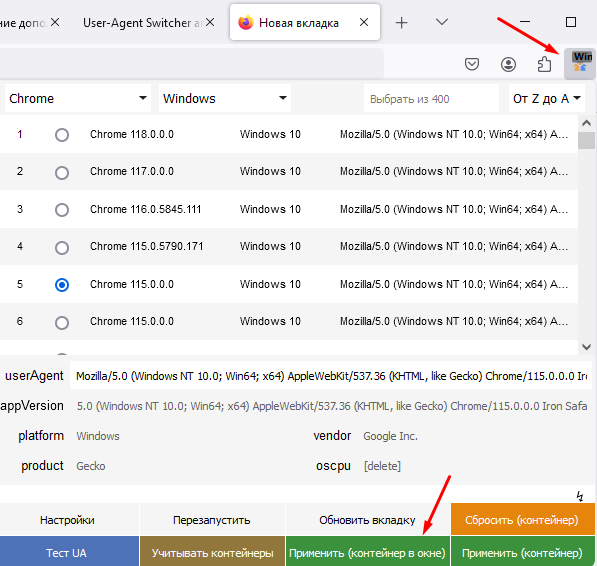
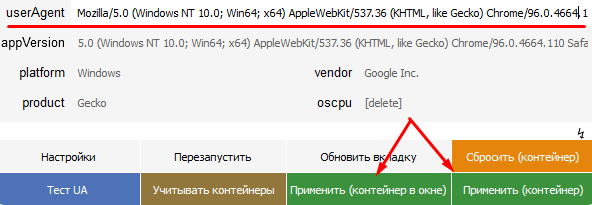

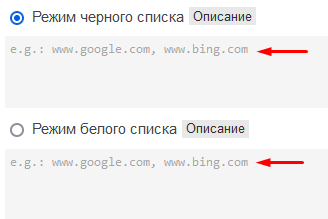
Зручний метод зміни User Agent у Safari - через конфігурацію браузера. Покрокова інструкція:
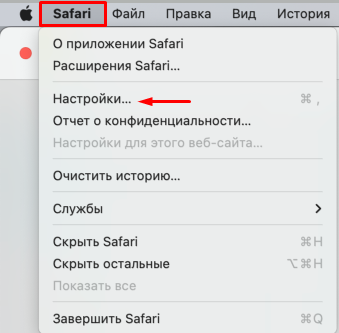
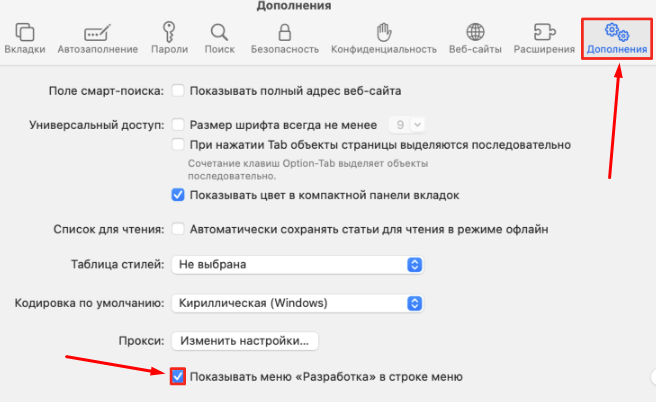 .
.
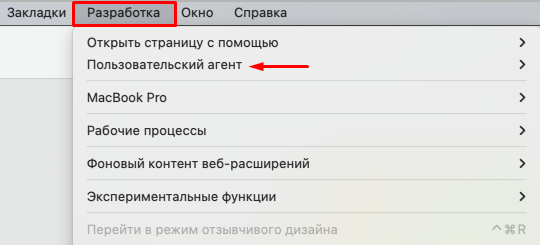
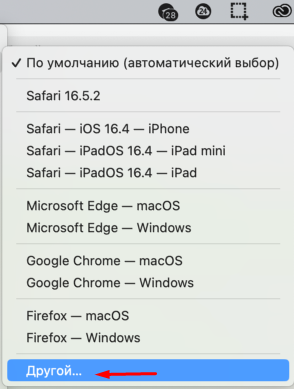
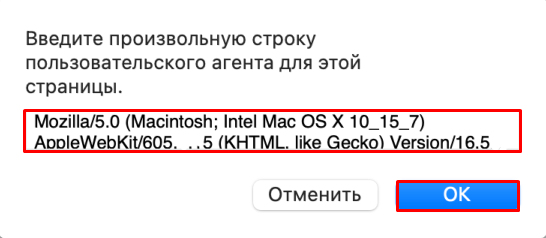
Після цього можна відкривати сторінки в браузері - вони бачитимуть ваші нові налаштування.
Якщо ви користуєтеся Opera нових версій, то User Agent змінюється через інструменти розробника. Також доступні розширення. Для початку, розглянемо перший варіант:
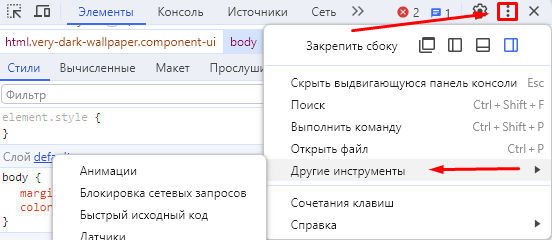 .
.
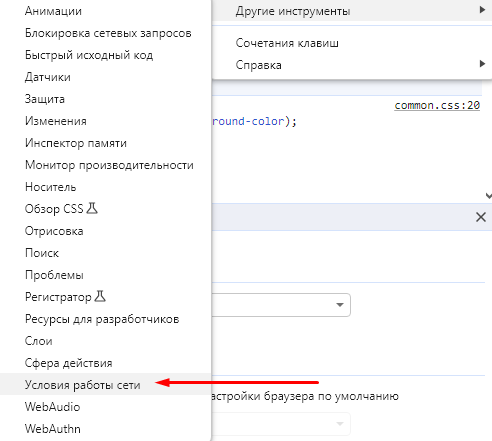
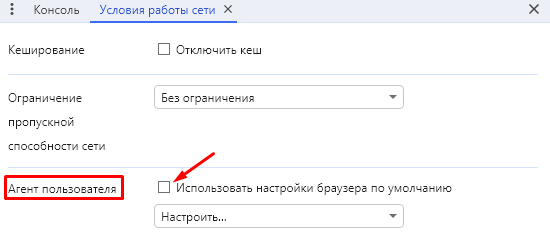
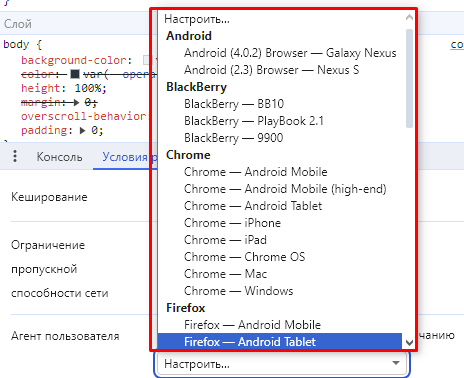
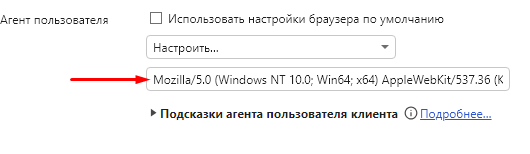
Налаштування застосовуються автоматично - у новій вкладці контент відображатиметься вже для зміненого юзер-агента.
У магазині аддонів Опера є безліч додатків для зміни агента. Розглянемо на прикладі Random User-Agent, як це зробити.
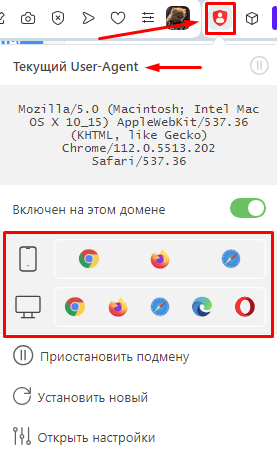
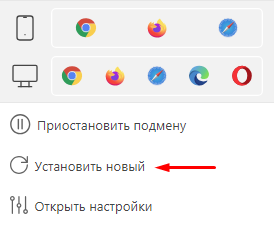
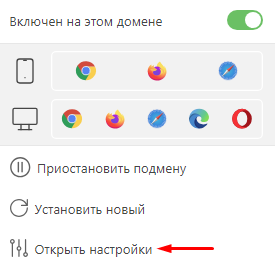
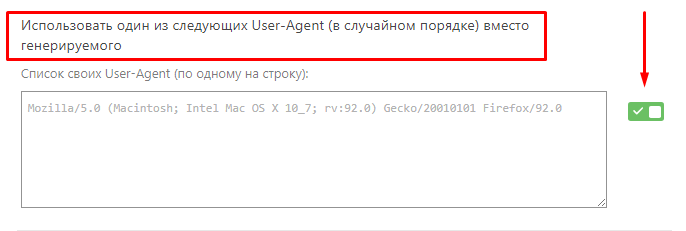
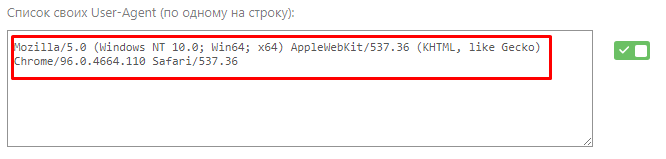

Готово, тепер розширення буде використовувати тільки налаштований вами юзер-агент.
Ми розглянули, як можна змінювати User-Agent у популярних браузерах. Після активації нових налаштувань веб-сервери думатимуть, що ви зайшли з нової ОС, браузера або пристрою, відповідно до чого відображення сайтів змінюватиметься. Ця дія є абсолютно безпечною і не заборонена пошуковими системами.
Коментарі: 0