
 ua
ua  English
English  Español
Español  中國人
中國人  Tiếng Việt
Tiếng Việt  Deutsch
Deutsch  Português
Português  Français
Français  भारतीय
भारतीय  Türkçe
Türkçe  한국인
한국인  Italiano
Italiano  Gaeilge
Gaeilge  اردو
اردو  Indonesia
Indonesia  Polski
Polski Програма Proxifier необхідна для підключення проксі до програмного забезпечення, яке не підтримує цю функцію. З її допомогою ви можете використовувати будь-яке програмне забезпечення, яке працює через інтернет на основі серверів-посередників: браузери, месенджери, програми для розкрутки акаунтів тощо. Цей проксі допоможе вам убезпечити роботу в мережі за рахунок використання серверів-посередників, які приховують дійсні дані про ваш комп'ютер.
Нижче ви знайдете докладні покрокові інструкції з налаштування проксі-серверів у Proxifer для всіх мережевих підключень або окремих програм.
Щоб розпочати роботу з цим інструментом, завантажте його з Інтернету та запустіть на своєму комп'ютері. Дотримуйтесь цієї покрокової інструкції:
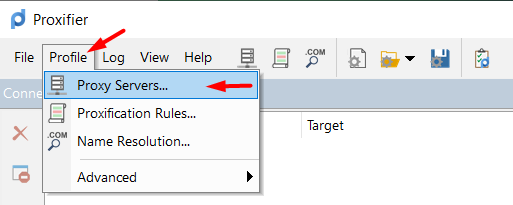
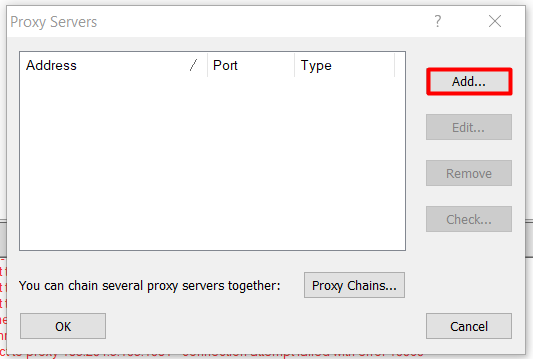
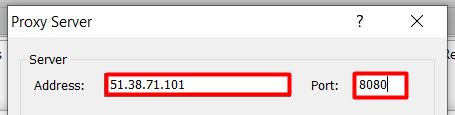
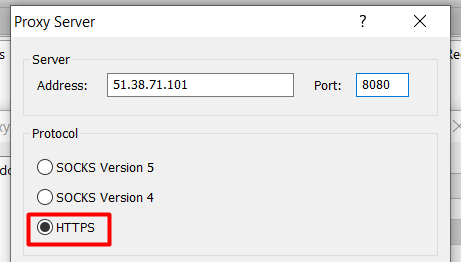
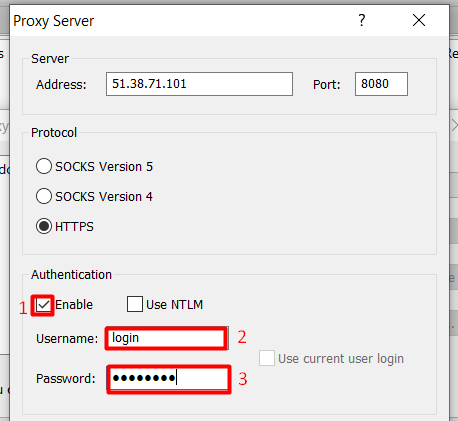
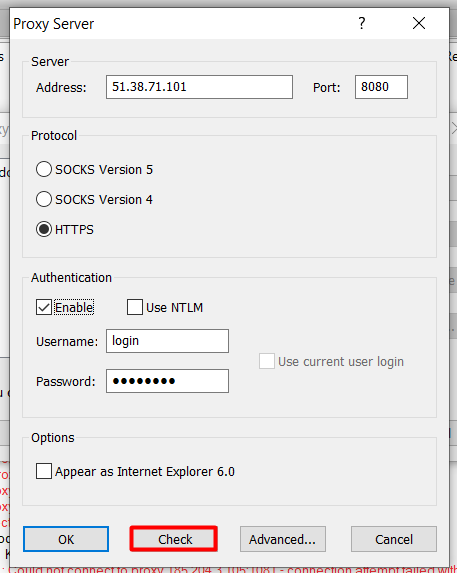
Якщо після виконання тесту ви бачите червоне повідомлення "Тестування не вдалося", це означає, що дані невірні або проксі не працює. Вам потрібно замінити сервер або змінити IP-адресу, порт, ім'я користувача та пароль.
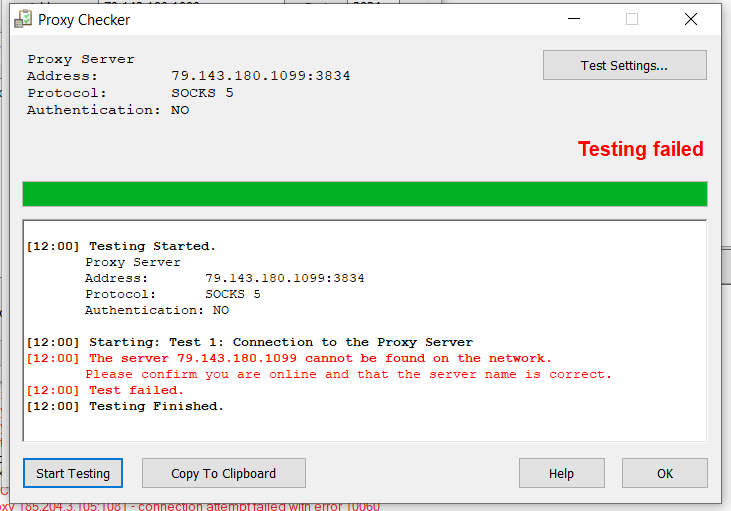
Якщо перевірка проксі пройшла успішно, ви побачите виділений зелений напис.
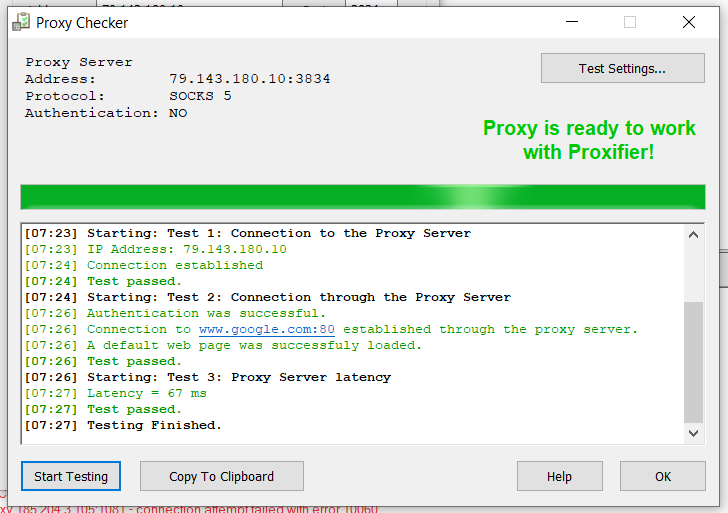
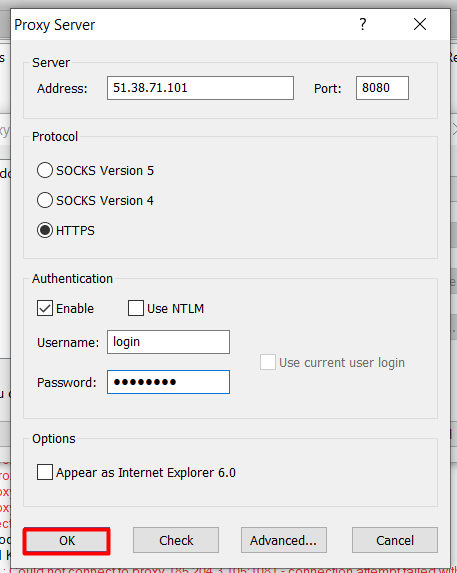
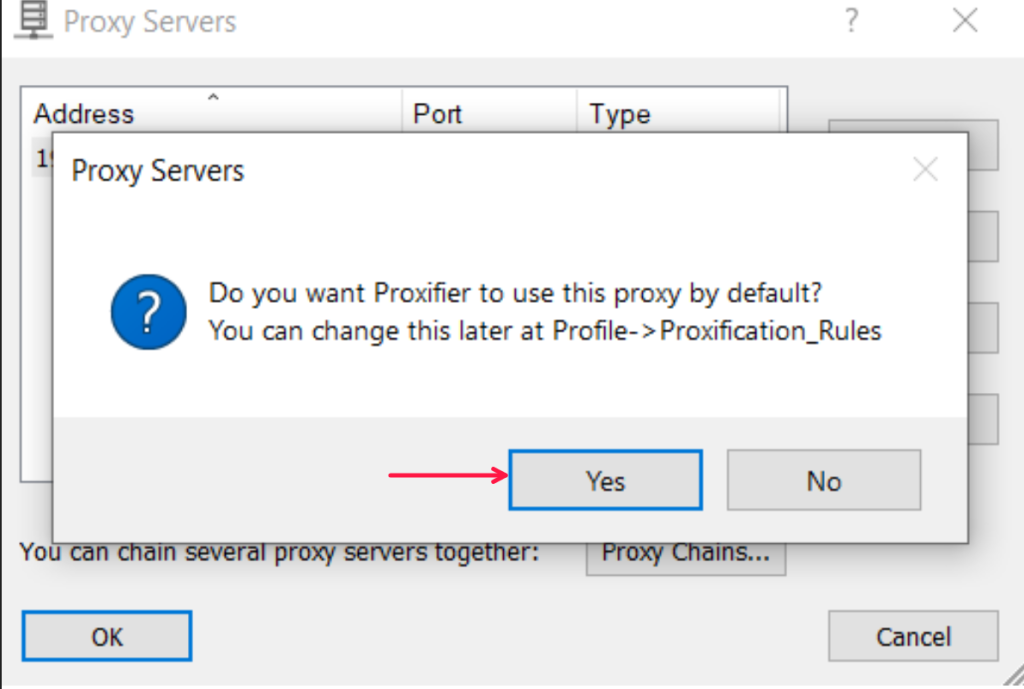
Тепер всі мережеві з'єднання будуть передаватися через доданий проксі-сервер.
Вам потрібно призначити окремий проксі для певної програми? Тоді додайте сервер відповідно до інструкцій вище, а потім дотримуйтесь цієї покрокової інструкції:
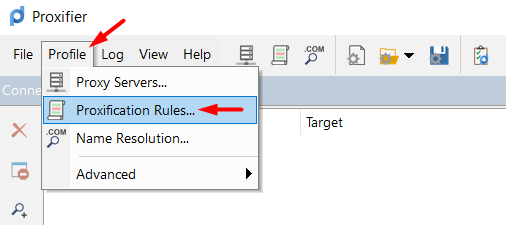
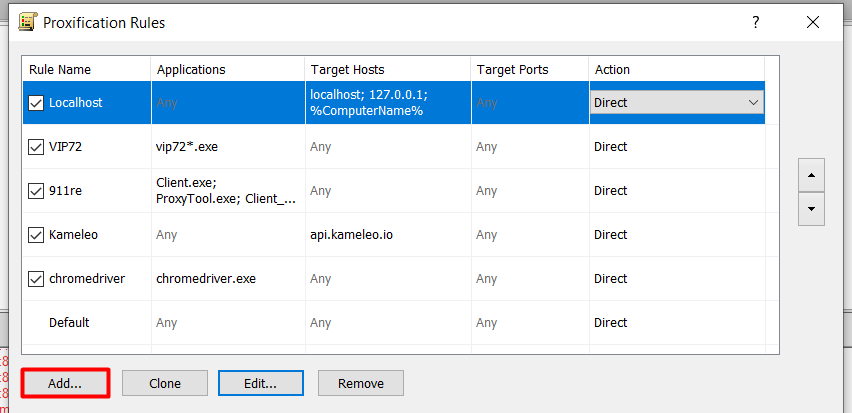

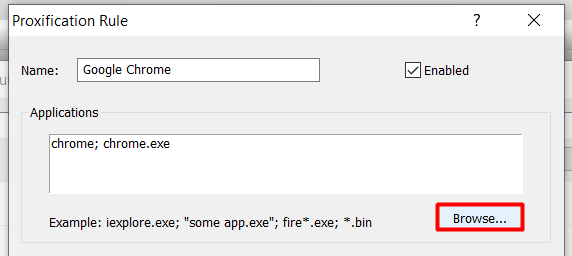
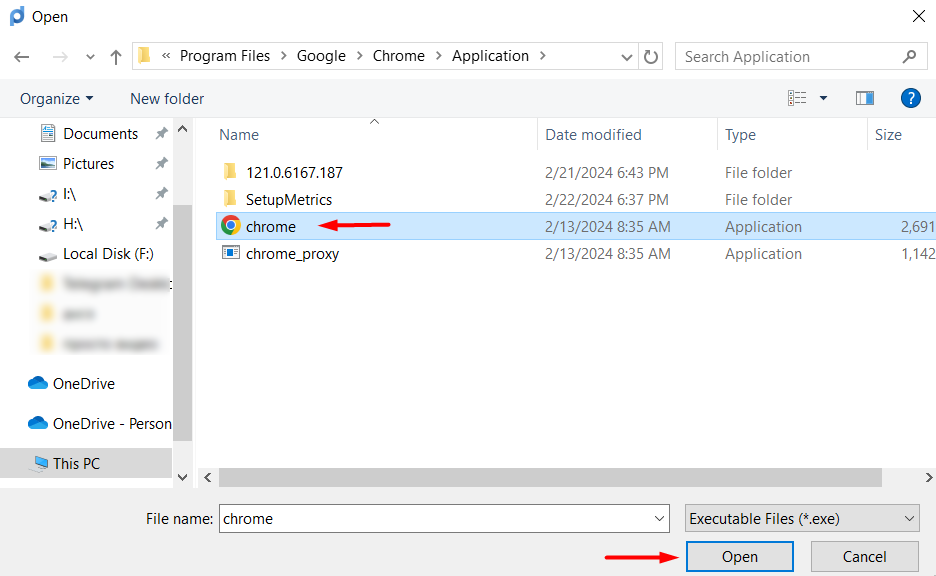
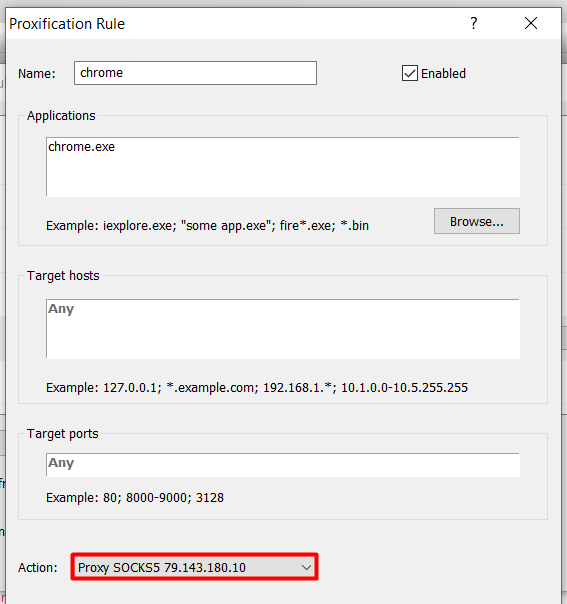
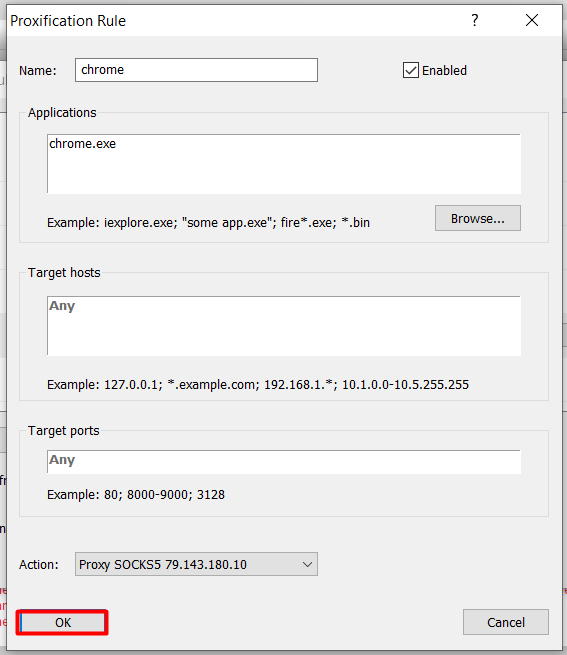
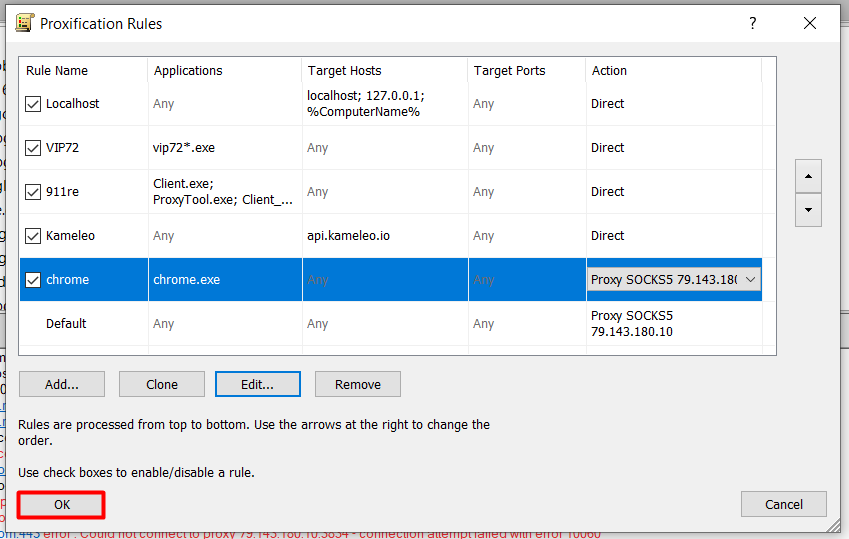
Налаштування проксі завершено. Запустіть програму, для якої було налаштовано проксі-сервер (у нашому випадку це був Google Chrome). Для перевірки з'єднання перейдіть на сайт, який визначає вашу IP-адресу, наприклад, наш інструмент для перевірки "Мій IP". Також інформацію про те, який проксі використовується для використовуваного додатка, можна отримати в головному вікні Проксіфікатора.

За таким же принципом можна підключити проксі-сервер до будь-якого браузера, месенджера, софту для просування або іншої програми.
Коментарі: 0