
 ua
ua  English
English  Español
Español  中國人
中國人  Tiếng Việt
Tiếng Việt  Deutsch
Deutsch  Português
Português  Français
Français  भारतीय
भारतीय  Türkçe
Türkçe  한국인
한국인  Italiano
Italiano  Gaeilge
Gaeilge  اردو
اردو  Indonesia
Indonesia  Polski
Polski Щоб перевірити пошту в Outlook через проксі, ви можете скористатися одним з двох можливих варіантів: за допомогою HTTPS-проксі або SOCKS-проксі. Покрокові інструкції для кожного з них наведені нижче.
Використовувати "чисті" HTTP-проксі, які не підтримують метод CONNECT для перевірки пошти через Outlook, не вдасться. Потрібно використовувати HTTPS проксі.
По-перше, вам потрібно налаштувати мапування портів (перенаправлення даних) для отримання пошти. Дотримуйтесь покрокової інструкції:
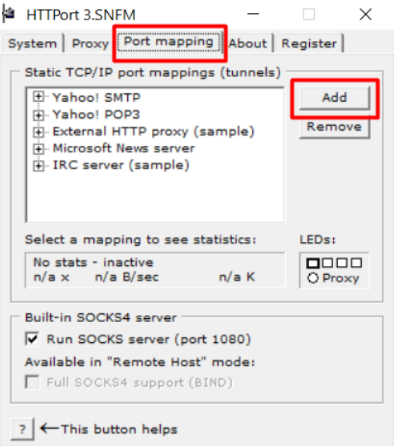
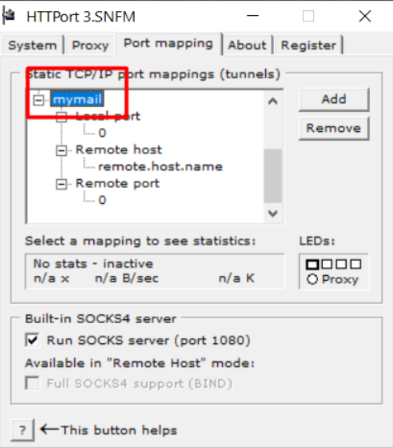
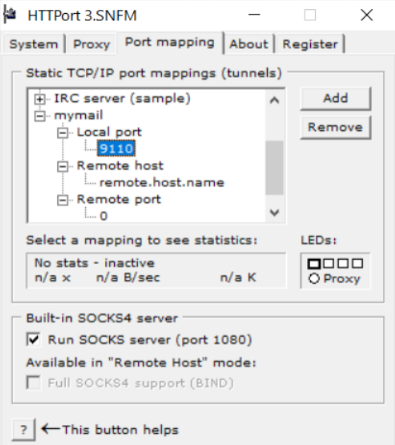
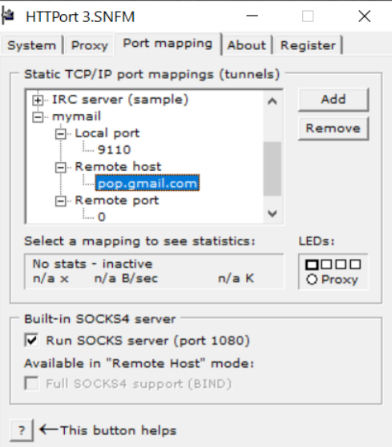
Наступним кроком буде налаштування мапінгу портів для надсилання пошти:
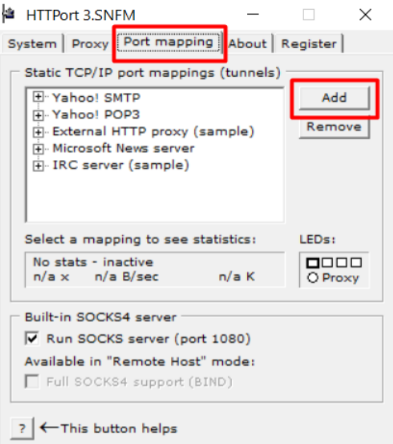
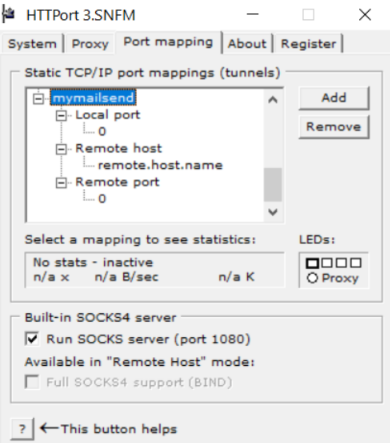
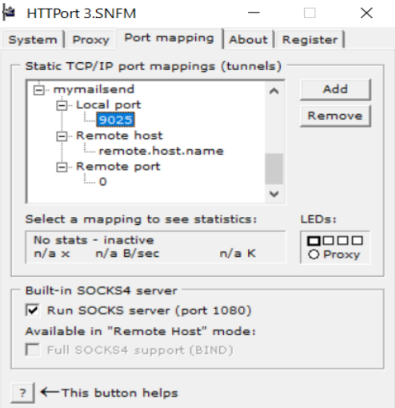
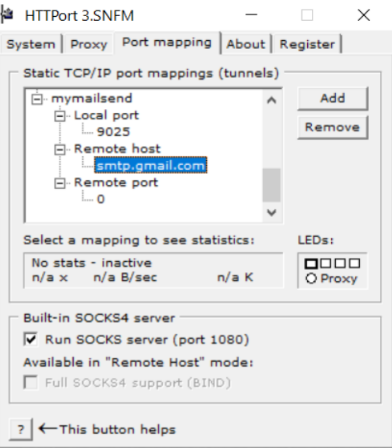
Третій етап - вказати проксі-дані, які ви збираєтеся використовувати в програмі, і запустити програму. Для цього
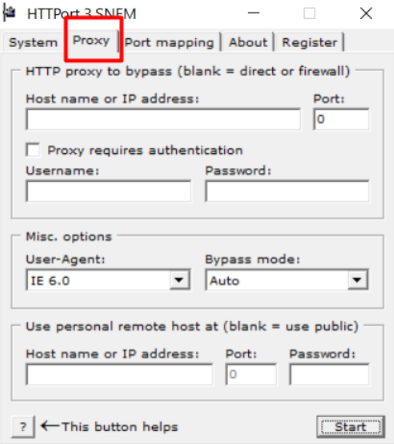
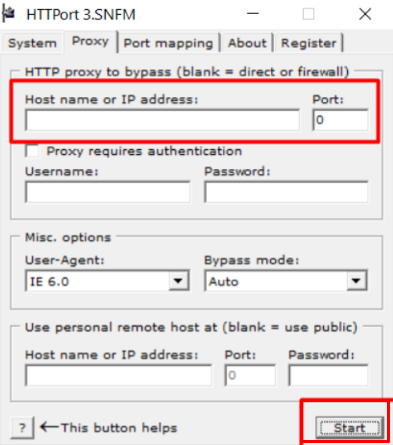
Для виконання завдання залишилося тільки налаштувати процес отримання пошти в Outlook. Для цього потрібно:
Щоб використовувати SOCKS-проксі для поштового клієнта, потрібно організувати мапінг портів або виконати "шкарпетки" Outlook. Принцип виконання Port mapping описано вище. Розглянемо докладніше "соксіфікацію".
Завдяки тому, що протокол SOCKS може пропускати через себе будь-який TCP, в тому числі POP3, SMTP, ви можете легко використовувати SOCKS-проксі навіть в програмах, де робота з проксі не передбачена. Для цього вам знадобиться лише скористатися "соксіфікатором" на кшталт SocksCap.
Це допоможе змусити програму використовувати проксі-сервер, якщо вона не вміє цього робити за замовчуванням або з'єднується лише з HTTP-проксі.
Покрокова інструкція для цього процесу.
Для того, щоб виконати "соксифікацію", потрібно дотримуватися цієї інструкції:
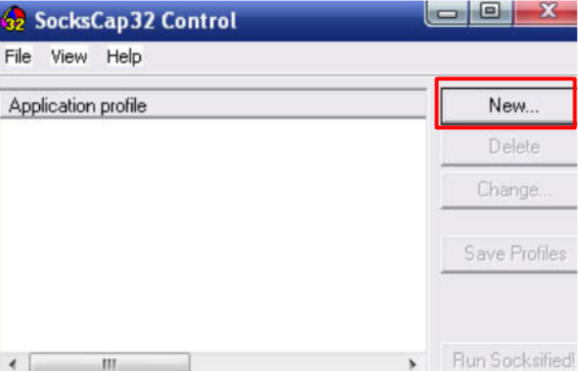
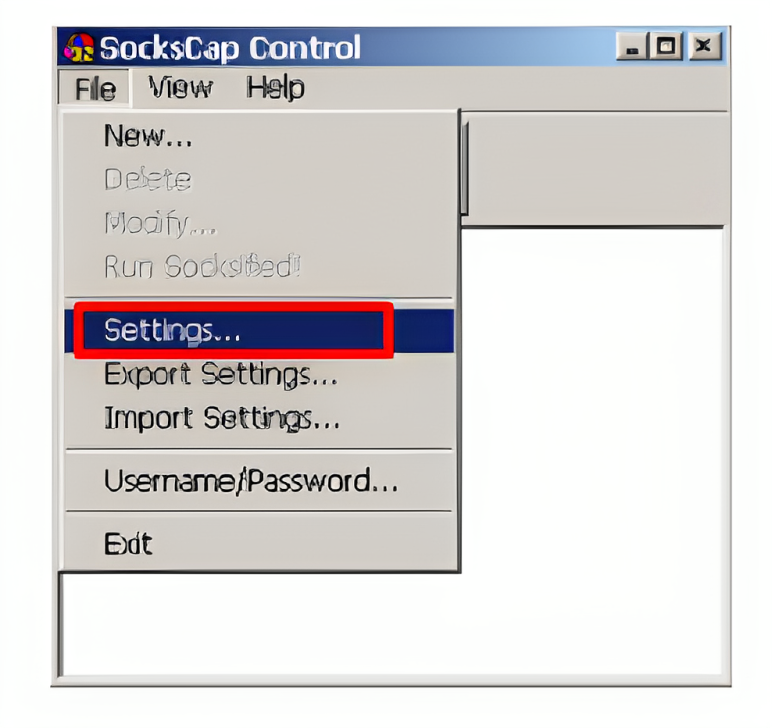
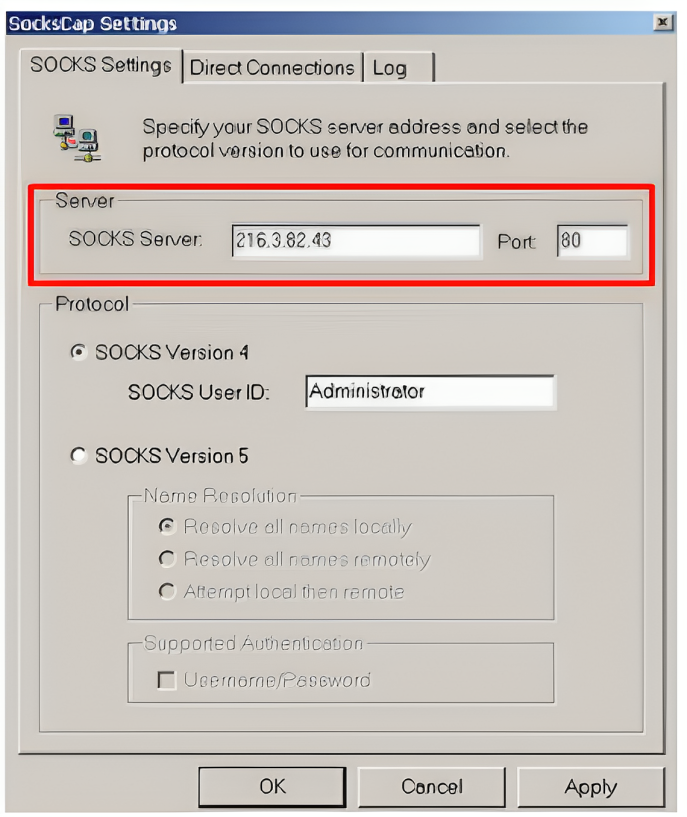
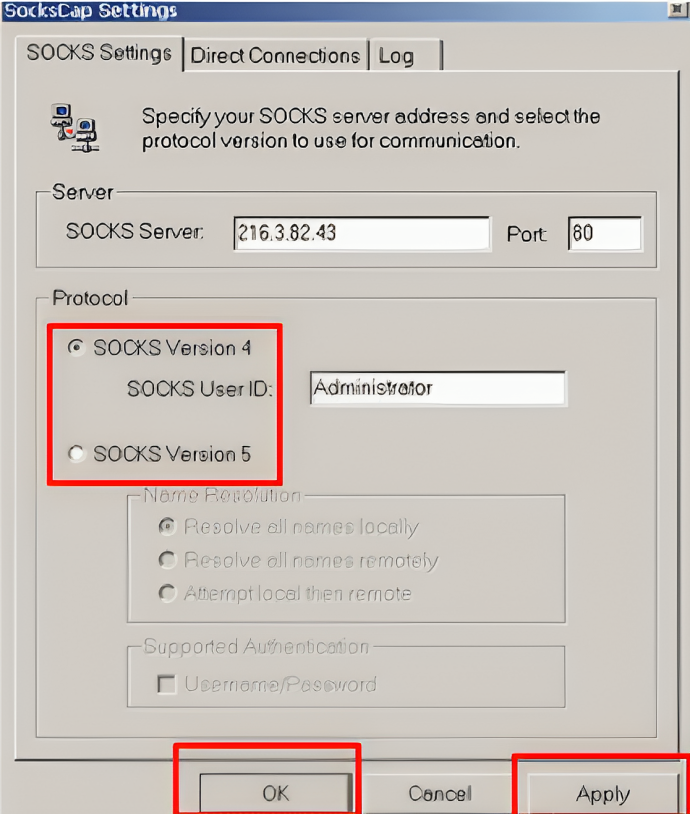
Відтепер, щоб запустити Outlook Express через SOCKS-проксі, вам потрібно буде зайти в програму SocksCap і 2 рази натиснути на назву цього поштового клієнта.
Тепер ви знаєте, як налаштувати проксі в Outlook. Виберіть відповідний тип проксі-сервера і спробуйте.
Коментарі: 0