
 ua
ua  English
English  Español
Español  中國人
中國人  Tiếng Việt
Tiếng Việt  Deutsch
Deutsch  Português
Português  Français
Français  भारतीय
भारतीय  Türkçe
Türkçe  한국인
한국인  Italiano
Italiano  Gaeilge
Gaeilge  اردو
اردو  Indonesia
Indonesia  Polski
Polski Для комфортної роботи через популярний проксі-сервер захисту важливе значення має його правильне налаштування. У цій статті ми пропонуємо докладний посібник з налаштування проксі-сервера в Windows 10 для захисту комп'ютера від можливих загроз під час роботи в глобальній мережі Інтернет.
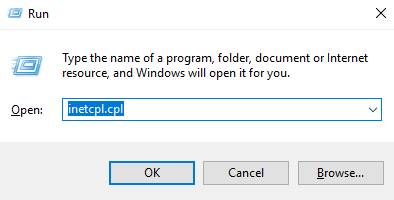
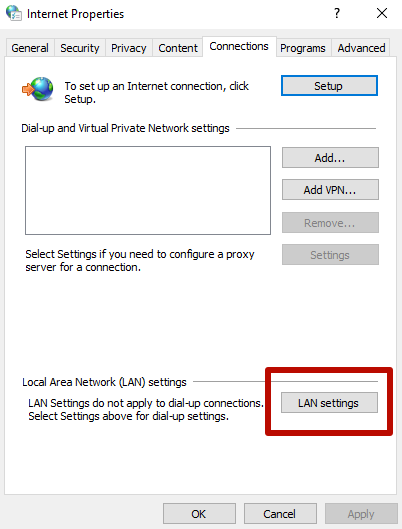
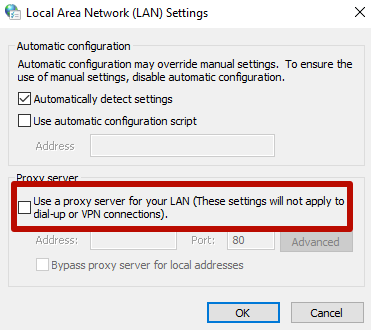
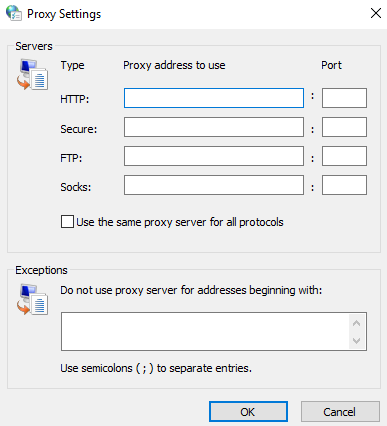
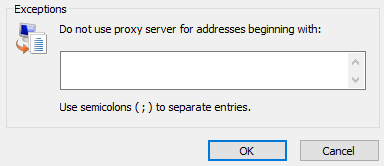
Важливим кроком є збереження змін. Тепер ви знаєте, як налаштувати проксі-сервери в Windows 10.
Вимкнути проксі-сервер у Windows 10 можна, вдавшись до способу, який використовується саме для оновленої версії, звернувши увагу на всі параметри.
Сьогодні всі браузери використовують проксі-систему ОС, тому вимкнення її в Windows дорівнює вимкненню в браузері (за винятком Mozilla Firefox).
Причин для такого вчинку може бути декілька:
Налаштування проксі в Windows 10 продубльовані в оновленому інтерфейсі. Далі пропонуємо детальніше ознайомитися з інструкцією з вимкнення налаштувань проксі-сервера.
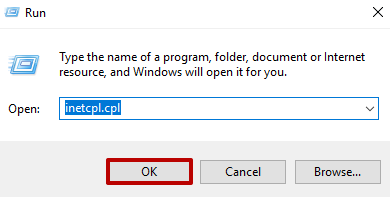
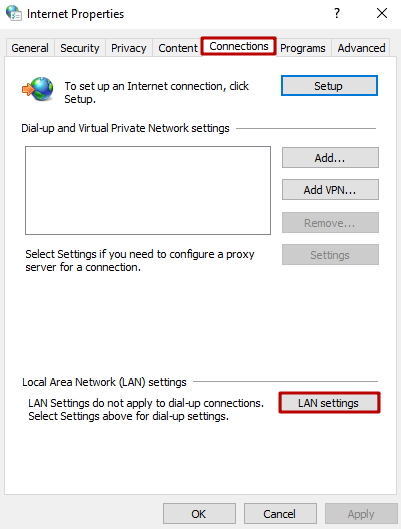
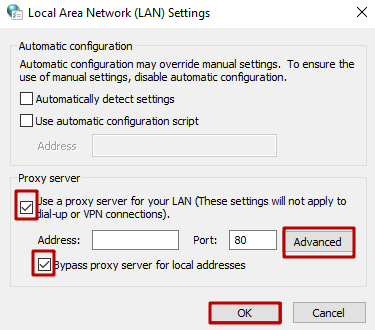
Важливо! У налаштуваннях Windows 10 проксі можна вимкнути лише для локальних інтернет-адрес, а для решти залишити увімкненими.
Запропонований спосіб відключення налаштувань проксі-сервера в Windows 10 відключає налаштування в браузері. Після усунення причин, що спровокували рішення про відключення, проксі-сервер можна підключити знову, дотримуючись рекомендацій, наведених у статті.
Дізнайтеся більше про налаштування проксі для різних сайтів через програму Proxifier.
Коментарі: 0