
 ua
ua  English
English  Español
Español  中國人
中國人  Tiếng Việt
Tiếng Việt  Deutsch
Deutsch  Português
Português  Français
Français  भारतीय
भारतीय  Türkçe
Türkçe  한국인
한국인  Italiano
Italiano  Gaeilge
Gaeilge  اردو
اردو  Indonesia
Indonesia  Polski
Polski Якщо вам потрібно працювати з різних місць в одному браузері, може знадобитися налаштування декількох проксі-серверів. Стандартна функціональність більшості браузерів не дозволяє це зробити, тому необхідно створити кілька профілів браузера і використовувати різні розширення для налаштування проксі в кожному з них.
Важливо зазначити, що загальносистемні налаштування проксі-сервера в Windows застосовують одну і ту ж IP-адресу до всіх профілів браузера. Тому використання розширень - єдиний ефективний спосіб інтегрувати кілька IP-адрес в одному браузері.
Давайте розглянемо, як створювати профілі і налаштовувати в них проксі-сервери за допомогою двох браузерів, Google Chrome і Mozilla Firefox.
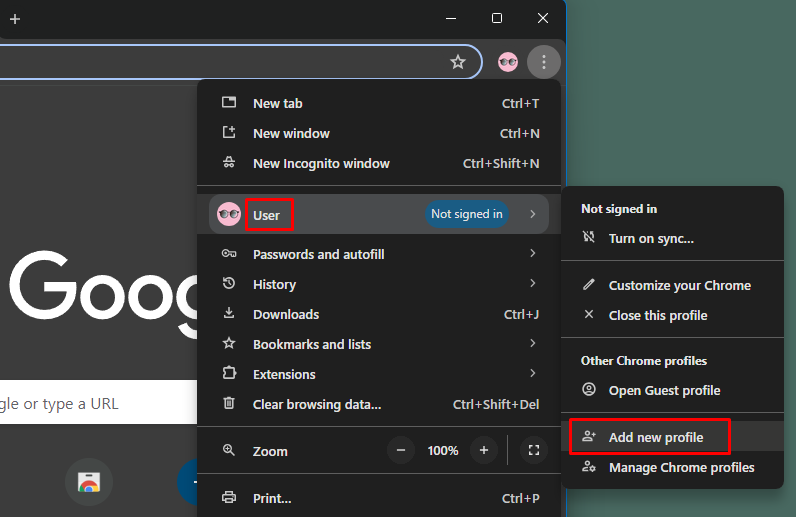
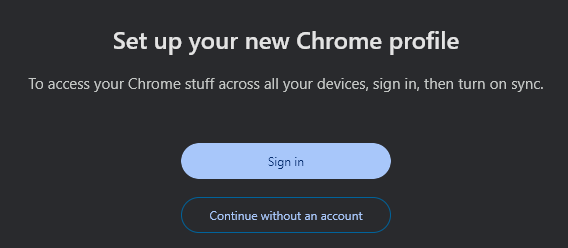
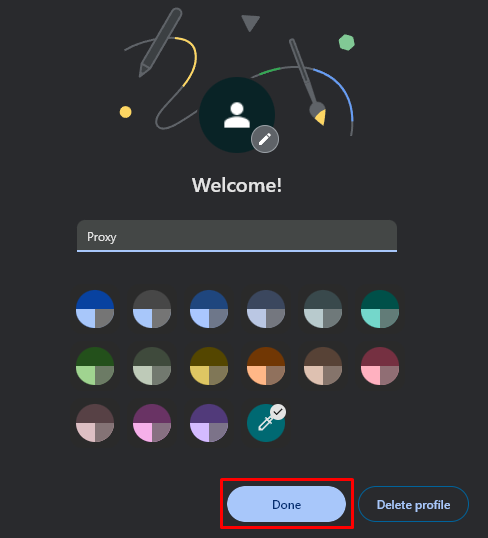
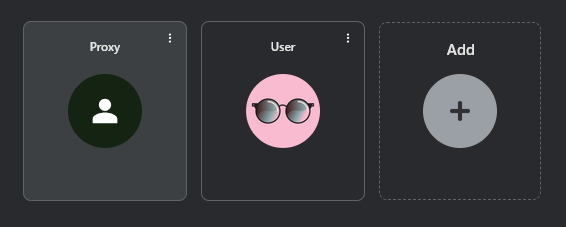
Тепер, коли профіль успішно створено, потрібно налаштувати проксі для роботи в ньому. Для цього використовуйте розширення Proxy SwitchyOmega.
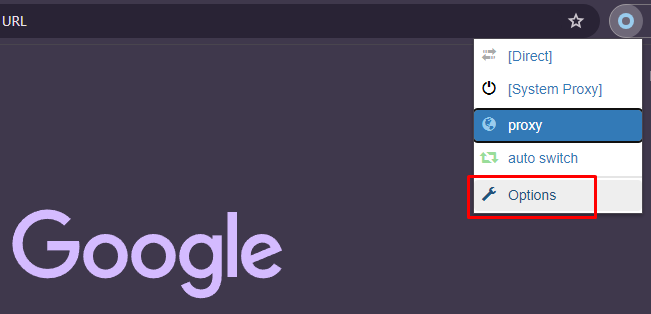
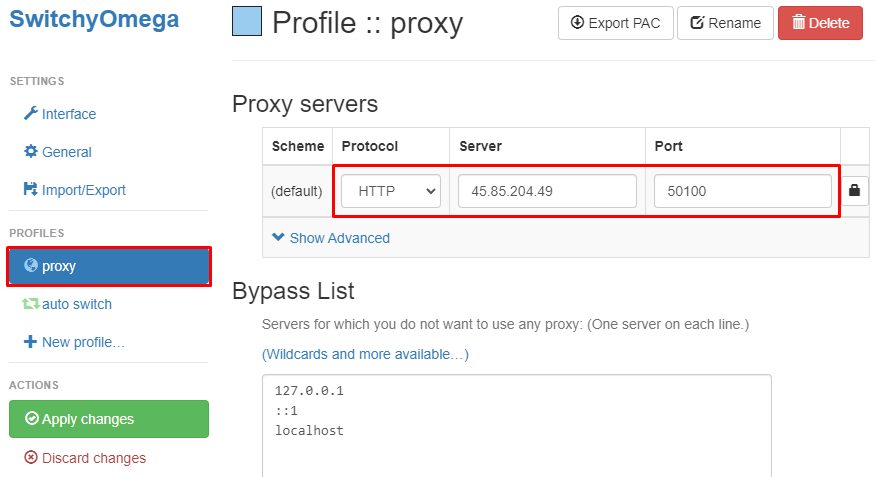
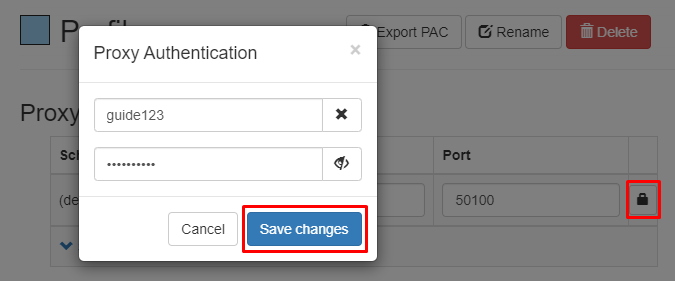
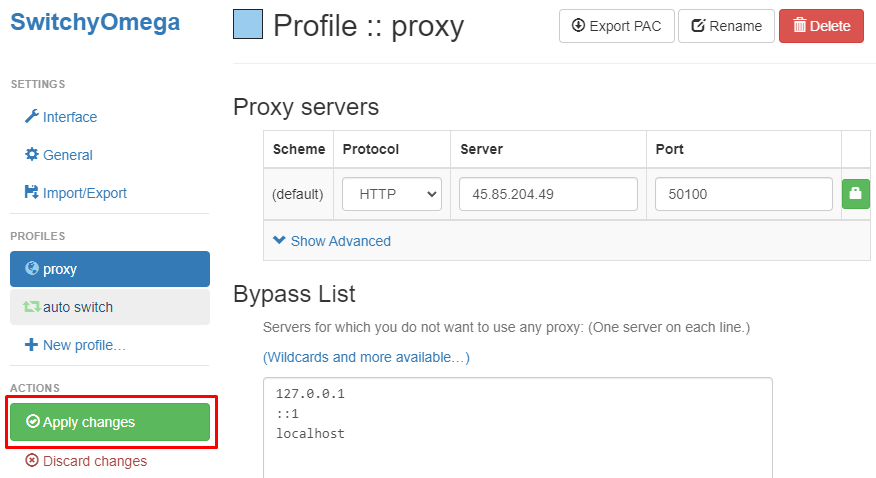
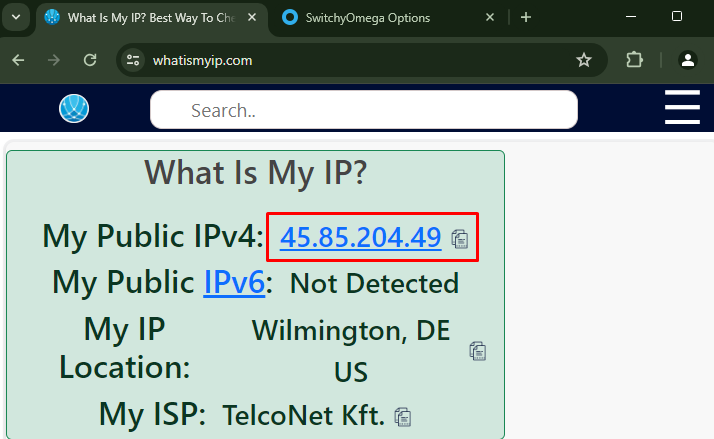
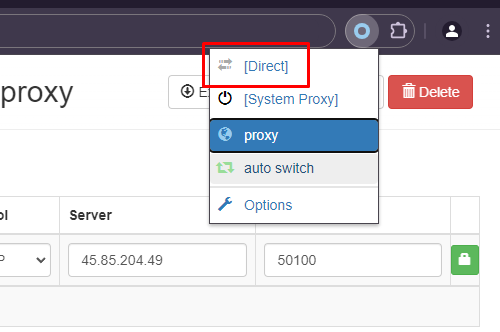
На цьому налаштування проксі для нового профілю в Google Chrome завершено. Використовуючи розширення Proxy SwitchyOmega, ви можете налаштувати кілька проксі-серверів для різних профілів браузера і керувати ними на одному пристрої.
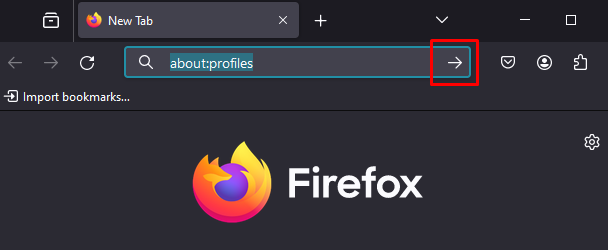
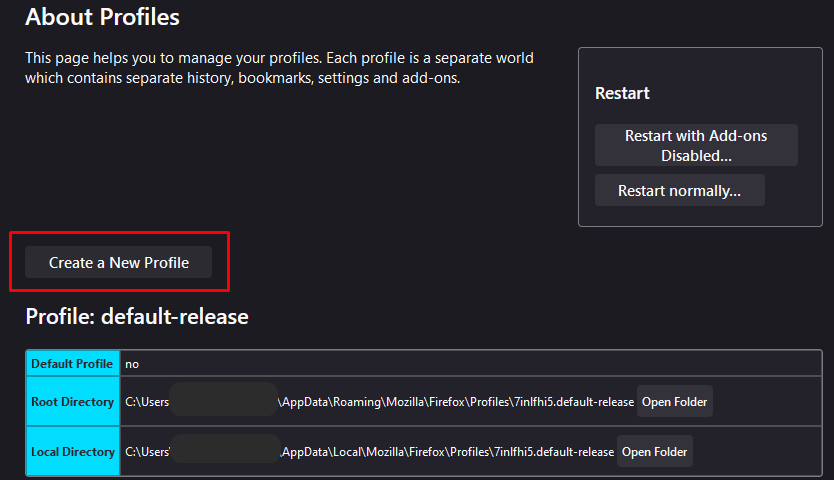
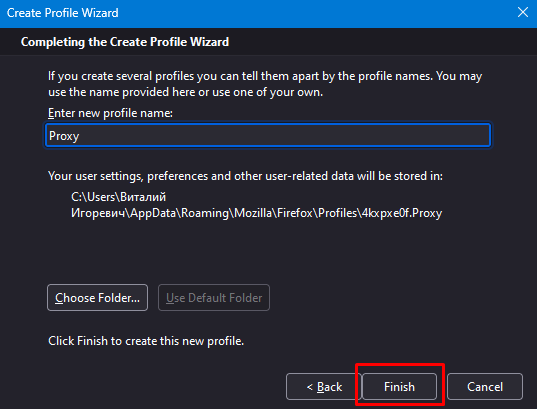
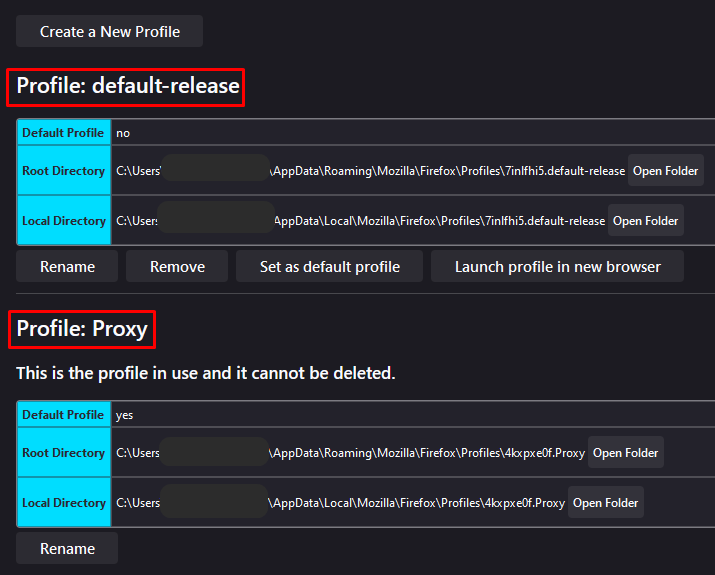
З цієї сторінки ви можете запустити новий профіль в окремому вікні. Ви також можете налаштувати швидкий доступ до профілю з робочого столу, виконавши ці кроки:
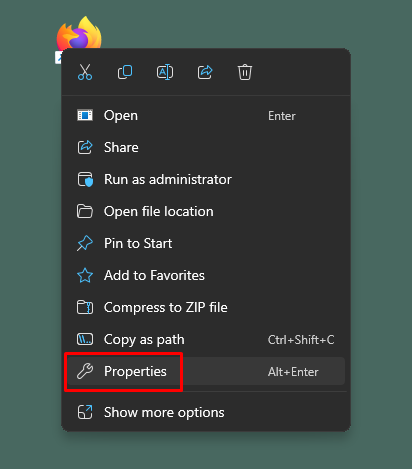
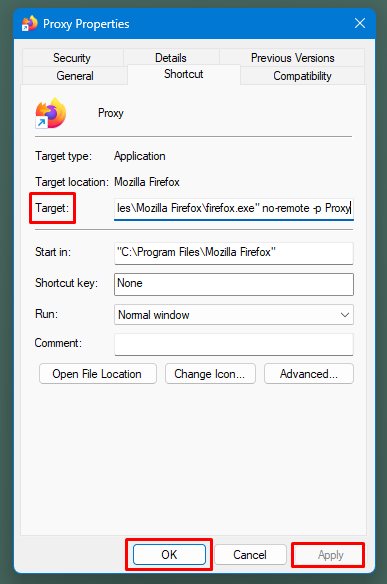
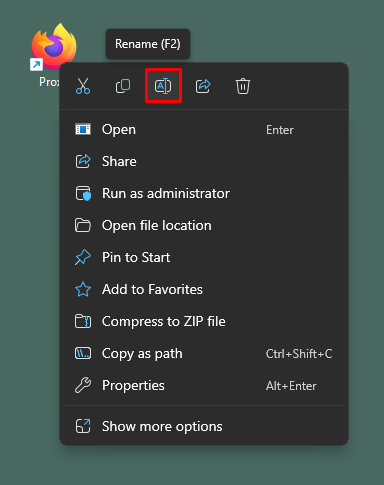
Це дозволяє створювати та налаштовувати необмежену кількість профілів у Mozilla Firefox.
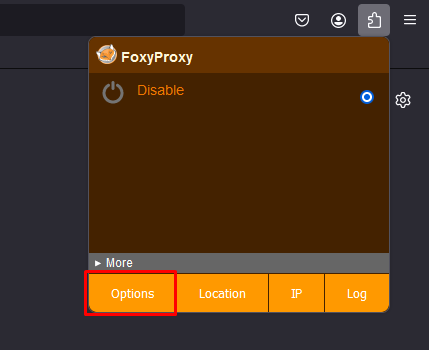
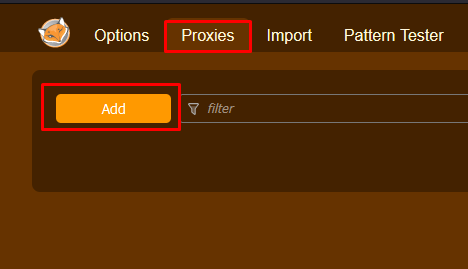
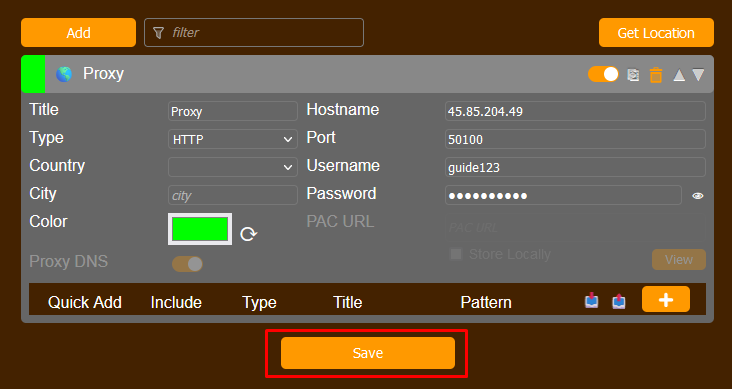
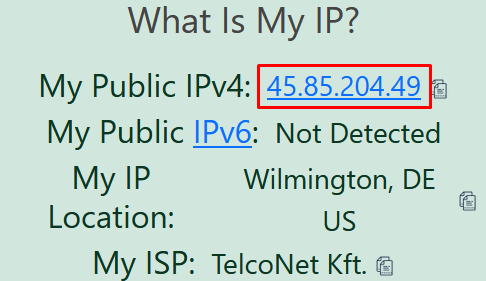
Використовуючи розширення FoxyProxy, ви можете налаштовувати кожен новий профіль. Описаний метод дозволяє розподіляти проксі між різними профілями і перемикатися між ними для завдань, що вимагають різних IP-адрес при роботі в одному браузері.
Коментарі: 0