
 id
id  English
English  Español
Español  中國人
中國人  Tiếng Việt
Tiếng Việt  Deutsch
Deutsch  Українська
Українська  Português
Português  Français
Français  भारतीय
भारतीय  Türkçe
Türkçe  한국인
한국인  Italiano
Italiano  Gaeilge
Gaeilge  اردو
اردو  Polski
Polski Untuk memeriksa email di Outlook melalui proxy, Anda dapat menggunakan salah satu dari dua opsi yang memungkinkan: menggunakan proxy HTTPS atau proxy SOCKS. Petunjuk langkah demi langkah untuk masing-masing opsi diberikan di bawah ini.
Untuk menggunakan proxy HTTP "bersih" yang tidak mendukung metode CONNECT untuk memeriksa email melalui Outlook akan gagal. Anda perlu menggunakan proxy HTTPS.
Pertama, Anda perlu mengonfigurasi pemetaan Port (penerusan data) untuk menerima email. Ikuti petunjuk langkah demi langkah:
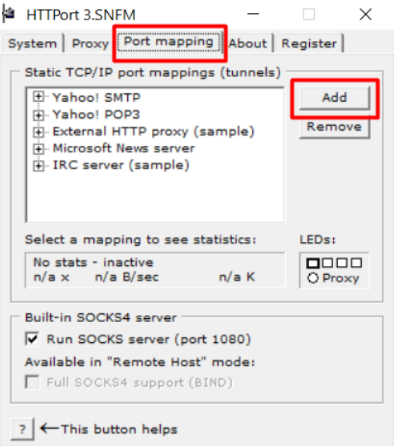
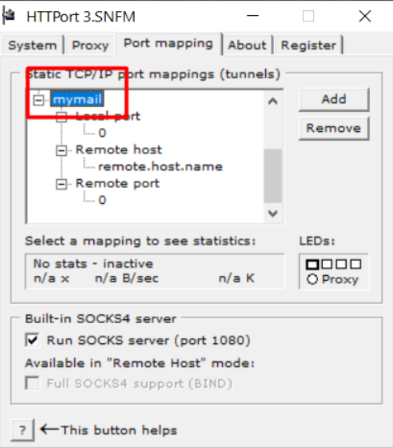
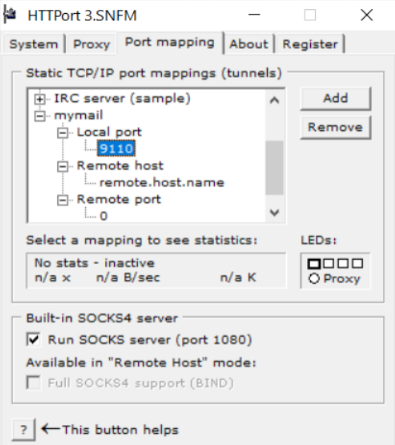
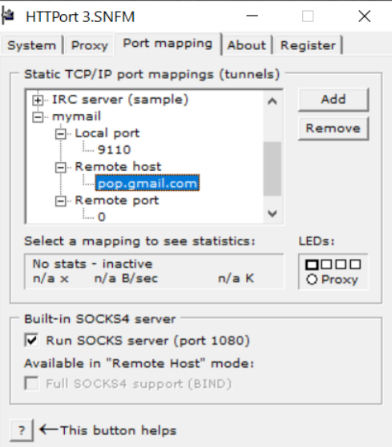
Langkah berikutnya adalah mengonfigurasi pemetaan port untuk mengirim email:
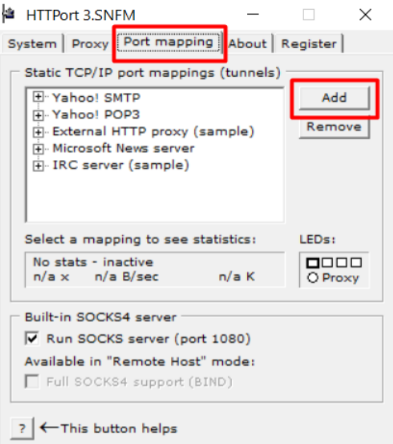
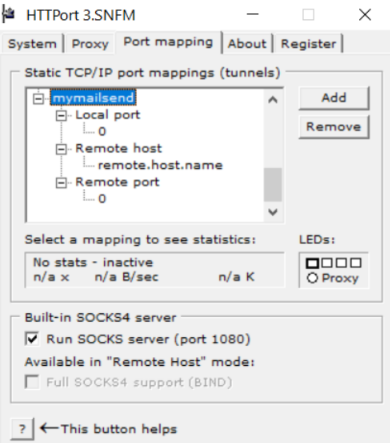
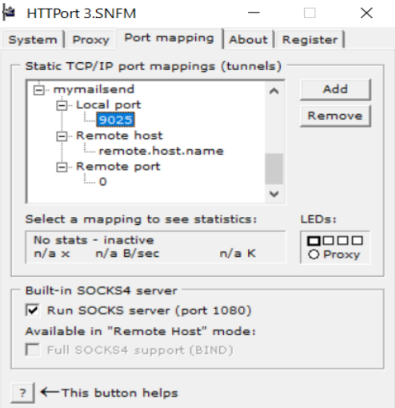
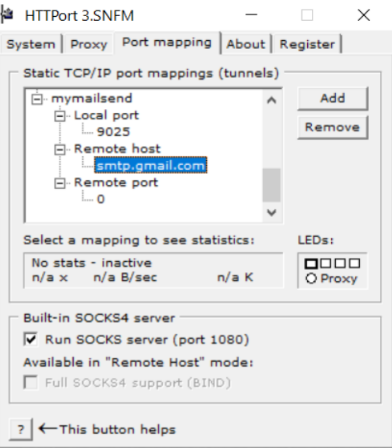
Tahap ketiga adalah menentukan data proxy yang akan Anda gunakan dalam program dan memulai program. Untuk ini:
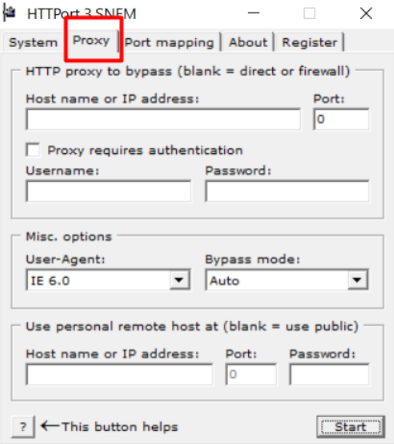
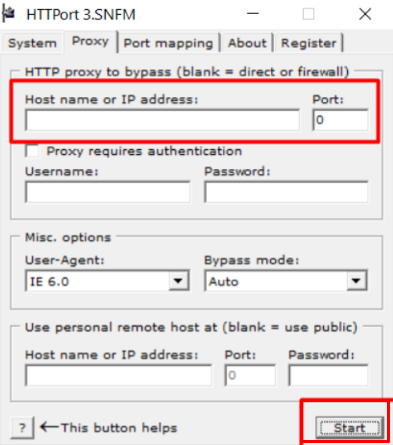
Untuk menyelesaikan tugas, tinggal mengonfigurasi proses penerimaan email di Outlook. Untuk ini yang Anda butuhkan:
Untuk menggunakan proxy SOCKS untuk klien email, Anda perlu mengatur pemetaan Port atau melakukan "kaus kaki" Outlook. Prinsip melakukan pemetaan Port dijelaskan di atas. Mari kita lihat lebih dekat "socksification".
Karena protokol SOCKS dapat mengirim TCP apa pun melalui dirinya sendiri, termasuk POP3, SMTP, Anda dapat dengan mudah menggunakan proksi SOCKS bahkan dalam program yang tidak menyediakan proksi. Untuk melakukan ini, Anda hanya perlu menggunakan "socksifier" seperti SocksCap.
Ini akan membantu membuat program menggunakan server proxy jika program tidak tahu cara melakukannya secara default atau hanya terhubung dengan proxy HTTP.
Petunjuk langkah demi langkah untuk "socksification"
Untuk melakukan "socksification", Anda harus mengikuti instruksi ini:
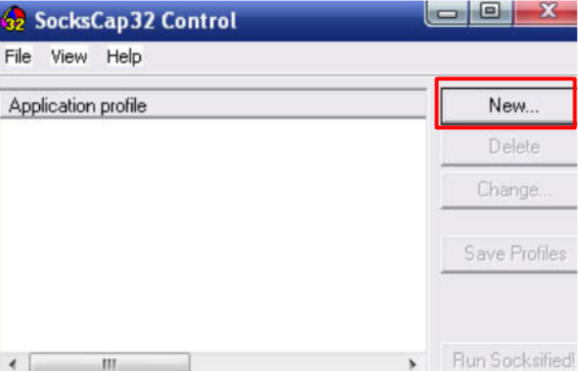
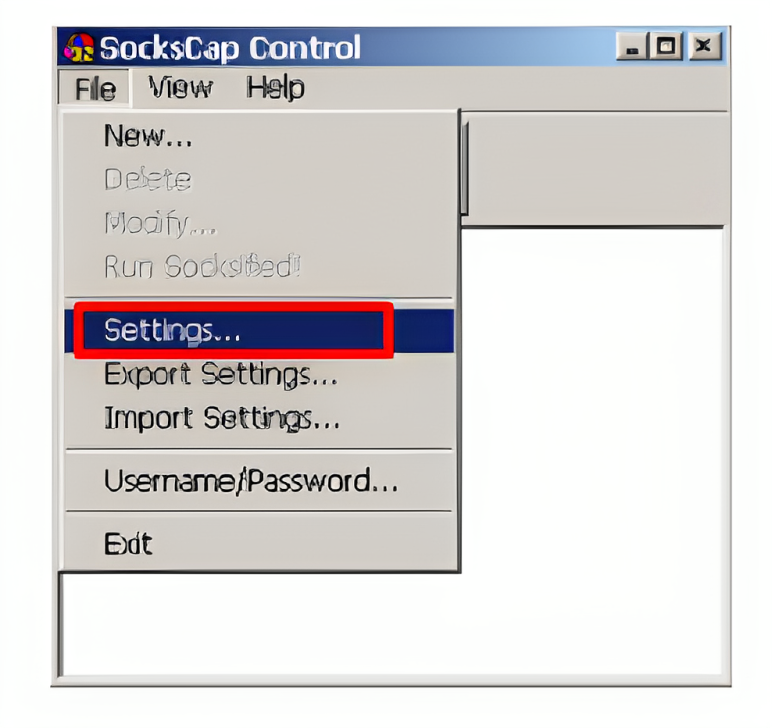
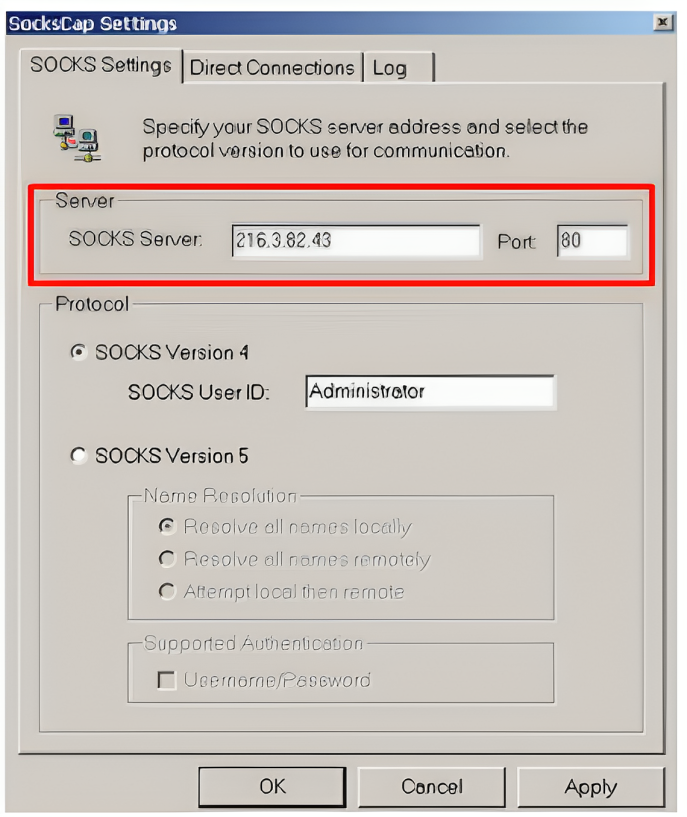
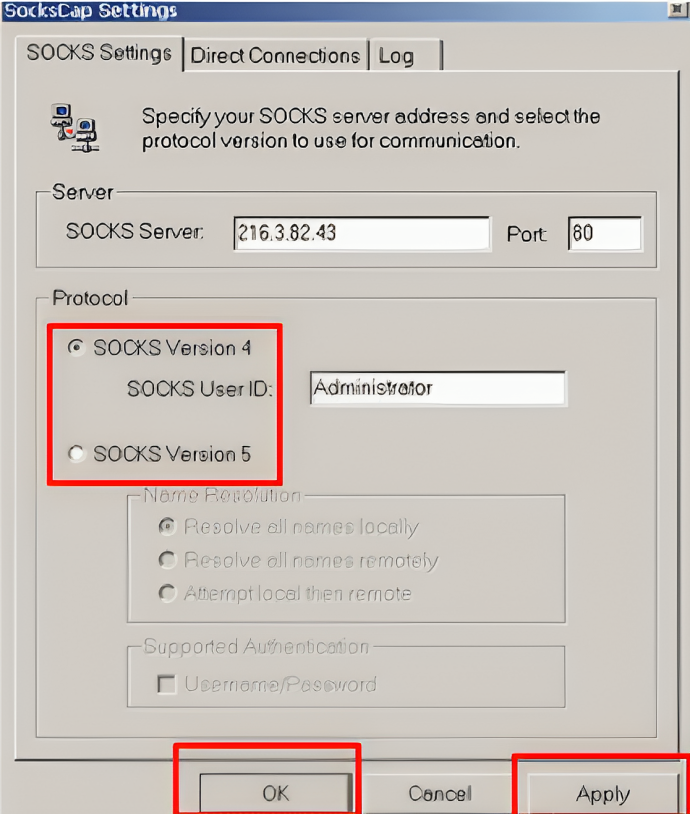
Mulai sekarang, untuk memulai Outlook Express menggunakan proxy SOCKS, Anda harus masuk ke program SocksCap dan klik 2 kali pada nama klien email ini.
Sekarang Anda sudah tahu cara mengonfigurasi proxy di Outlook. Pilih jenis server proxy yang sesuai dan coba.
Komentar: 0