
 id
id  English
English  Español
Español  中國人
中國人  Tiếng Việt
Tiếng Việt  Deutsch
Deutsch  Українська
Українська  Português
Português  Français
Français  भारतीय
भारतीय  Türkçe
Türkçe  한국인
한국인  Italiano
Italiano  Gaeilge
Gaeilge  اردو
اردو  Polski
Polski Pada artikel ini, kita akan melihat langkah demi langkah cara mengonfigurasi beberapa proxy secara bersamaan. Sebagai contoh, kita akan menggunakan browser Google Chrome dengan server proxy.
Dengan tindakan sederhana seperti itu, kami telah mencapai hasil yang diinginkan. Dengan demikian, dalam program ini, Anda dapat menentukan situs apa pun yang diinginkan untuk mendapatkan akses dari server proxy tertentu.
Untuk tugas-tugas berat atau penjelajahan web yang konstan, kami sarankan untuk menggunakan proxy individual dengan dukungan teknis 24/7.
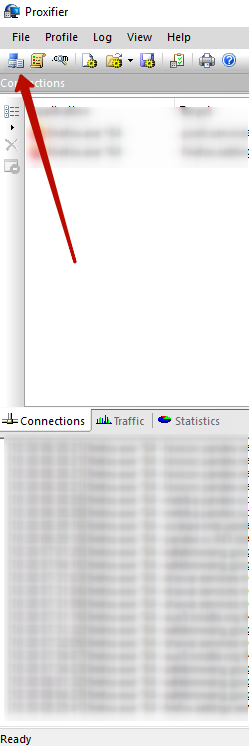
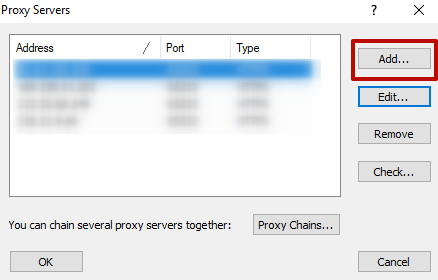
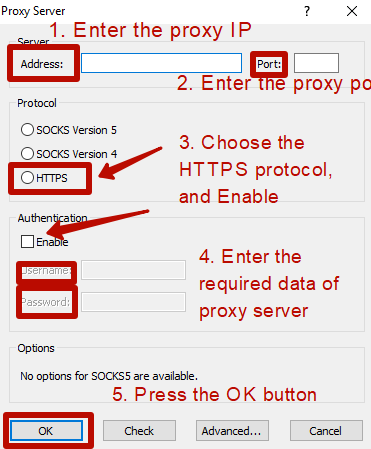
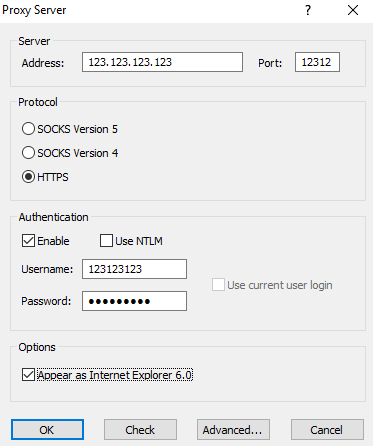
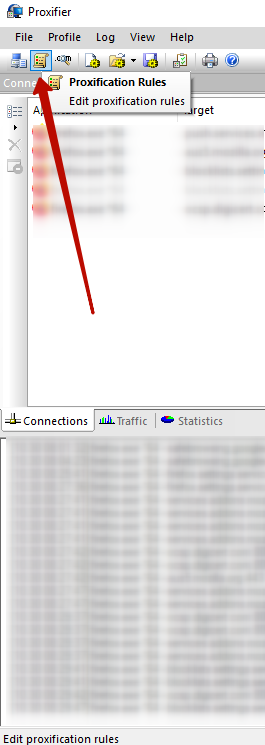
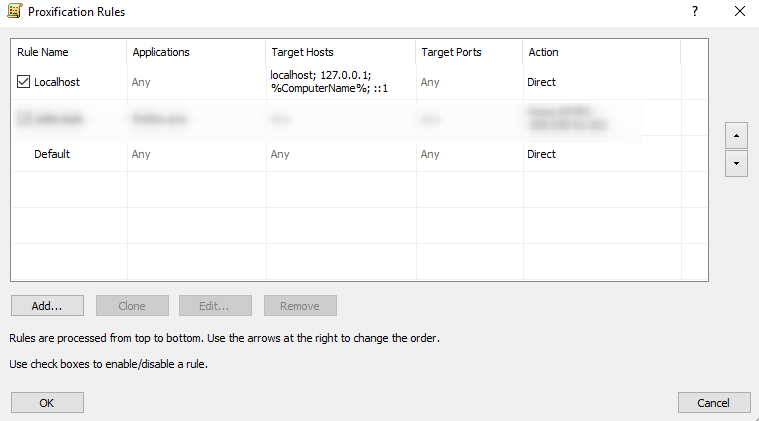
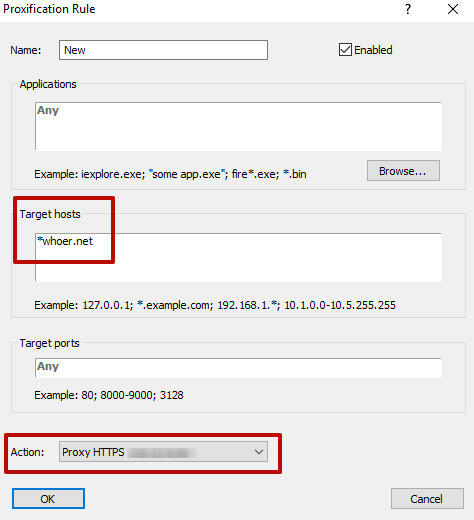
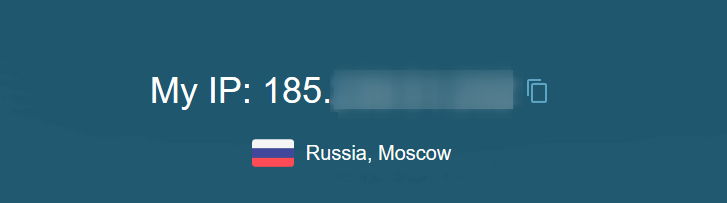
Komentar: 0