
 id
id  English
English  Español
Español  中國人
中國人  Tiếng Việt
Tiếng Việt  Deutsch
Deutsch  Українська
Українська  Português
Português  Français
Français  भारतीय
भारतीय  Türkçe
Türkçe  한국인
한국인  Italiano
Italiano  Gaeilge
Gaeilge  اردو
اردو  Polski
Polski Jika Anda perlu beroperasi dari lokasi yang berbeda dalam satu peramban, menyiapkan beberapa server proxy mungkin diperlukan. Fungsionalitas standar sebagian besar peramban tidak memungkinkan untuk hal ini, sehingga membuat beberapa profil peramban dan menggunakan berbagai ekstensi untuk konfigurasi proxy di masing-masing peramban diperlukan.
Penting untuk diperhatikan bahwa pengaturan proxy di seluruh sistem di Windows akan menerapkan alamat IP yang sama ke semua profil browser. Oleh karena itu, menggunakan ekstensi adalah satu-satunya cara yang efektif untuk mengintegrasikan beberapa alamat IP ke dalam satu browser.
Mari kita jelajahi cara membuat profil dan mengonfigurasi proxy di dalamnya menggunakan dua peramban, Google Chrome dan Mozilla Firefox.
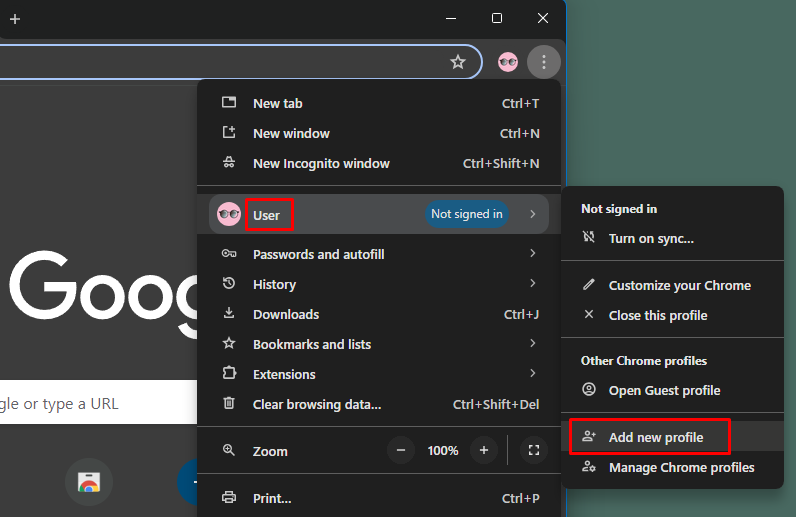
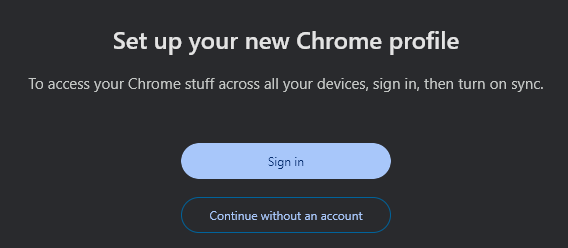
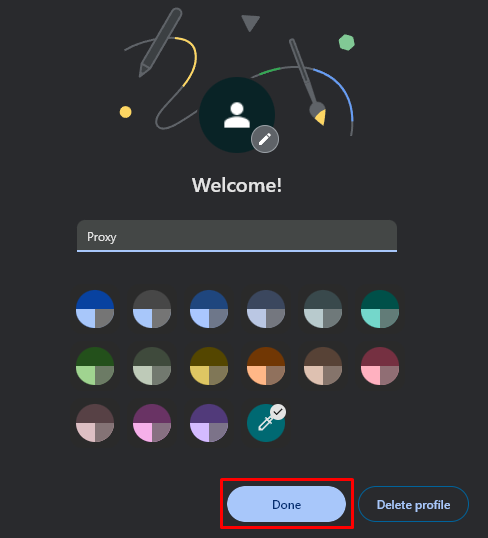
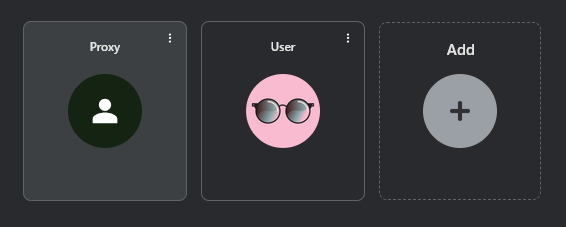
Setelah profil berhasil dibuat, Anda perlu menyiapkan proxy untuk bekerja di dalamnya. Untuk ini, gunakan ekstensi Proxy SwitchyOmega.
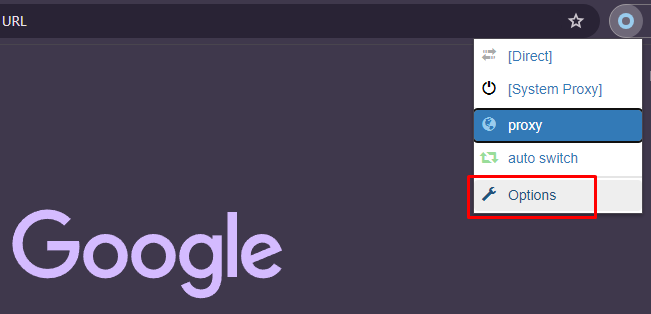
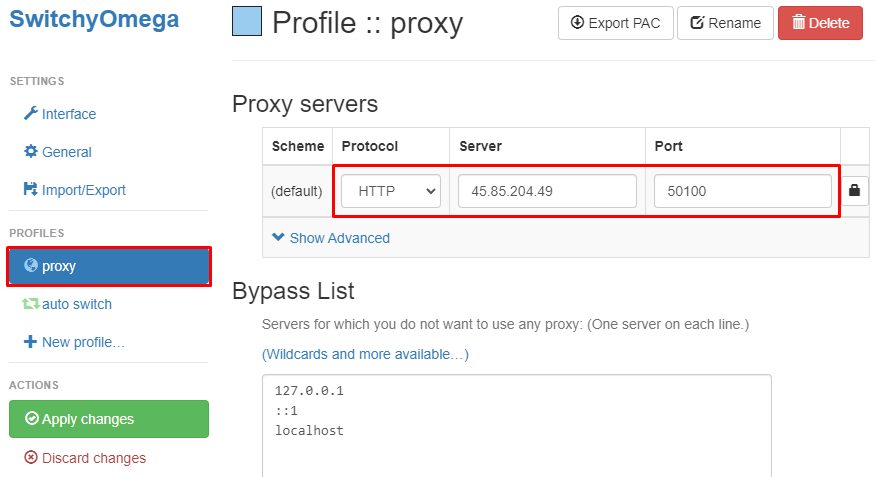
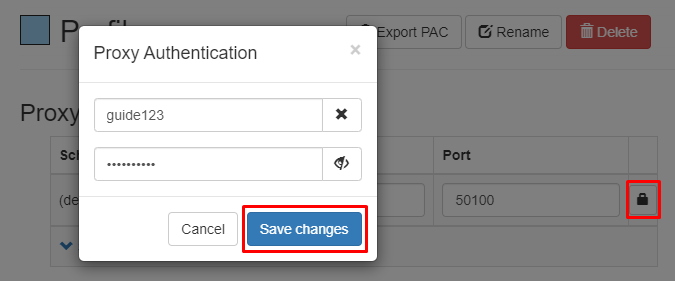
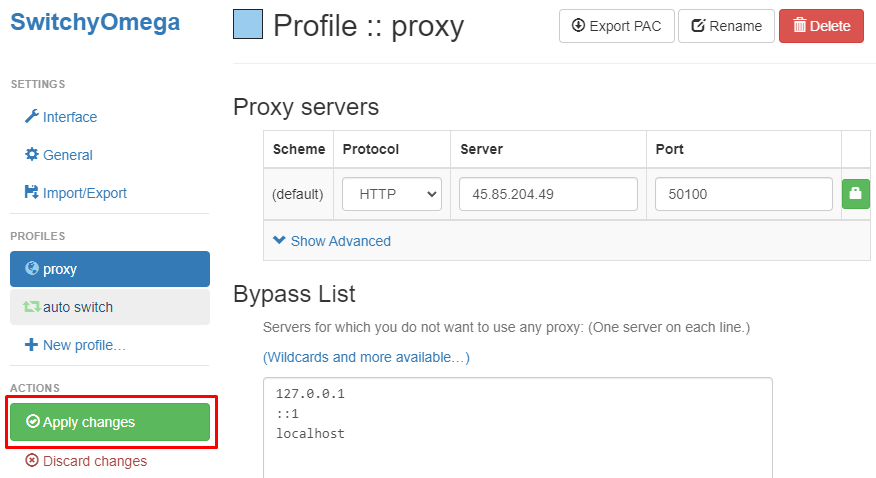
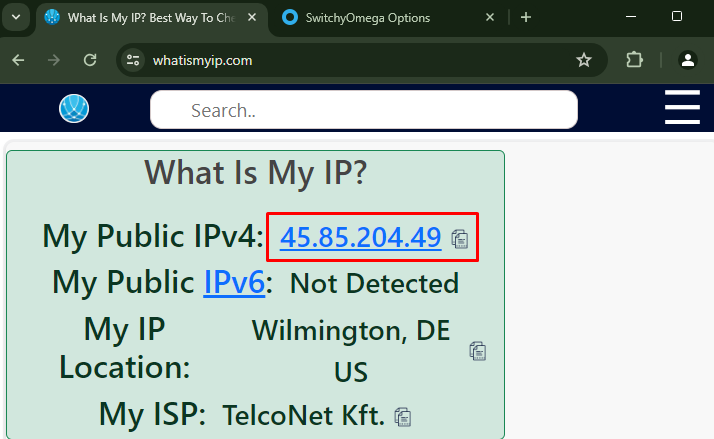
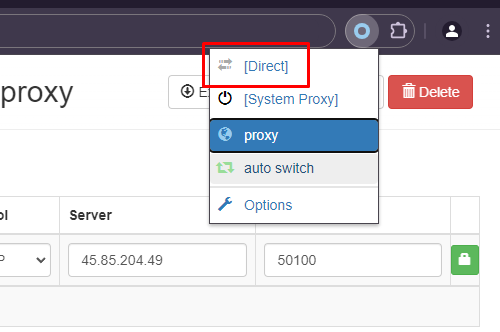
Ini menyelesaikan penyiapan proxy untuk profil baru di Google Chrome. Dengan menggunakan ekstensi Proxy SwitchyOmega, Anda dapat mengonfigurasi beberapa proxy untuk profil browser yang berbeda dan mengelolanya pada satu perangkat.
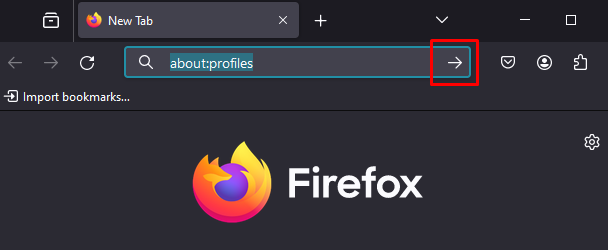
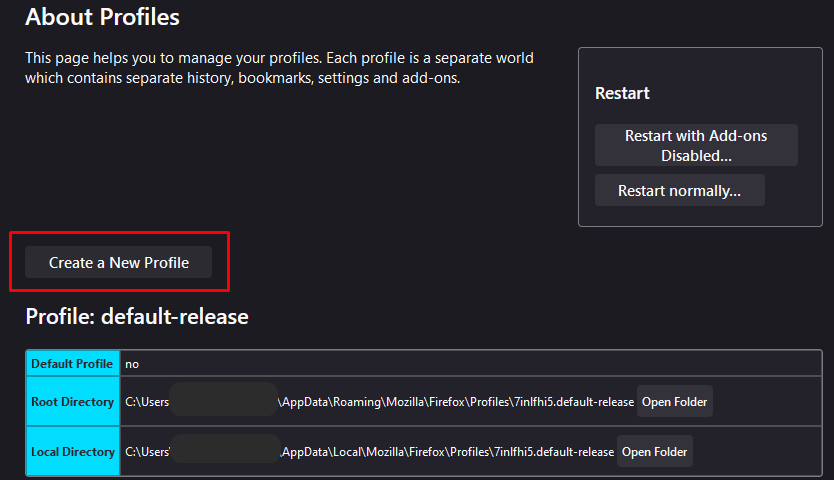
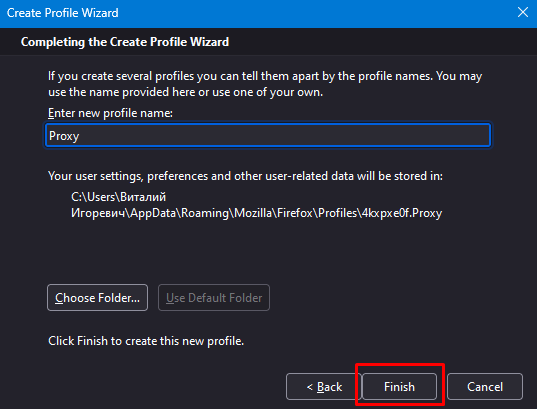
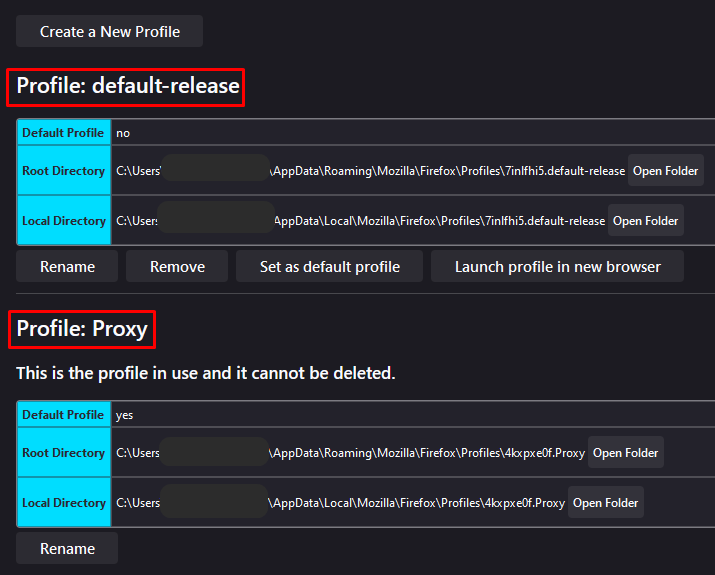
Dari halaman ini, Anda dapat meluncurkan profil baru di jendela terpisah. Anda juga dapat mengatur akses cepat ke profil dari desktop dengan mengikuti langkah-langkah berikut:
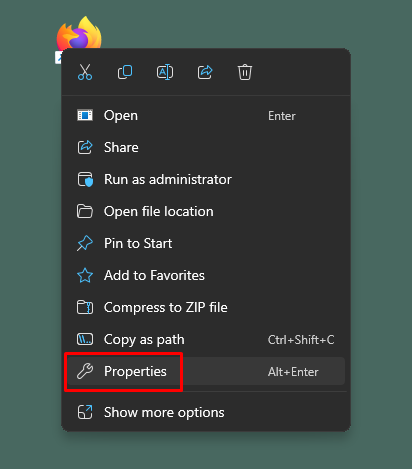
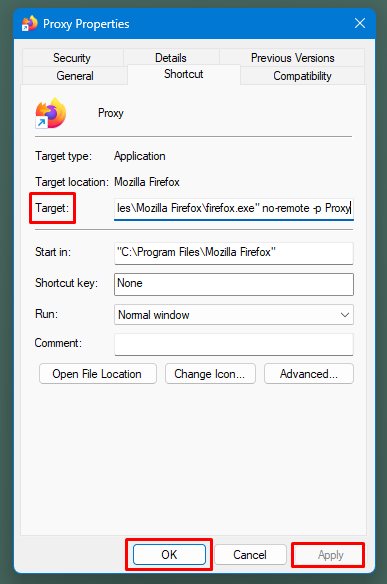
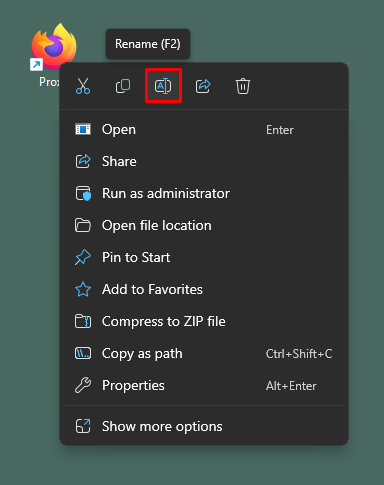
Ini memungkinkan Anda untuk membuat dan mengonfigurasi profil dalam jumlah yang tidak terbatas di Mozilla Firefox.
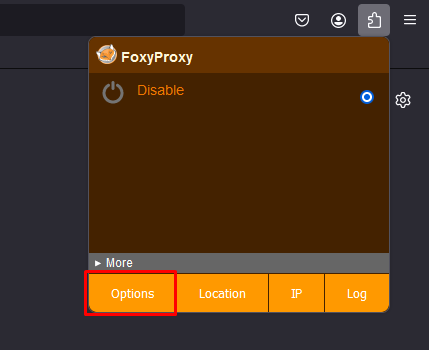
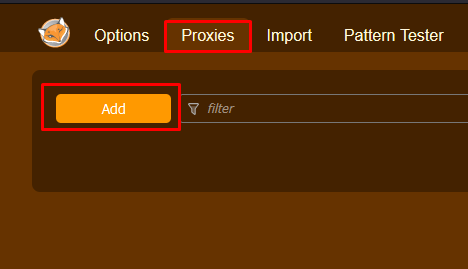
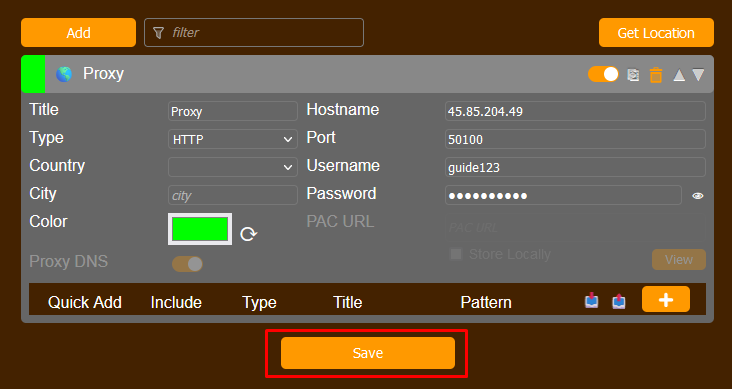
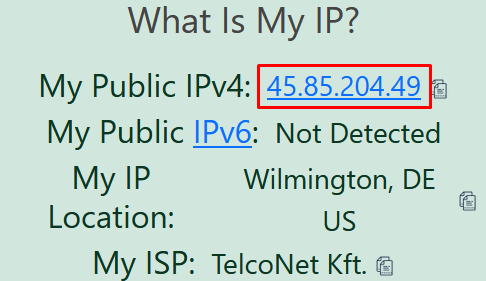
Dengan menggunakan ekstensi FoxyProxy, Anda dapat mengonfigurasi setiap profil baru. Metode yang dijelaskan memungkinkan Anda untuk mendistribusikan proxy di antara profil yang berbeda dan beralih di antara mereka untuk tugas-tugas yang membutuhkan alamat IP yang berbeda saat bekerja di satu browser.
Komentar: 0