
 id
id  English
English  Español
Español  中國人
中國人  Tiếng Việt
Tiếng Việt  Deutsch
Deutsch  Українська
Українська  Português
Português  Français
Français  भारतीय
भारतीय  Türkçe
Türkçe  한국인
한국인  Italiano
Italiano  Gaeilge
Gaeilge  اردو
اردو  Polski
Polski Elemen kunci dari setiap jaringan komputer lokal (LAN) atau area luas (WAN) adalah perangkat yang terhubung, apakah itu komputer, perangkat seluler, atau MFP seperti printer. Setiap perangkat di jaringan membutuhkan cara untuk diidentifikasi secara unik, baik di dalam jaringan dan ketika berkomunikasi dengan jaringan lain. Di situlah alamat MAC masuk. Ini memberikan pengidentifikasi unik untuk perangkat jaringan.
Secara sederhana, alamat MAC seperti alamat fisik komputer atau kartu jaringan. Ini adalah pengidentifikasi unik yang membantu membedakannya pada jaringan tertentu. Mac adalah singkatan dari Media Access Control dan juga dikenal sebagai perangkat keras, fisik, atau alamat bawaan. Sementara alamat IP lebih umum digunakan untuk mengidentifikasi perangkat di internet global, mereka dapat berubah, tidak seperti alamat MAC, yang diperbaiki.
Setiap perangkat yang dapat terhubung ke internet, seperti kartu antarmuka jaringan (NIC) di komputer atau bahkan ketel yang dikendalikan Wi-Fi, memiliki alamat MAC sendiri. Alamat ini ditetapkan oleh pabrikan dan dibangun ke dalam kartu jaringan perangkat. Nanti, kami akan membahas bagaimana Anda dapat mengidentifikasi dan mengubah alamat ini.
Untuk memeriksa alamat MAC Anda, ikuti langkah -langkah ini:
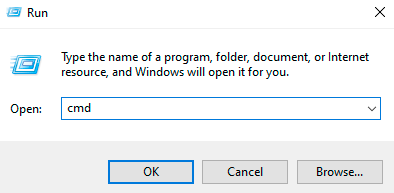
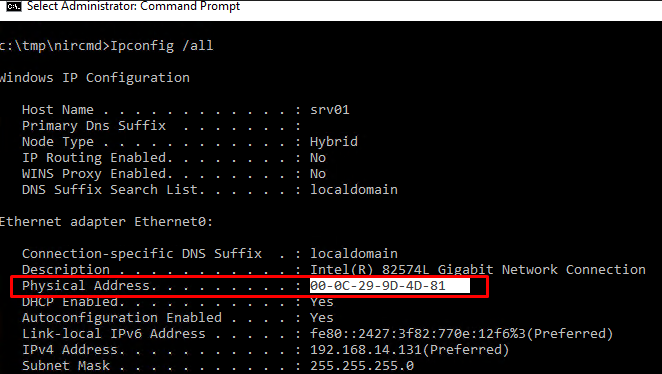
Menemukan alamat MAC dapat bervariasi tergantung pada sistem operasi Anda. Misalnya, untuk menemukannya di Windows 11, Anda dapat menggunakan perintah "getmac /v /fo list" di prompt perintah. Namun, sebelum mencoba mengubah alamat MAC pada sistem operasi apa pun, pastikan Anda memahami instruksi secara menyeluruh untuk menghindari kerusakan kartu jaringan Anda.
Menyesuaikan konfigurasi koneksi jaringan Anda dapat meningkatkan anonimitas dan keamanan online Anda. Ikuti langkah -langkah ini untuk mengonfigurasi pengaturan jaringan Anda:
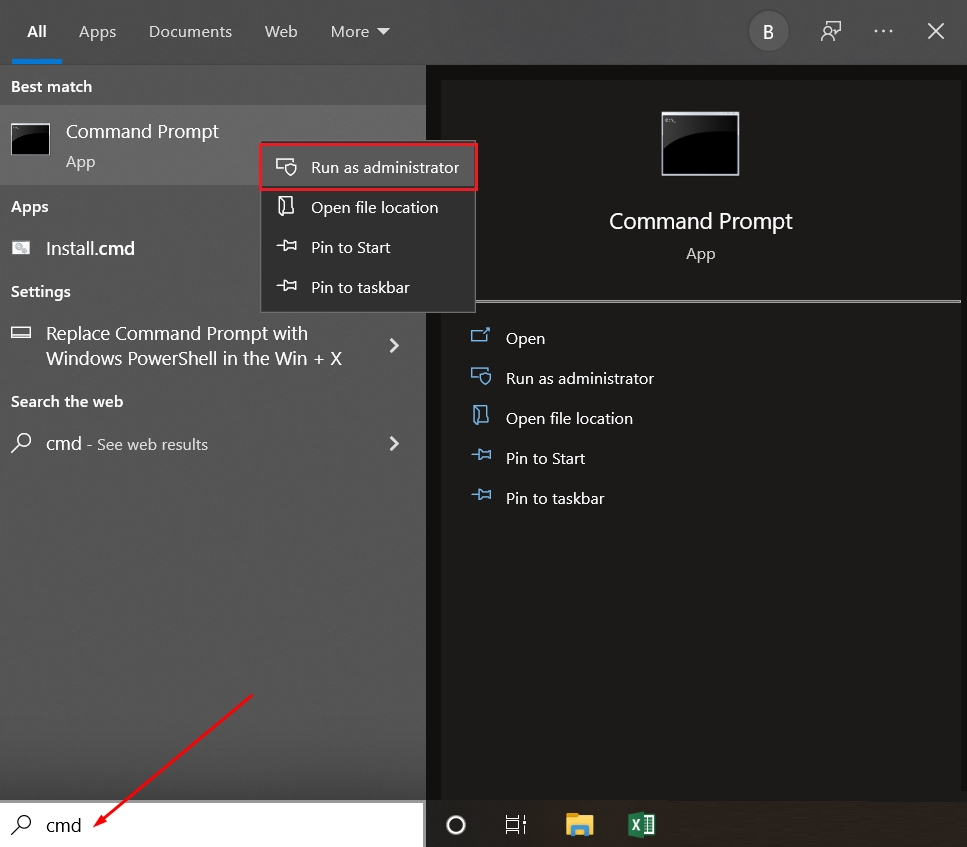
Mulai ulang komputer Anda agar perubahan berlaku.
Mengubah pengaturan sistem pada perangkat Apple membutuhkan menggunakan alat internal dan terminal. Ini panduan terperinci:
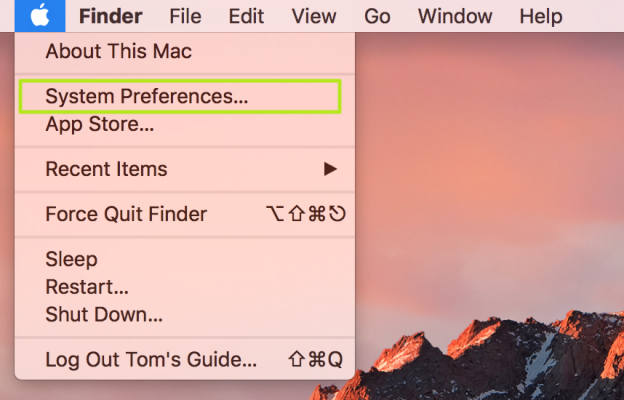
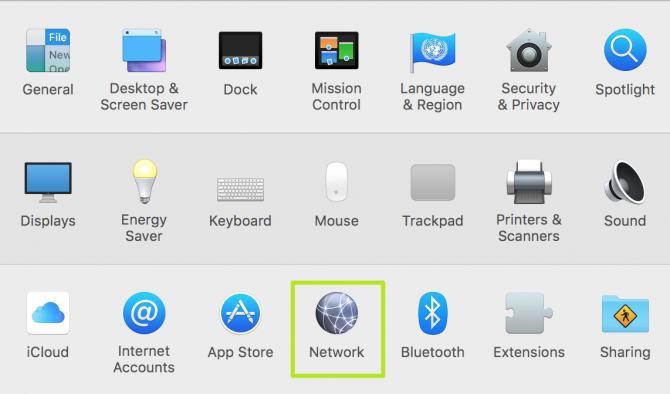
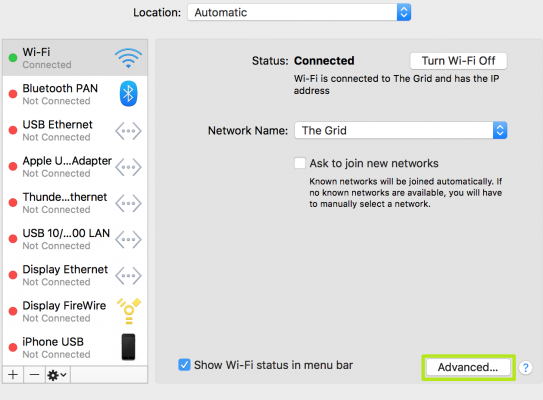
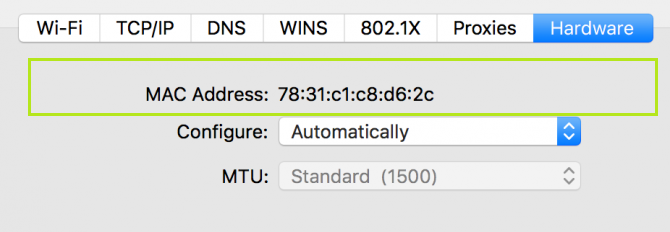
Jika Anda mengalami masalah koneksi setelah melakukan perubahan ini, Anda dapat menggunakan fungsi rollback untuk mengembalikan pengaturan sebelumnya atau mengembalikan perubahan alamat MAC.
Saat berhadapan dengan perangkat telepon, mengubah alamat MAC menjadi lebih menantang. Saat melihat data teknis mudah, membuat perubahan memerlukan hak administrator (akses root). Namun, mengubah alamat hanya layak dengan bantuan aplikasi tambahan.
Untuk menemukan alamat MAC di perangkat Android, ikuti langkah -langkah ini:
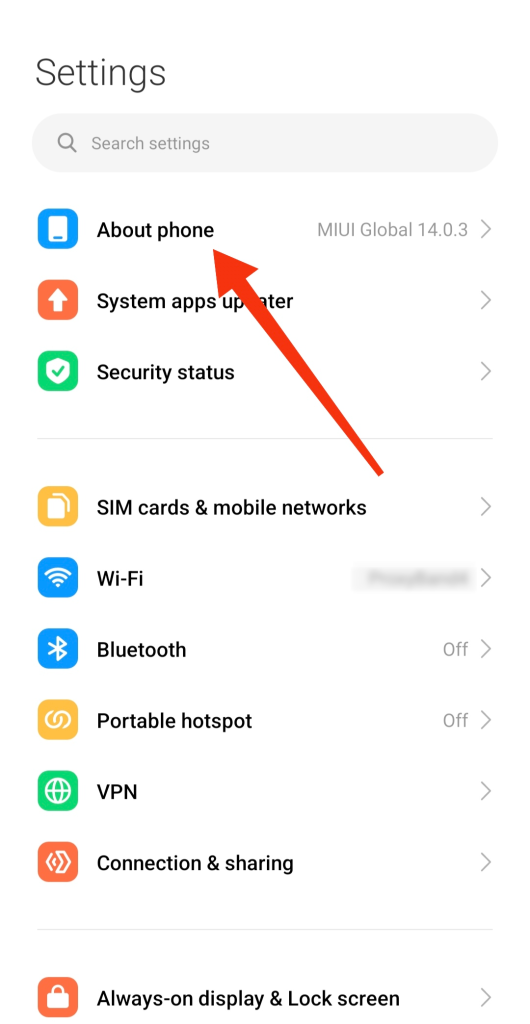
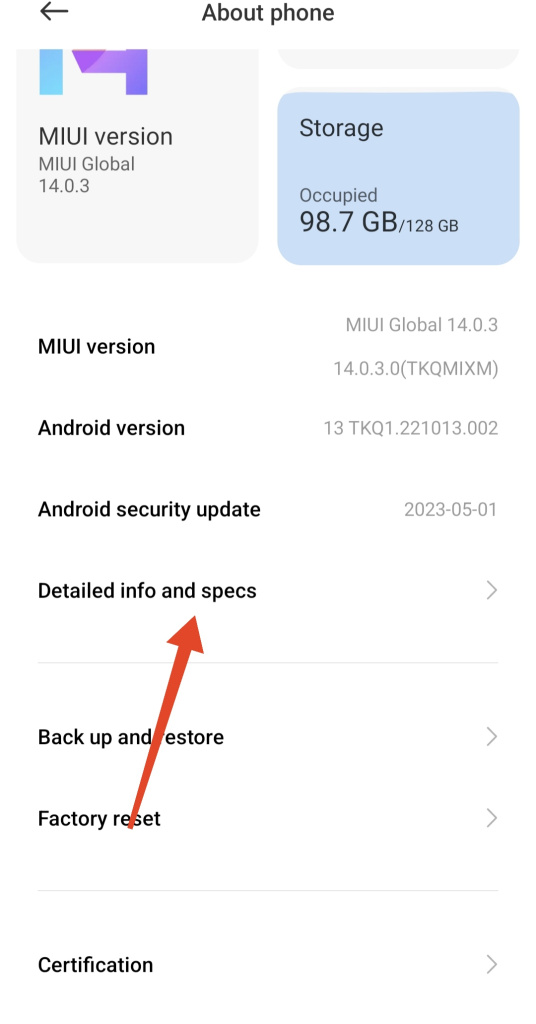
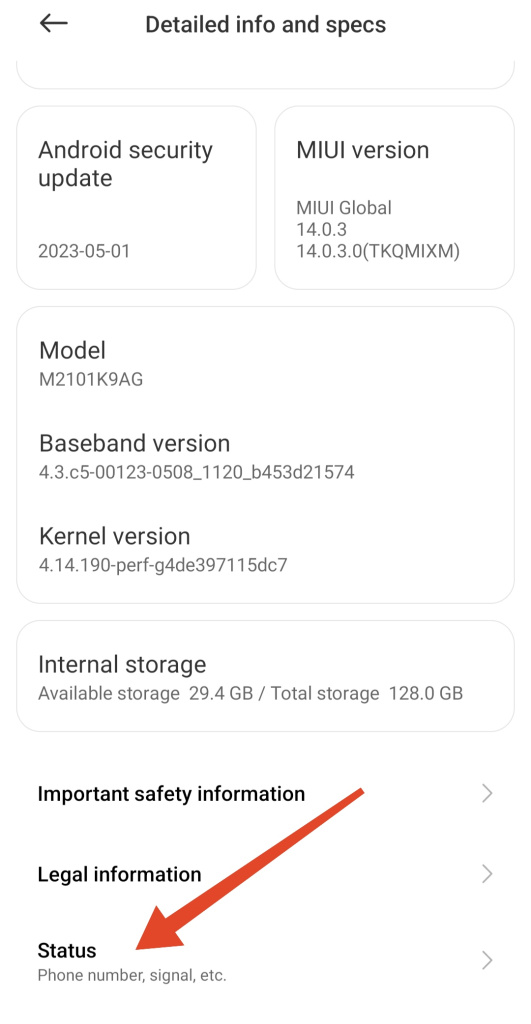
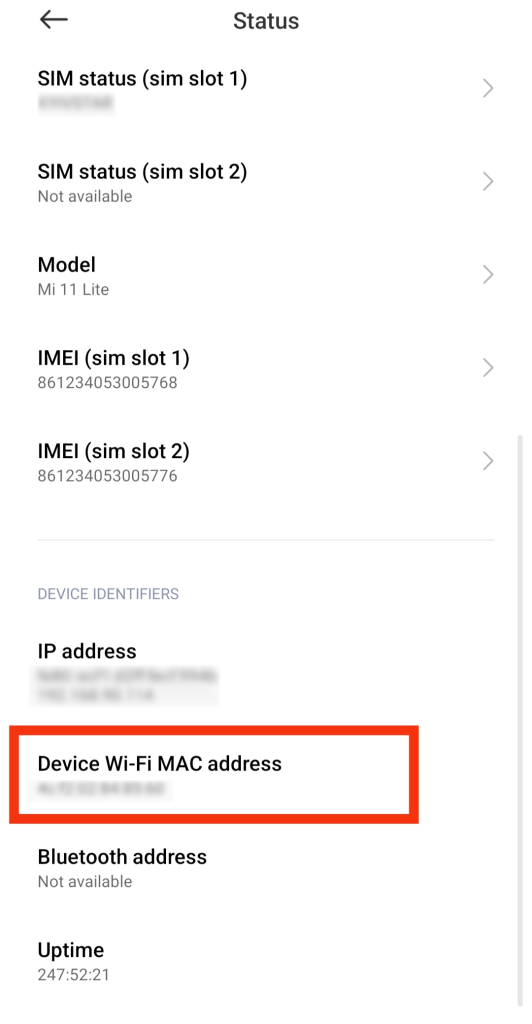
Atau, Anda dapat mencari melalui panel koneksi Wi-Fi untuk alamat MAC. Untuk mengubah alamat MAC di Android, Anda akan memerlukan akses root ke sistem. Instruksi untuk mendapatkan akses root disediakan di bawah ini.
Perhatian: Menggunakan aplikasi pihak ketiga untuk menginstal hak root dapat menyebabkan kerusakan sistem atau cacat lengkap. Baca panduan di bawah ini dengan cermat.
Harap dicatat bahwa tidak semua perangkat Android mendukung mengubah alamat MAC, bahkan dengan akses root.
iOS, tidak seperti Android, tidak menawarkan akses root secara default. Jailbreake diperlukan untuk mendapatkan akses canggih ke iOS. Pelajari lebih lanjut tentang jailbreak dalam instruksi di bawah ini.
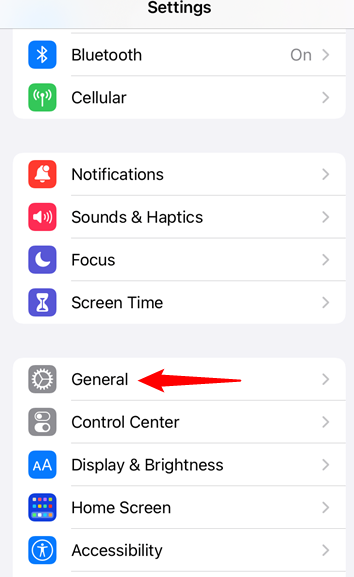
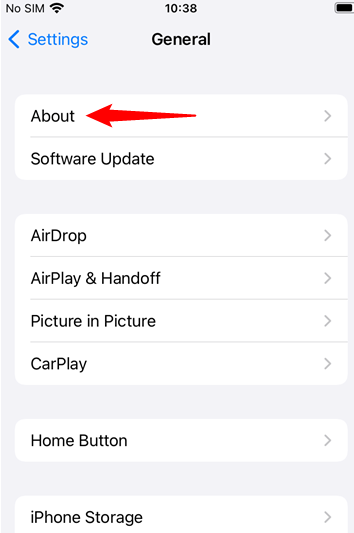
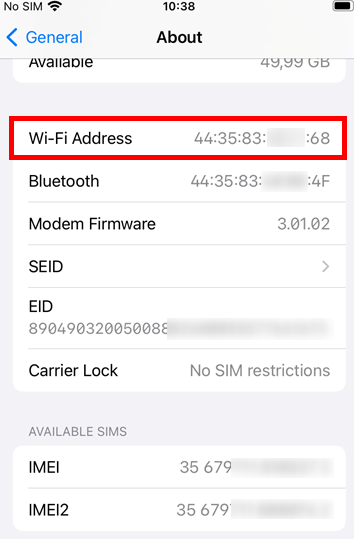
Mengubah alamat MAC di iOS membutuhkan jailbreak dan menginstal aplikasi khusus. Jailbreaking dapat memengaruhi stabilitas dan keamanan ponsel cerdas Anda. Metode paling sederhana untuk mengubah alamat fisik kartu jaringan adalah melalui pengaturan sistem.
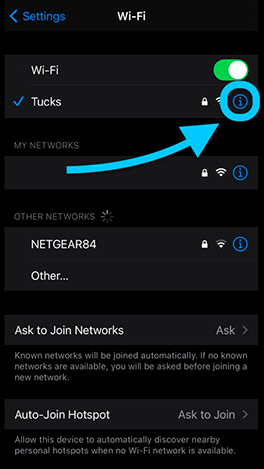
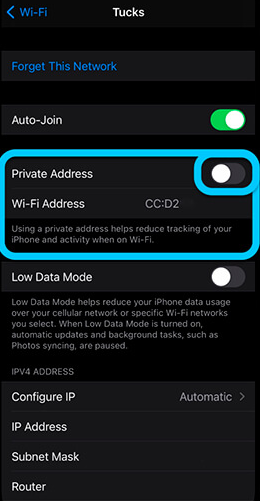
Metode ini disarankan untuk meningkatkan anonimitas dan melindungi data Anda. Tidak memerlukan pengetahuan atau keterampilan lanjutan dan aman untuk sistem. Saat memodifikasi data teknis melalui terminal dimungkinkan, Anda harus menginstal program tertentu. Banyak pengguna menyarankan menggunakan mobileTerminal di Cydia, yang dapat diunduh dari App Store atau diinstal melalui .apk dari situs pihak ketiga.
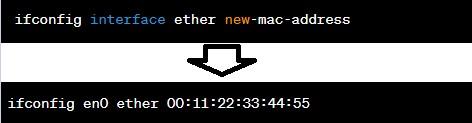
Setelah menjalankan perintah, reboot iPhone Anda untuk menyimpan pengaturan baru.
Memahami cara menemukan dan mengubah alamat MAC di Windows 10, Android, iOS, dan sistem operasi lainnya dapat bermanfaat untuk router debugging, menyiapkan proxy, atau mengkonfigurasi koneksi jaringan.
Komentar: 0