
 id
id  English
English  Español
Español  中國人
中國人  Tiếng Việt
Tiếng Việt  Deutsch
Deutsch  Українська
Українська  Português
Português  Français
Français  भारतीय
भारतीय  Türkçe
Türkçe  한국인
한국인  Italiano
Italiano  Gaeilge
Gaeilge  اردو
اردو  Polski
Polski Setiap pengguna PC mungkin perlu membuka blokir port di Windows. Mungkin ada beberapa alasan untuk ini, tetapi yang utama adalah bahwa dengan port tertutup semua program yang entah bagaimana terhubung ke jaringan tidak menerima jawaban untuk informasi. Paling sering, prosedur ini dilakukan untuk berinteraksi dengan pemain lain dalam permainan komputer interaktif. Juga, buka port Windows secara konstan menggunakan aplikasi Viber, Skype dan μTorren. Pertimbangkan cara membuka blokir port di komputer melalui firewall dalam sistem operasi yang berbeda.
Perlu server proxy yang bekerja tidak hanya pada satu peramban tetapi untuk semua koneksi jaringan? Cobalah untuk mengkonfigurasi proxy melalui Windows 8.1 pengaturan.
(Dengan menggunakan contoh membuka port melalui firewall untuk game Minecraft yang populer). Untuk mengizinkan akses ke port, Anda harus membuat aturan untuk koneksi keluar dan masuk.
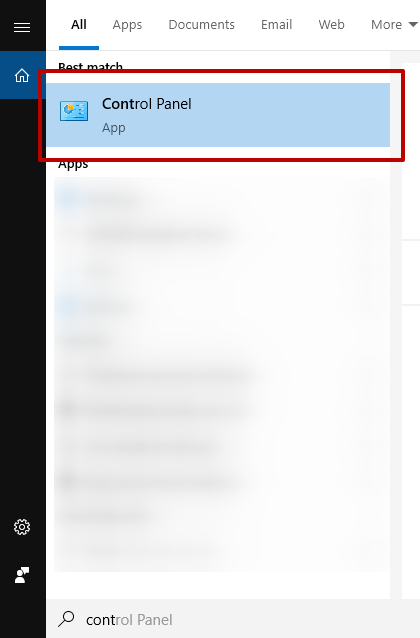
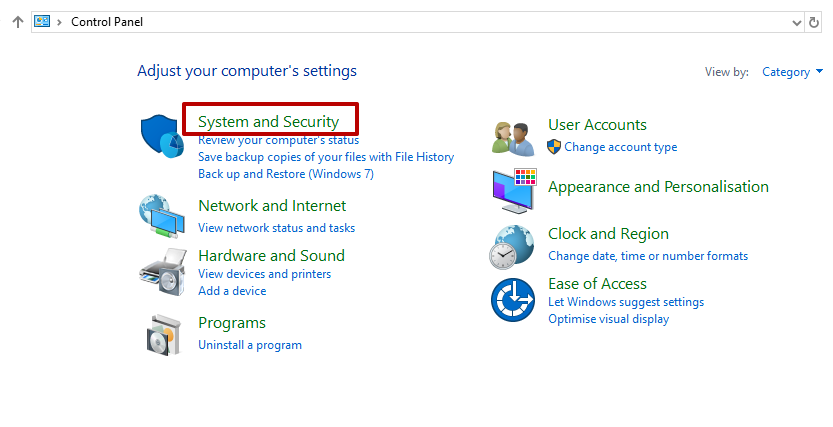
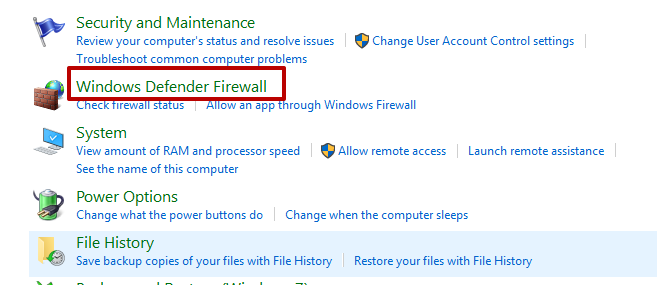
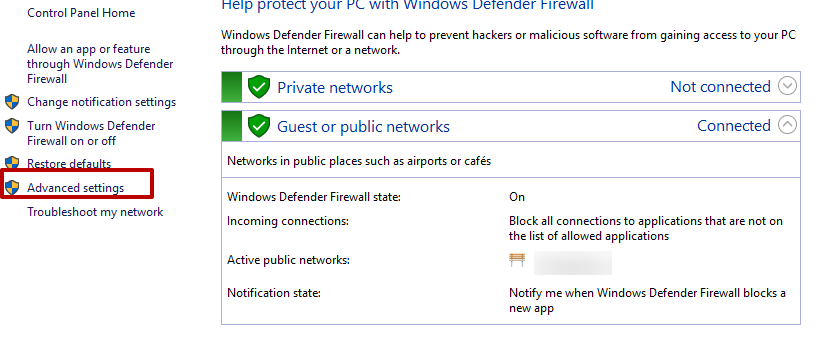
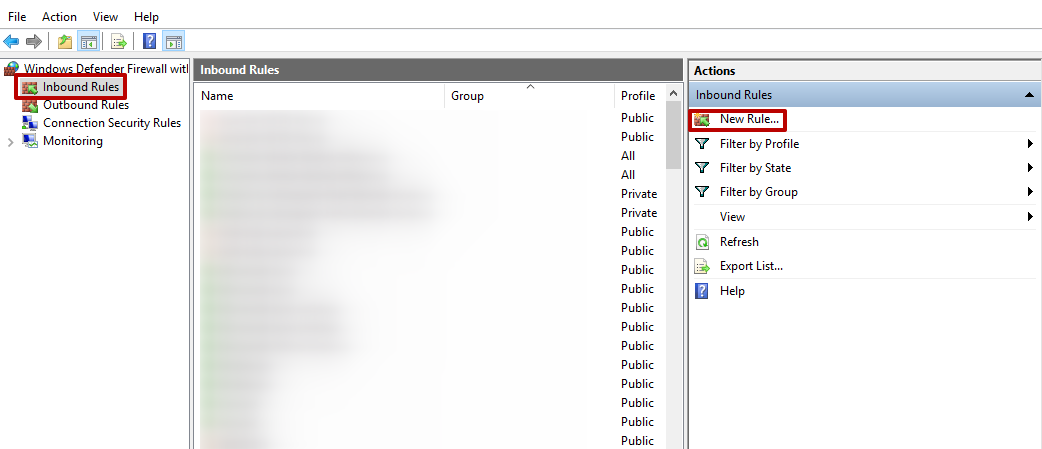
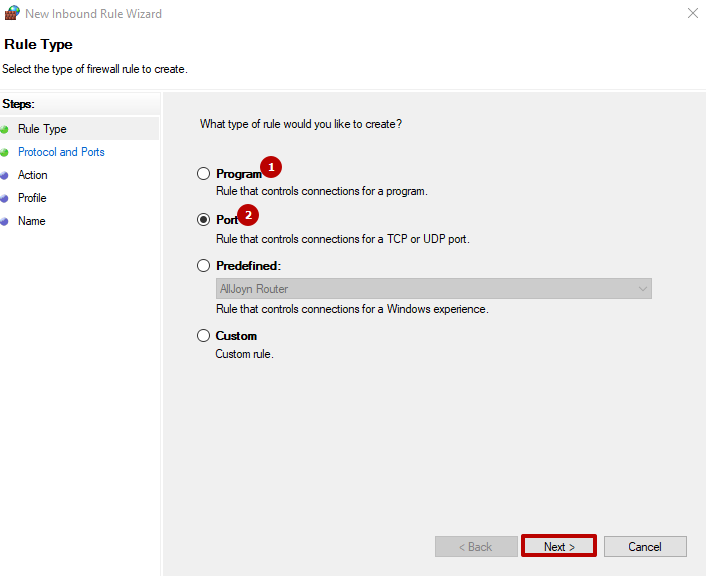
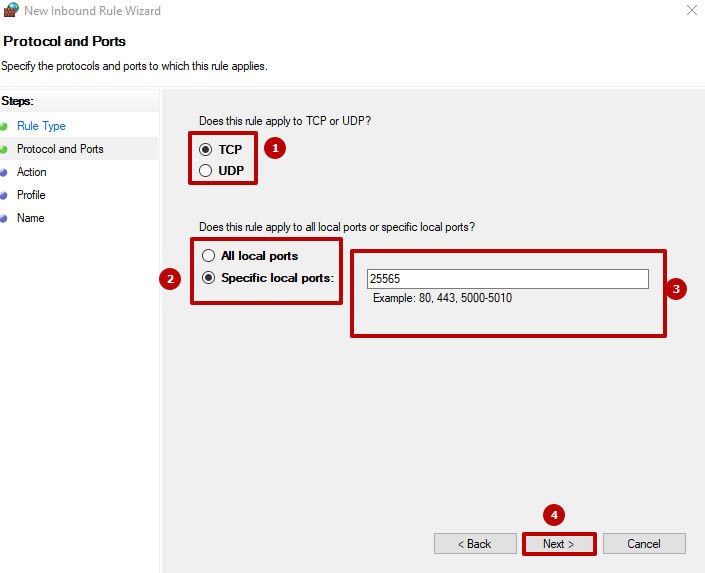
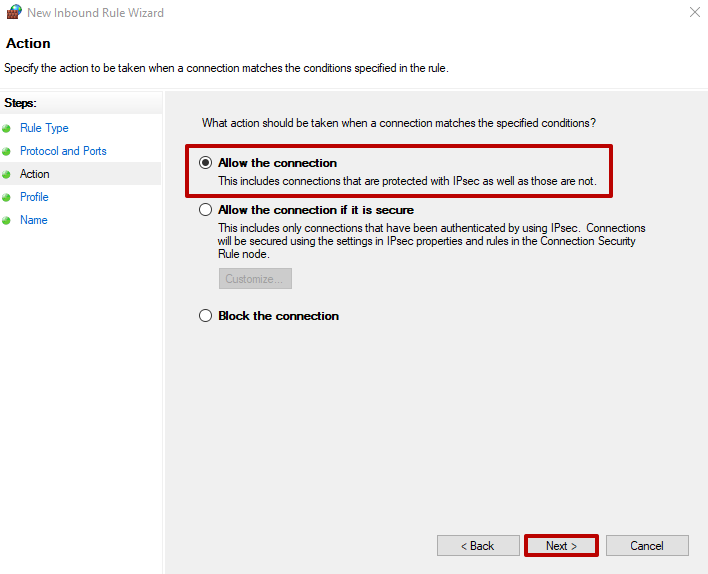
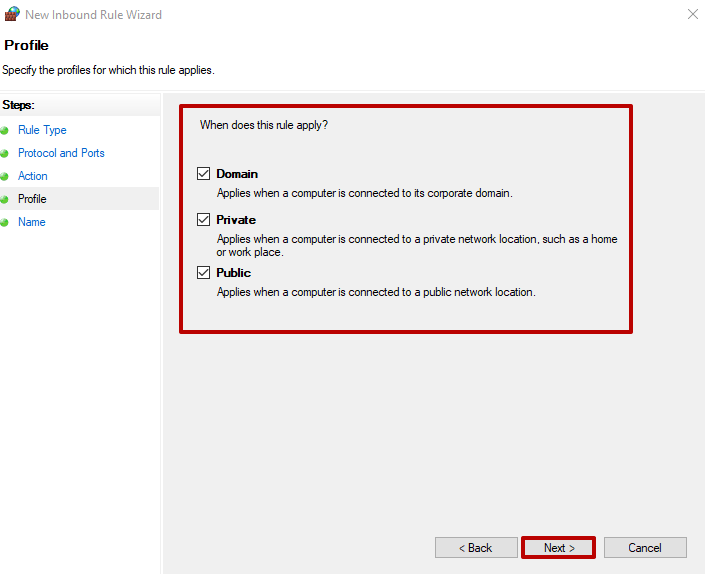
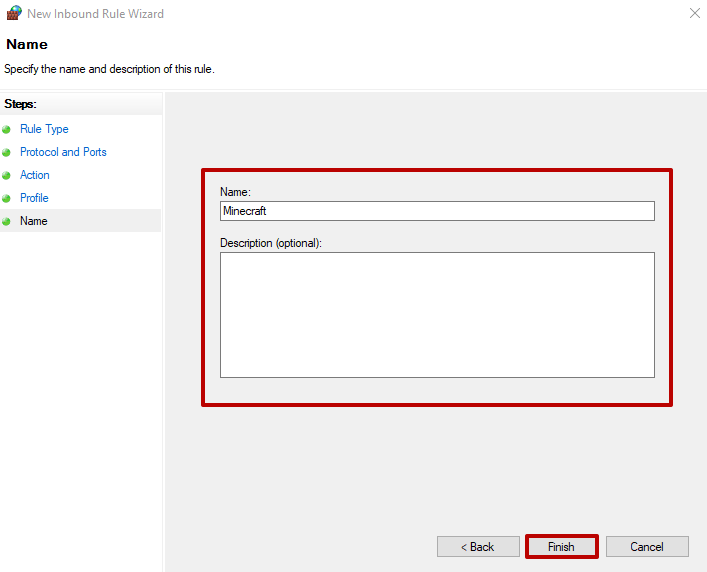
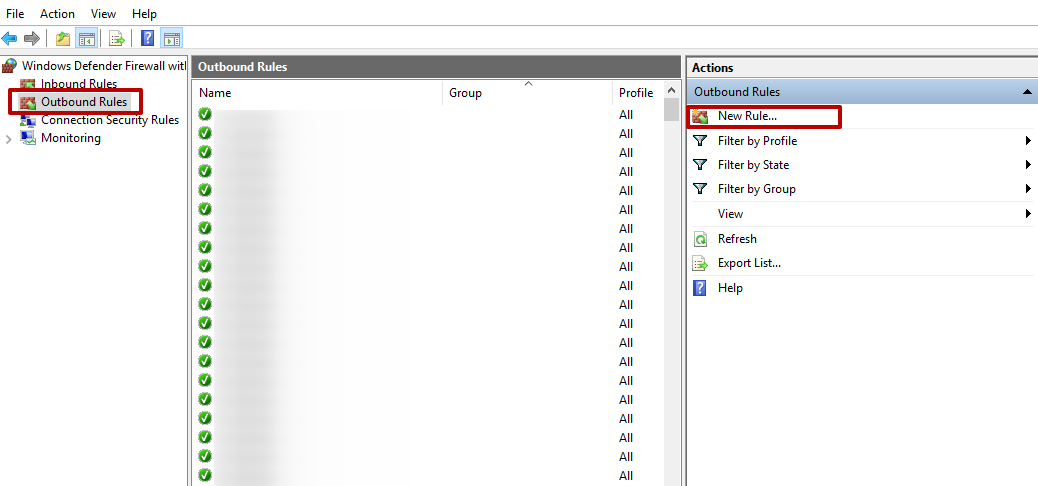
Jika bukaan dalam pengaturan firewall tidak cukup untuk pengoperasian, Anda dapat membuka port melalui antivirus atau router.
(Konfigurasi dilakukan dalam dua langkah).
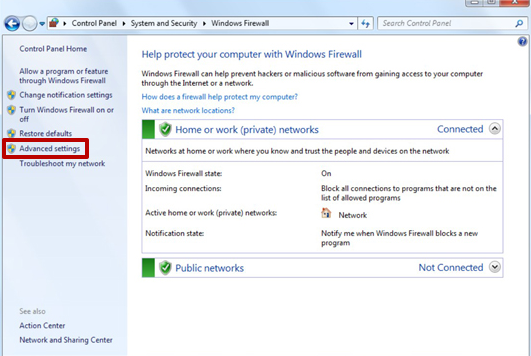
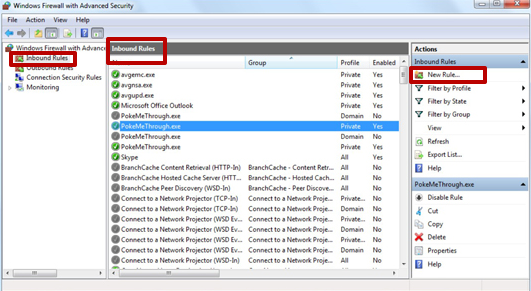
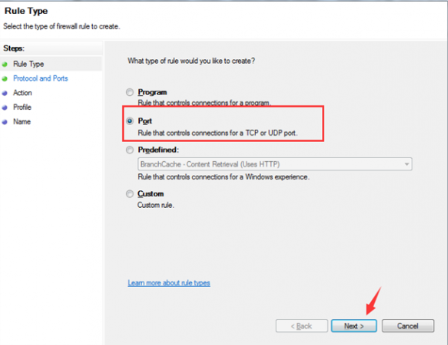
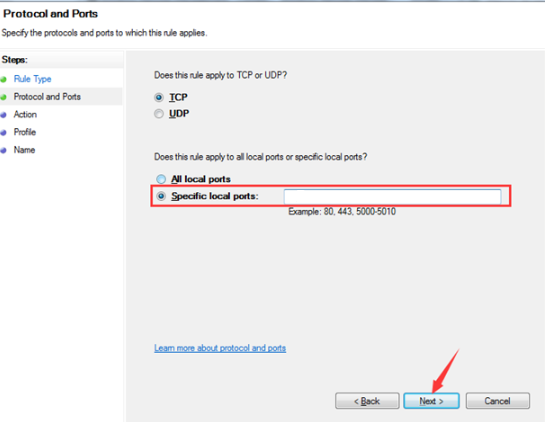
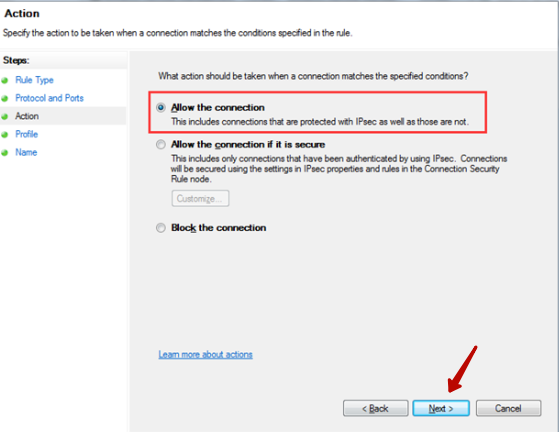
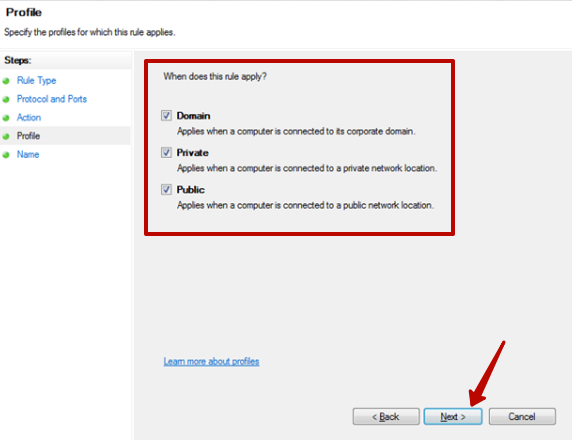
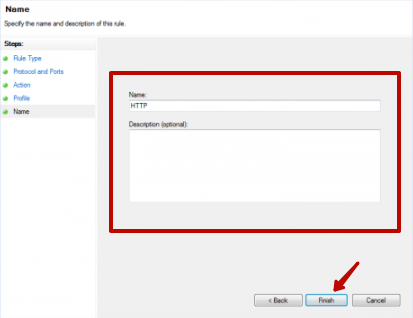
Ketika utilitas melakukan beberapa tindakan, utilitas dapat ditutup sepenuhnya.
(Menggunakan server Linux pada CentOS direkomendasikan sebagai server web).
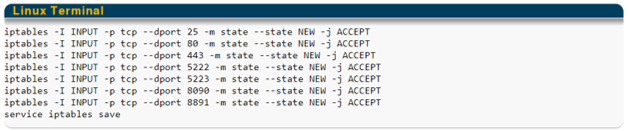

Setelah rekomendasi di atas tentang cara membuka blokir port pada komputer, kita lanjutkan ke petunjuk untuk membuka blokir port individual.
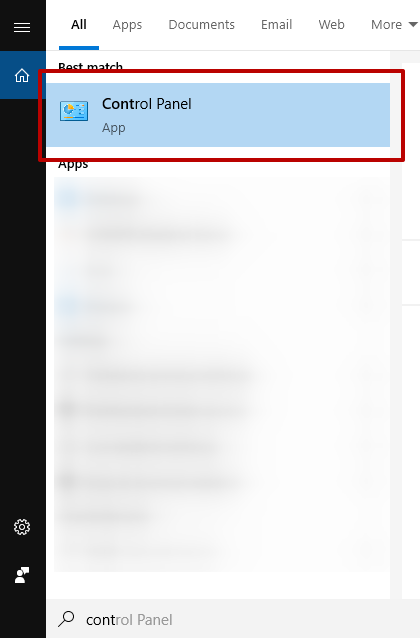
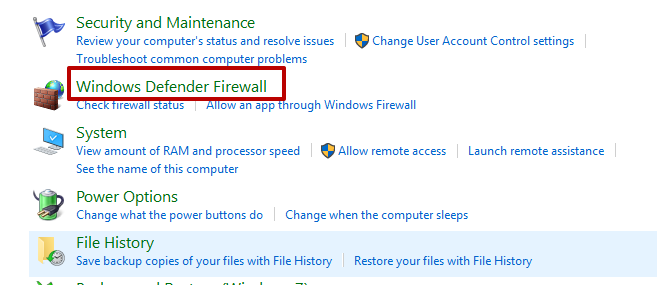
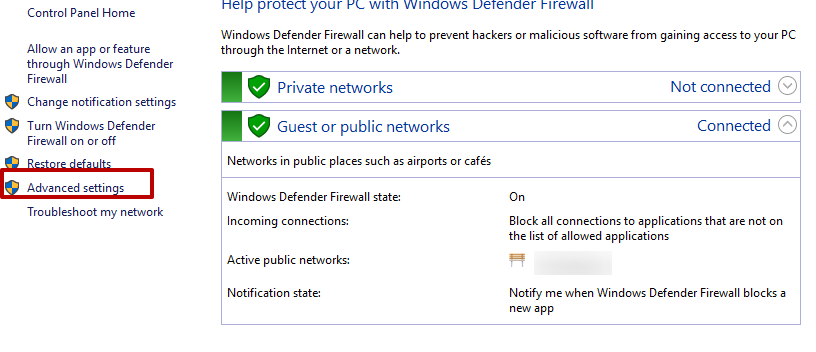
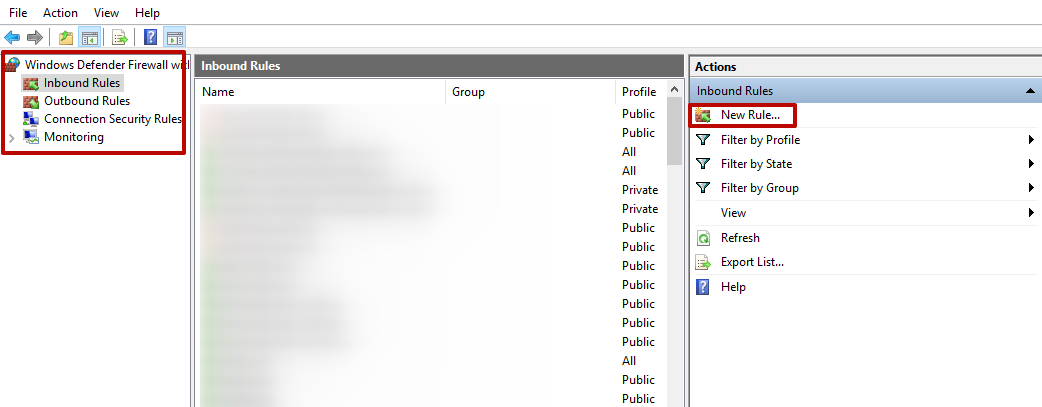
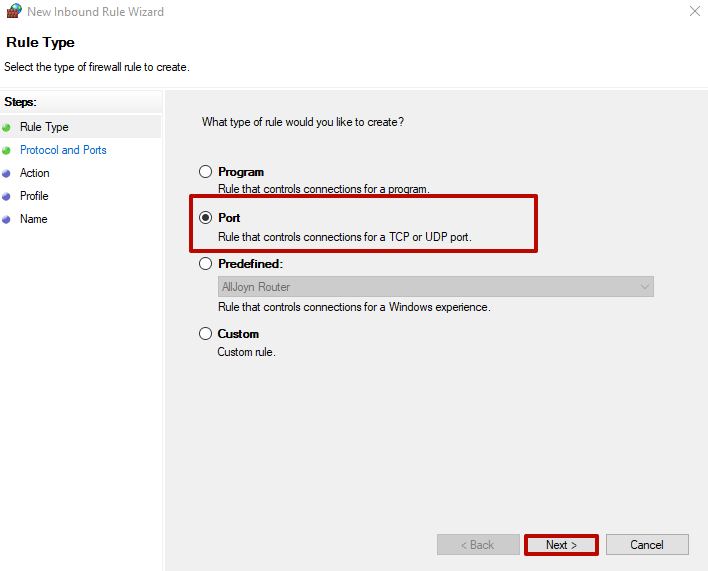
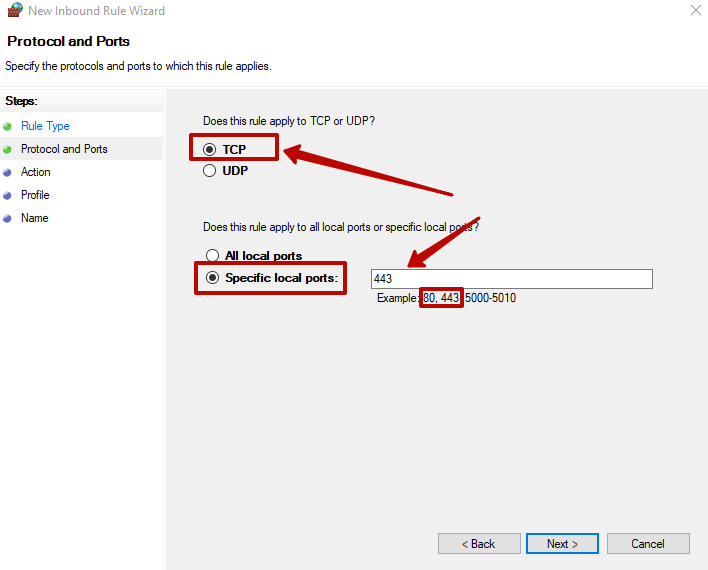
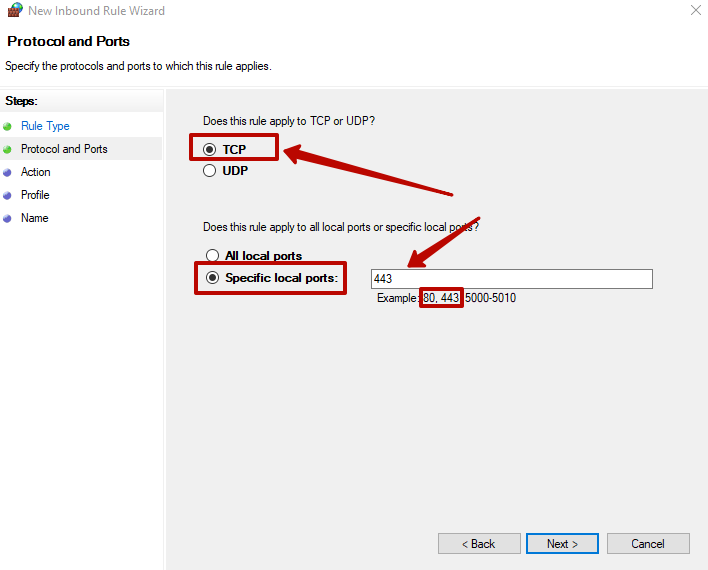
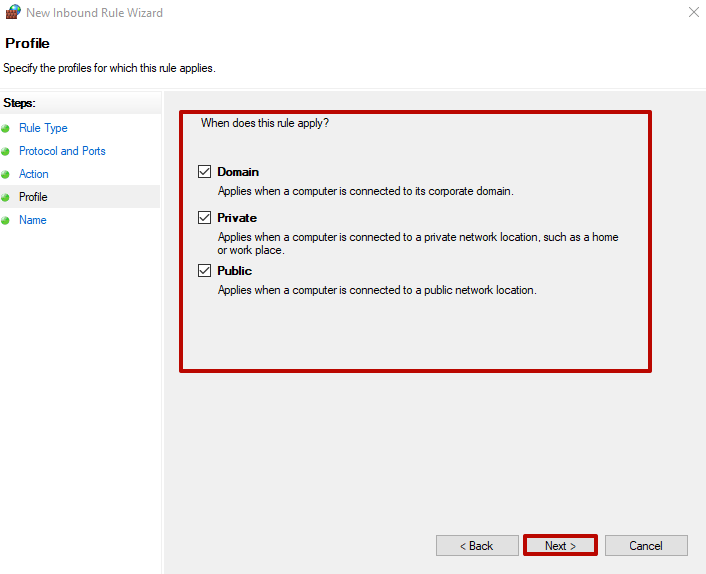
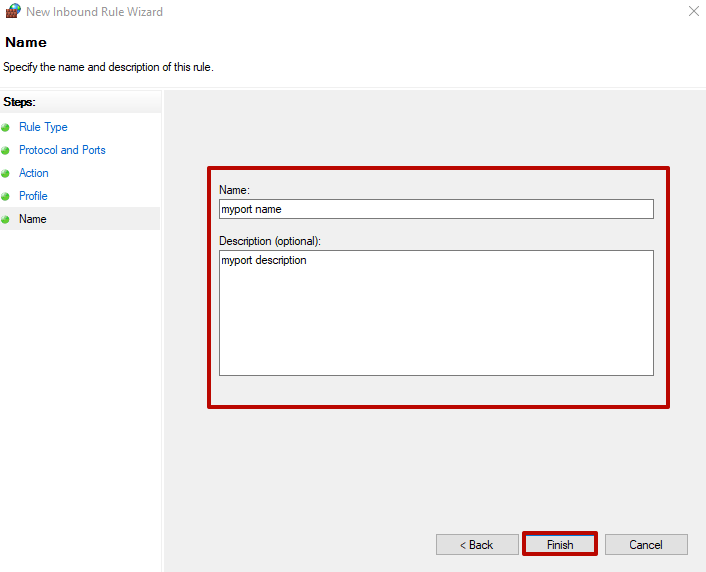
Setelah prosedur selesai, konfigurasi port 80 atau pembukaan blokir port 433 akan dilakukan.
Anda dapat memeriksa ketersediaan port 80 menggunakan server khusus, yang disebut pemindai port online. Untuk melakukannya, cukup masukkan IP Anda, pilih port yang diperlukan dan klik "Pindai / Periksa":
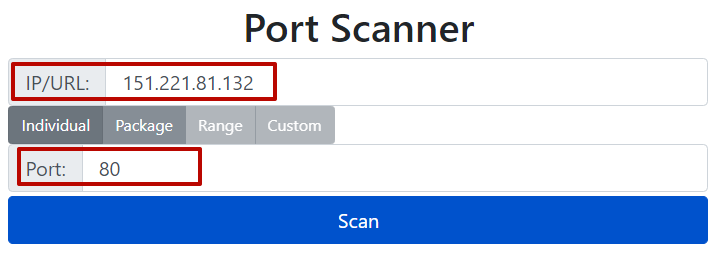
Port lain dapat diperiksa dengan cara yang sama.
Cara membuka port 25565 dijelaskan di atas dalam instruksi pertama untuk membuka port di Windows 10 untuk Minecraft, yang menggunakan port ini secara default.
Pada umumnya, port ini digunakan dalam jaringan perusahaan dan dibuka melalui router.
Untuk melakukan ini, di Windows Anda perlu membuka jendela "Home Gateway", pergi melalui skema pemetaan Advanced - NAT - Port Mapping dan di "Pengaturan", pilih jenis port "Kustomisasi", pilih antarmuka dan protokol koneksi yang diperlukan. Kemudian masukkan data port dua kali. Klik "Kirim".
Cara membuka blokir port 7777 panduan langkah demi langkah, seperti yang ditunjukkan di bawah ini:
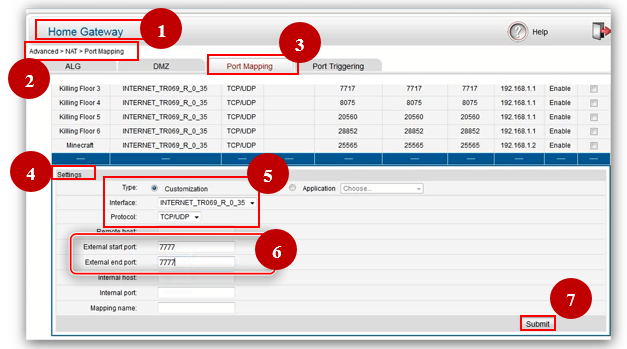
Paling sering, membuka port 4950 dan 4955 diperlukan untuk memainkan Warframe. Port dikonfigurasi segera setelah mengunduh game.
Buka "Gameplay" dalam pengaturan dan buka tab "Network Ports (UDP)" di bawah ini. Kemudian ubah port ke 4950, 4965 dan "Konfirmasi". Mulai ulang permainan. Selain itu, Anda juga dapat mengubah wilayah.
Cara membuka blokir port 4950 dan 4955, ditunjukkan di bawah ini:
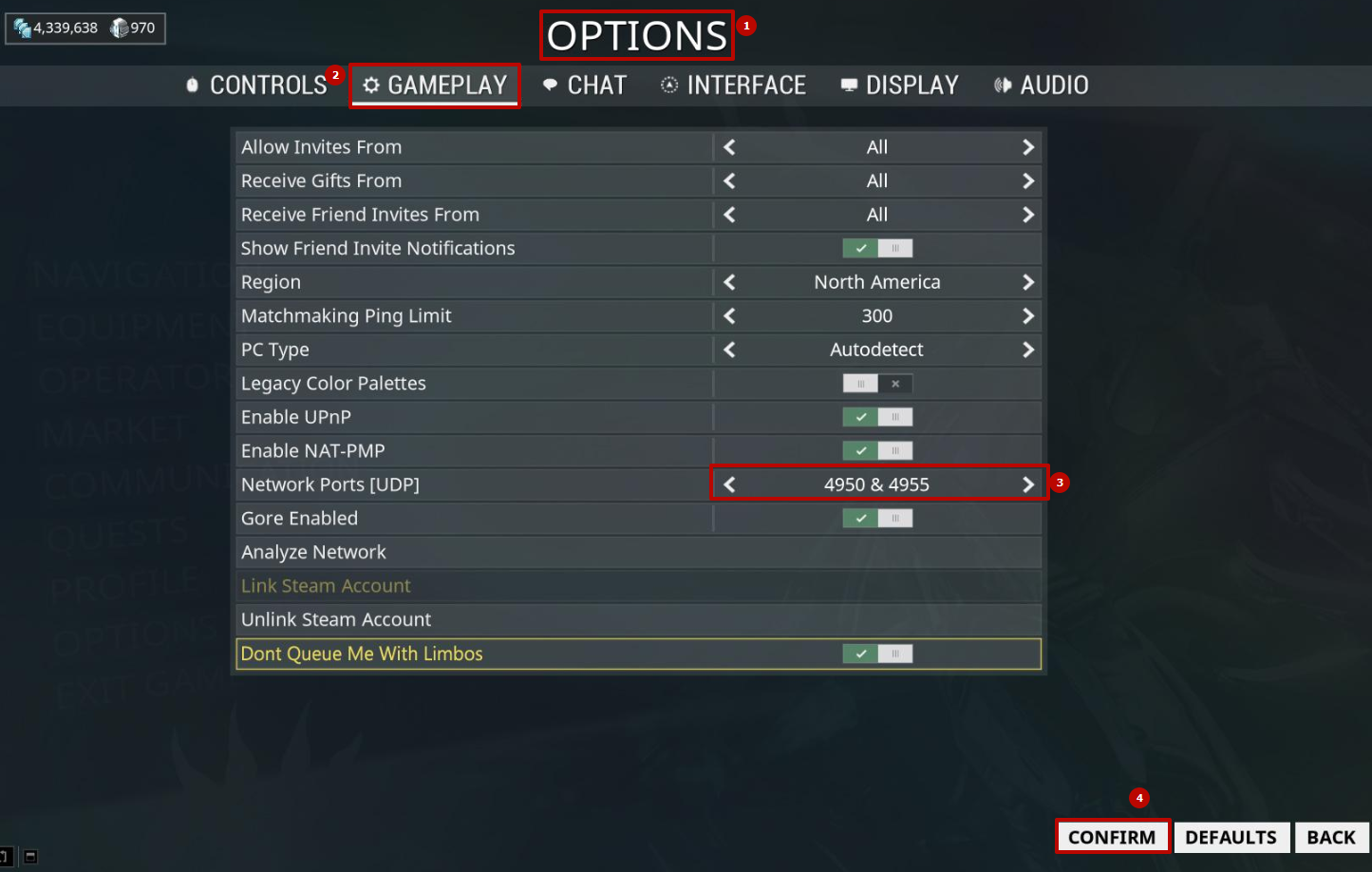
Buka port 20, biasanya diperlukan pada server FTP untuk mode aktif, yang dikonfigurasikan secara default.
Pembukaan dalam banyak kasus dilakukan melalui Windows 10 di firewall (deskripsi pertama dalam artikel, hanya menentukan data port 20 dalam paragraf 7):
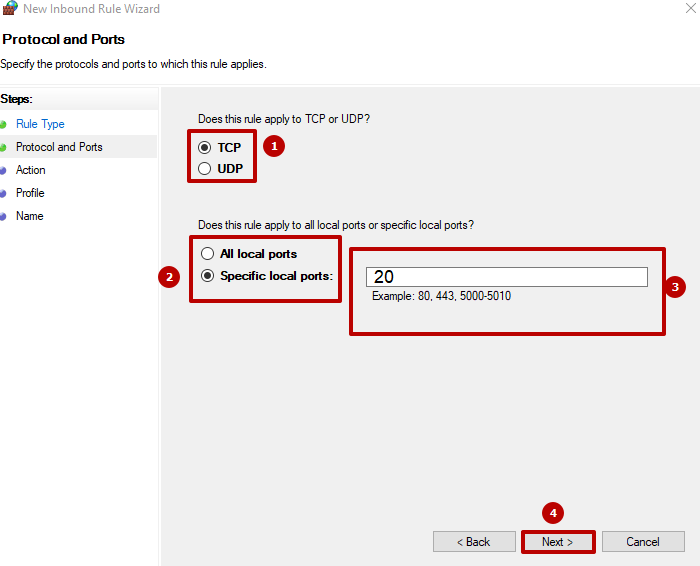
Port terbuka 27015 diperlukan untuk aktivitas jaringan. Cara termudah untuk mengonfigurasinya adalah melalui router.
Cara membuka port 27015 ditunjukkan dalam rekomendasi di bawah ini: Buka Pengaturan Jaringan di kategori "Penerusan" - "Server Virtual", pilih port 27015, lalu klik "Aktifkan Semua":
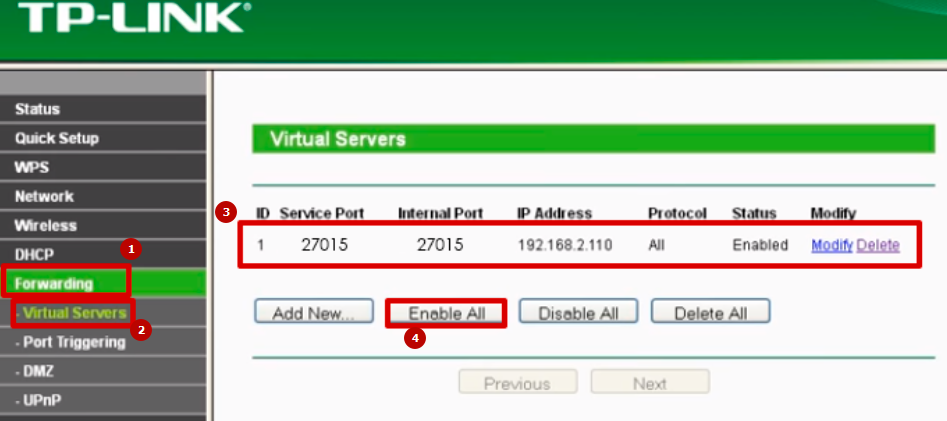
Komentar: 0