
 hi
hi  English
English  Español
Español  中國人
中國人  Tiếng Việt
Tiếng Việt  Deutsch
Deutsch  Українська
Українська  Português
Português  Français
Français  Türkçe
Türkçe  한국인
한국인  Italiano
Italiano  Gaeilge
Gaeilge  اردو
اردو  Indonesia
Indonesia  Polski
Polski एक प्रॉक्सी के माध्यम से आउटलुक में मेल की जांच करने के लिए, आप दो संभावित विकल्पों में से एक का उपयोग कर सकते हैं: एक HTTPS प्रॉक्सी या एक सॉक्स प्रॉक्सी का उपयोग करना। उनमें से प्रत्येक के लिए चरण-दर-चरण निर्देश नीचे दिए गए हैं।
"स्वच्छ" HTTP प्रॉक्सी का उपयोग करने के लिए जो आउटलुक के माध्यम से मेल की जाँच के लिए कनेक्ट विधि का समर्थन नहीं करते हैं, विफल हो जाएगा। आपको HTTPS प्रॉक्सी का उपयोग करने की आवश्यकता है।
सबसे पहले, आपको मेल प्राप्त करने के लिए पोर्ट मैपिंग (डेटा अग्रेषण) को कॉन्फ़िगर करना होगा। चरण निर्देशों द्वारा चरण का पालन करें:
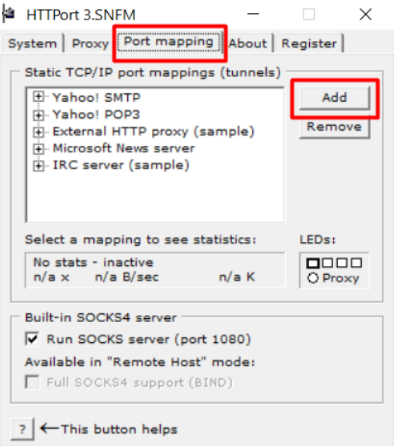
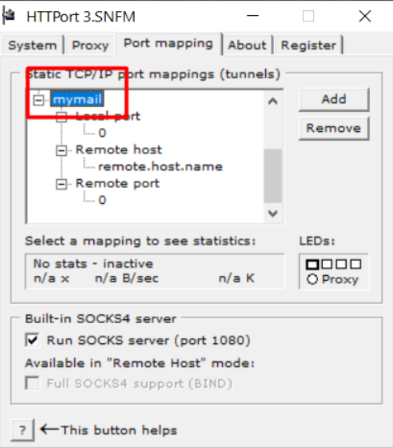
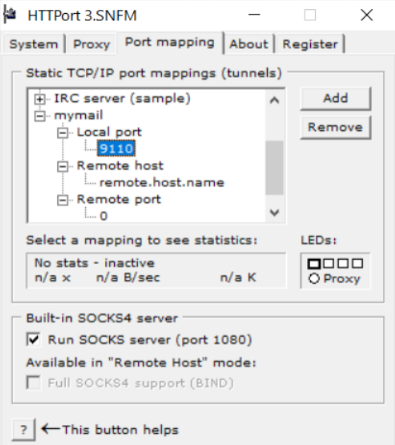
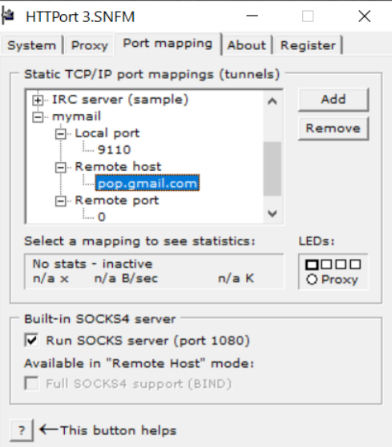
अगला कदम मेल भेजने के लिए पोर्ट मैपिंग को कॉन्फ़िगर करना है:
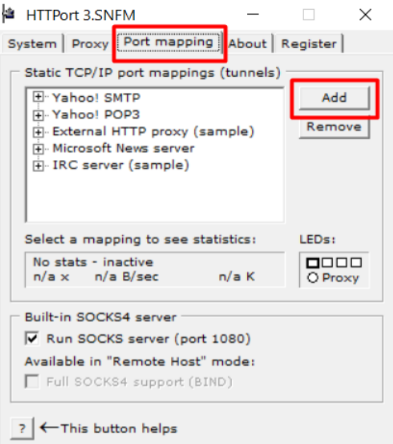
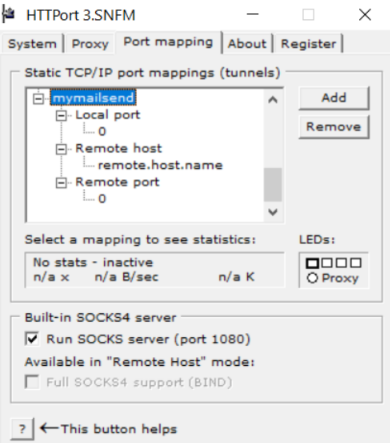
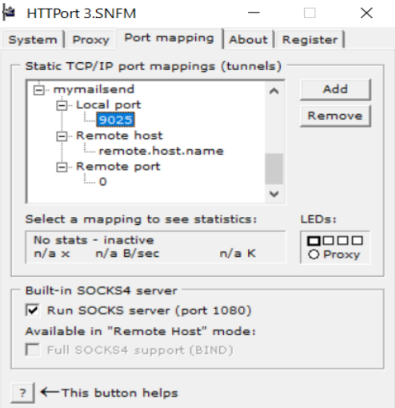
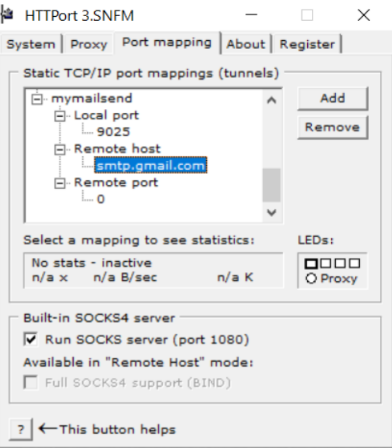
तीसरा चरण प्रॉक्सी डेटा को निर्दिष्ट करना है जिसे आप प्रोग्राम में उपयोग करने जा रहे हैं और प्रोग्राम शुरू करने जा रहे हैं। इसके लिए:
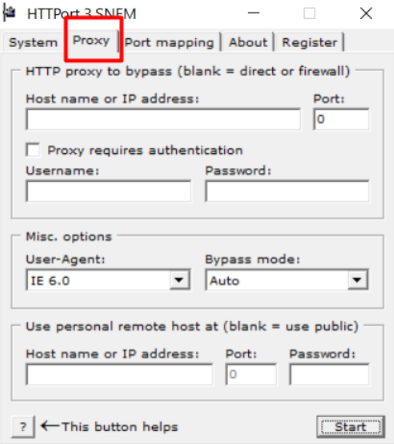
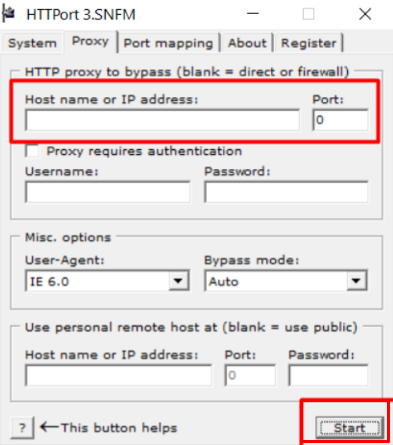
कार्य को पूरा करने के लिए, यह केवल Outlook में मेल प्राप्त करने की प्रक्रिया को कॉन्फ़िगर करने के लिए रहता है। इसके लिए आपको आवश्यकता है:
ईमेल क्लाइंट के लिए मोजे प्रॉक्सी का उपयोग करने के लिए, आपको पोर्ट मैपिंग को व्यवस्थित करने या आउटलुक "मोजे" करने की आवश्यकता है। पोर्ट मैपिंग करने का सिद्धांत ऊपर वर्णित है। आइए "सोक्सिफिकेशन" पर करीब से नज़र डालें।
इस तथ्य के कारण कि SOCKS प्रोटोकॉल POP3, SMTP सहित किसी भी TCP को अपने माध्यम से भेज सकता है, आप आसानी से उन कार्यक्रमों में भी सॉक्स प्रॉक्सी का उपयोग कर सकते हैं, जहां पर प्रॉक्सी के साथ काम नहीं किया जाता है। ऐसा करने के लिए, आपको केवल SOCKSCAP की तरह "Socksifier" का उपयोग करने की आवश्यकता होगी।
यह प्रोग्राम को प्रॉक्सी सर्वर का उपयोग करने में मदद करेगा यदि यह नहीं जानता कि यह डिफ़ॉल्ट रूप से कैसे करना है या केवल HTTP प्रॉक्सी के साथ जुड़ता है।
"सोक्सिफिकेशन" के लिए चरण-दर-चरण निर्देश
"Socksification" करने के लिए आपको इस निर्देश का पालन करने की आवश्यकता है:
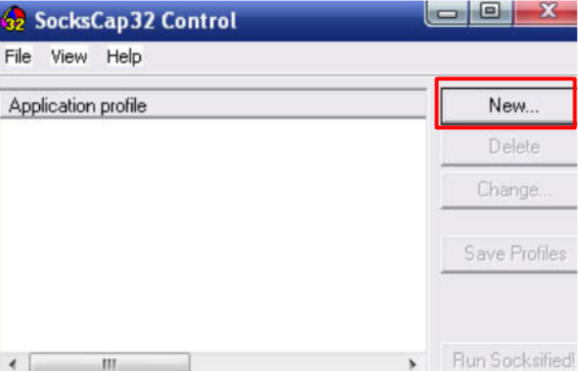
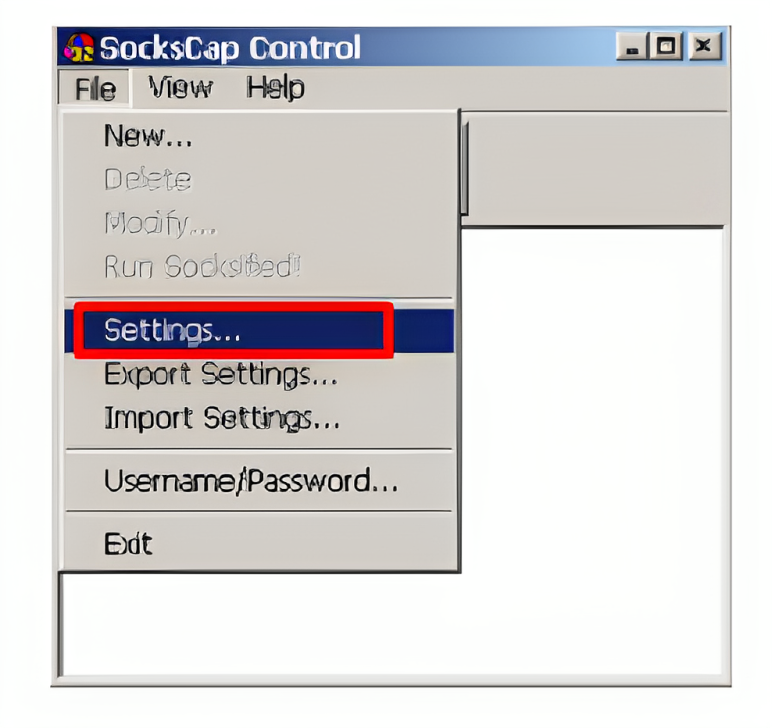
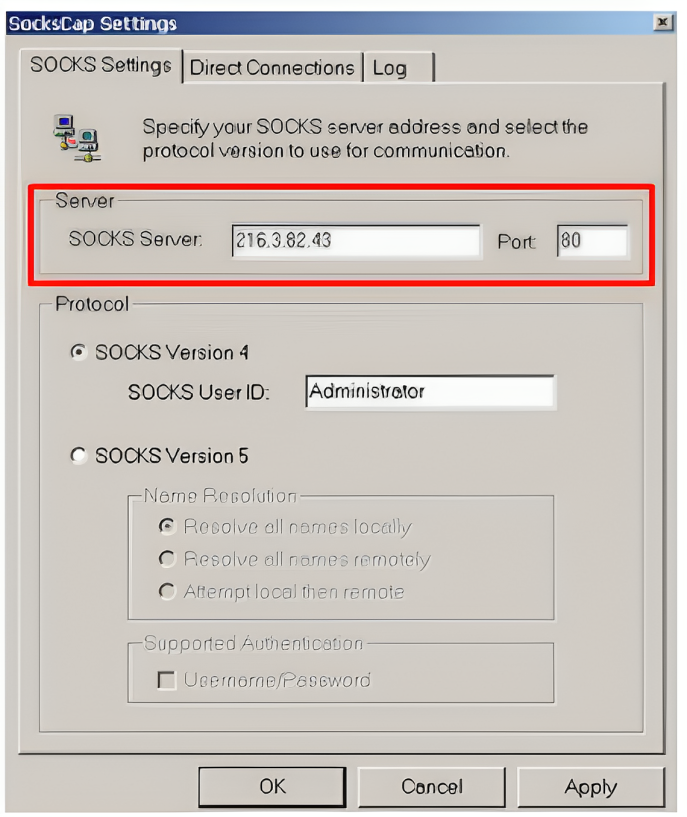
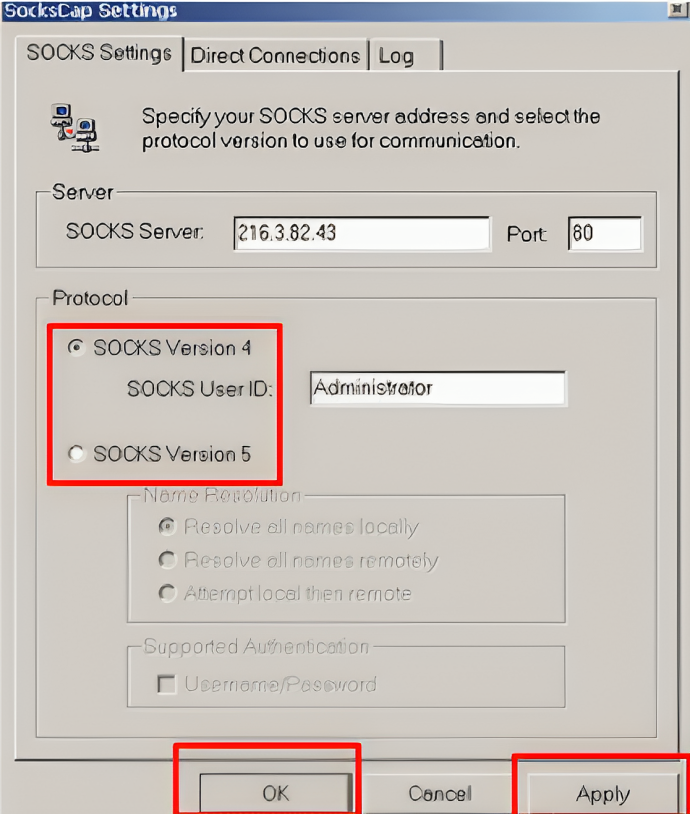
अब से, SOCKS प्रॉक्सी का उपयोग करके आउटलुक एक्सप्रेस शुरू करने के लिए, आपको SockScap प्रोग्राम में जाने की आवश्यकता होगी और 2 बार इस मेल क्लाइंट के नाम पर क्लिक करें।
अब आप जानते हैं कि आउटलुक में प्रॉक्सी को कैसे कॉन्फ़िगर किया जाए। प्रॉक्सी सर्वर का उपयुक्त प्रकार चुनें और प्रयास करें।
टिप्पणियाँ: 0