
 hi
hi  English
English  Español
Español  中國人
中國人  Tiếng Việt
Tiếng Việt  Deutsch
Deutsch  Українська
Українська  Português
Português  Français
Français  Türkçe
Türkçe  한국인
한국인  Italiano
Italiano  Gaeilge
Gaeilge  اردو
اردو  Indonesia
Indonesia  Polski
Polski किसी भी पीसी उपयोगकर्ता को विंडोज में पोर्ट को अनब्लॉक करने की आवश्यकता हो सकती है। इसके कई कारण हो सकते हैं, लेकिन मुख्य बात यह है कि बंद बंदरगाहों के साथ सभी कार्यक्रम जो किसी भी तरह से नेटवर्क से जुड़े होते हैं, उन्हें जानकारी का उत्तर नहीं मिलता है। सबसे अधिक बार, यह प्रक्रिया इंटरैक्टिव कंप्यूटर गेम में अन्य खिलाड़ियों के साथ बातचीत करने के लिए की जाती है। इसके अलावा, विंडोज पोर्ट ओपन लगातार Viber, Skype और μtorren अनुप्रयोगों का उपयोग करते हैं। अलग -अलग ऑपरेटिंग सिस्टम में फ़ायरवॉल के माध्यम से कंप्यूटर पर एक पोर्ट को अनब्लॉक करने का तरीका विचार करें।
न केवल एक ब्राउज़र पर बल्कि सभी नेटवर्क कनेक्शन के लिए एक प्रॉक्सी सर्वर की आवश्यकता है? करने की कोशिश विंडोज 8.1 के माध्यम से परदे के पीछे कॉन्फ़िगर करें समायोजन।
(के उदाहरण का उपयोग करना एक के माध्यम से एक बंदरगाह खोलना फ़ायरवॉल लोकप्रिय Minecraft खेल के लिए). पोर्ट तक पहुंच की अनुमति देने के लिए, आपको आउटगोइंग और आने वाले कनेक्शन के लिए नियम बनाना होगा।
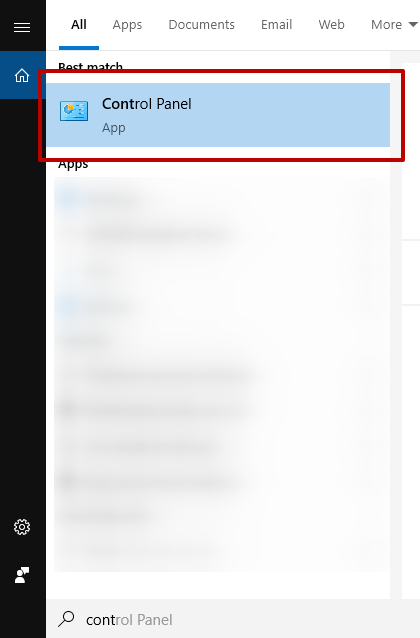
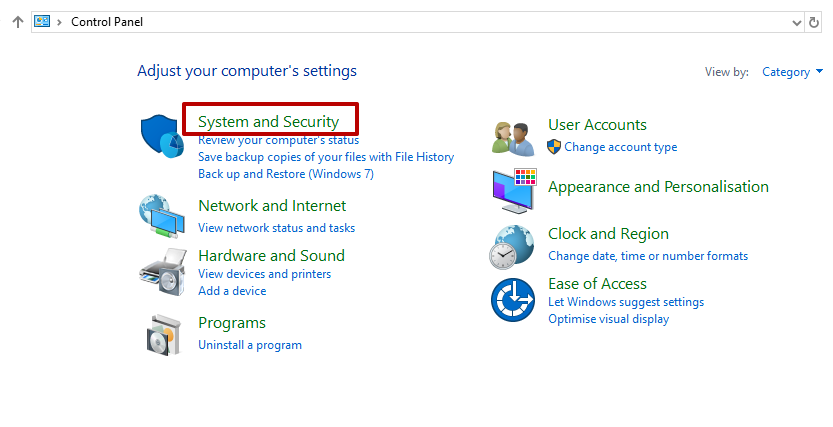
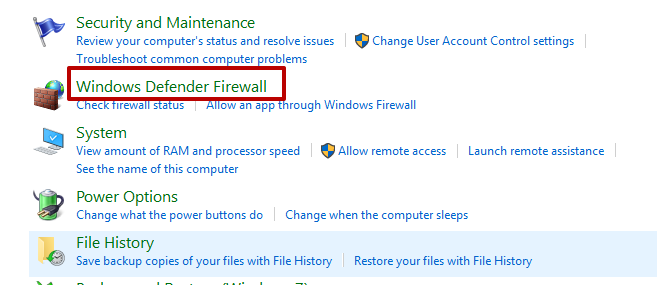
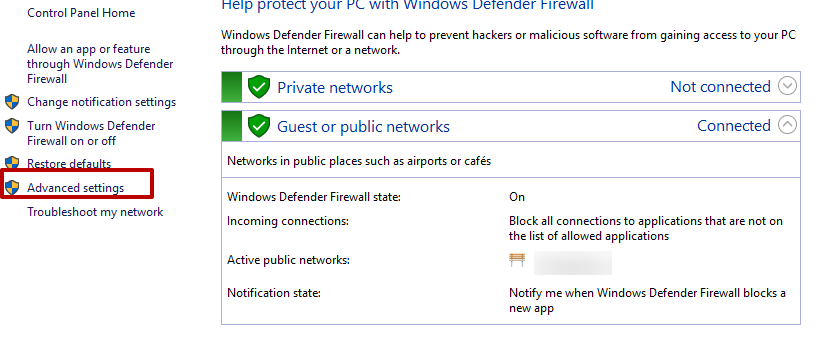
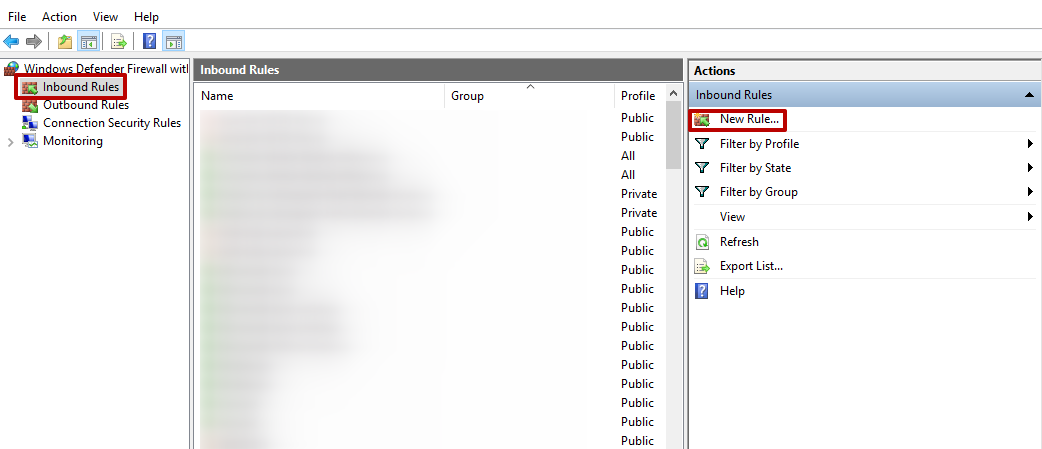
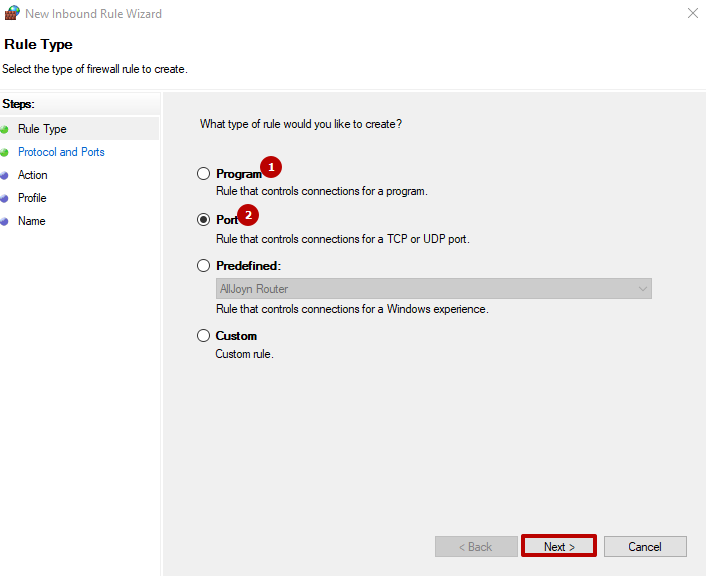
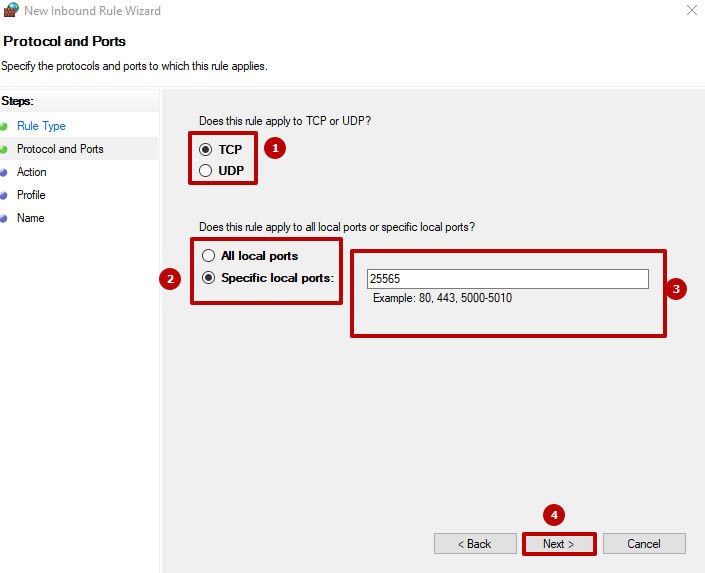
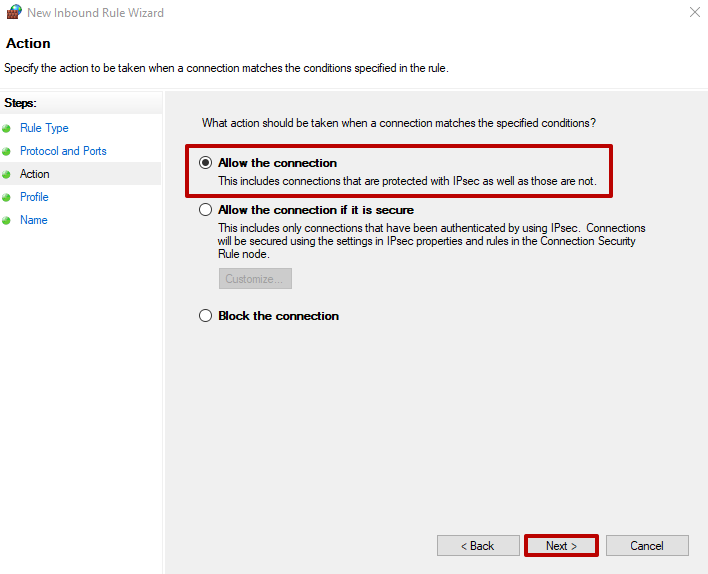
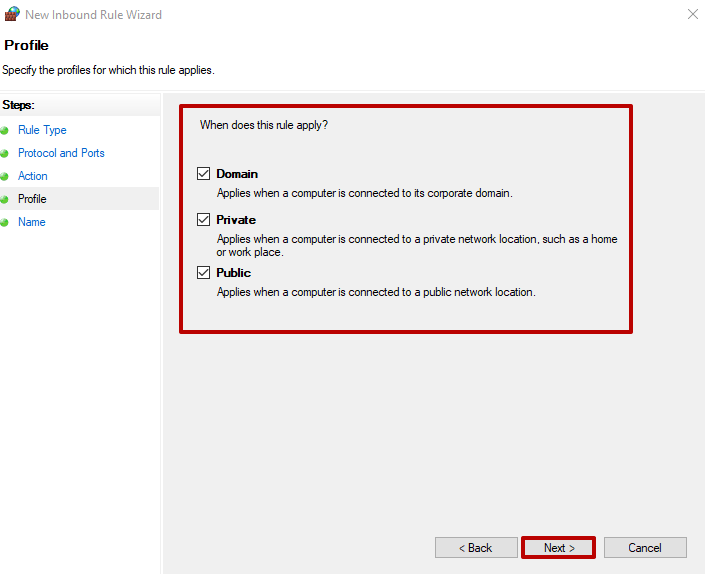
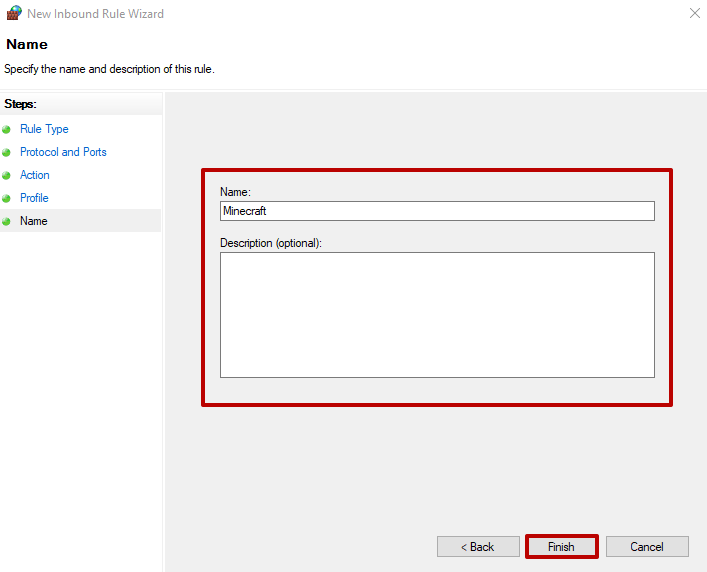
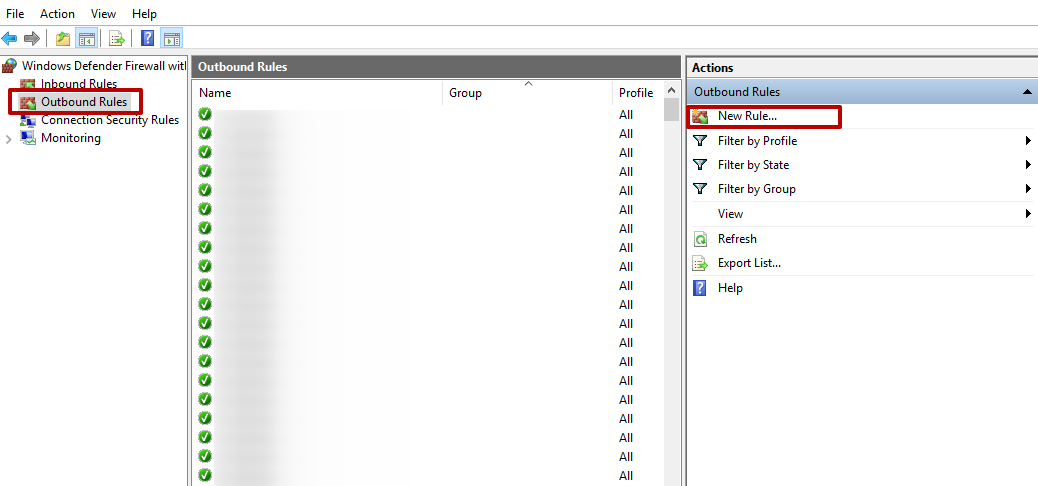
यदि फ़ायरवॉल सेटिंग्स में उद्घाटन संचालन के लिए पर्याप्त नहीं है, तो आप एंटीवायरस या राउटर के माध्यम से पोर्ट खोल सकते हैं।
(कॉन्फ़िगरेशन दो चरणों में किया जाता है)।
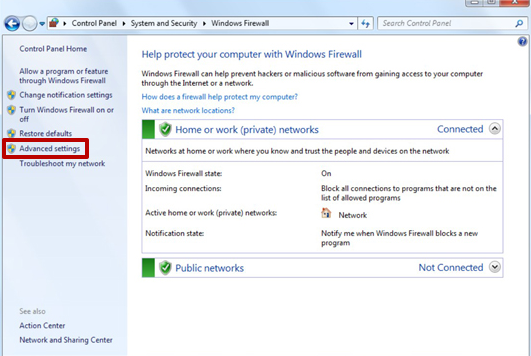
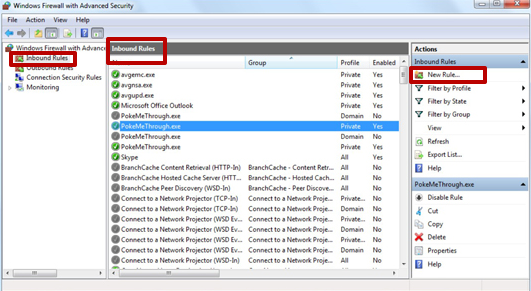
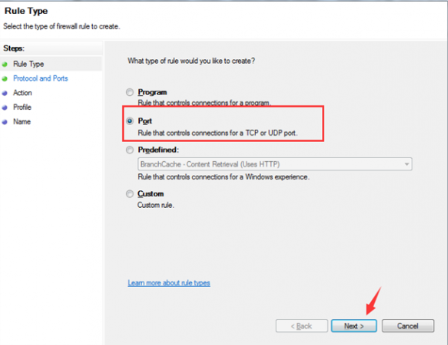
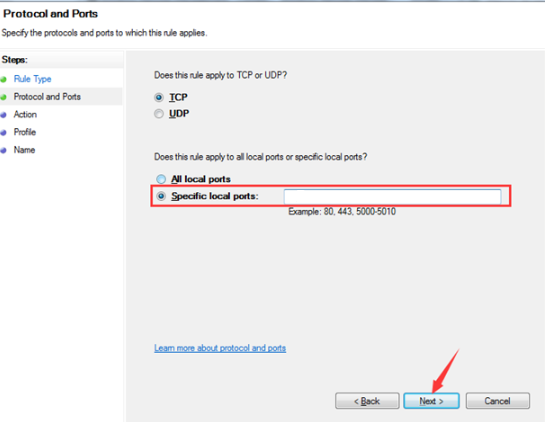
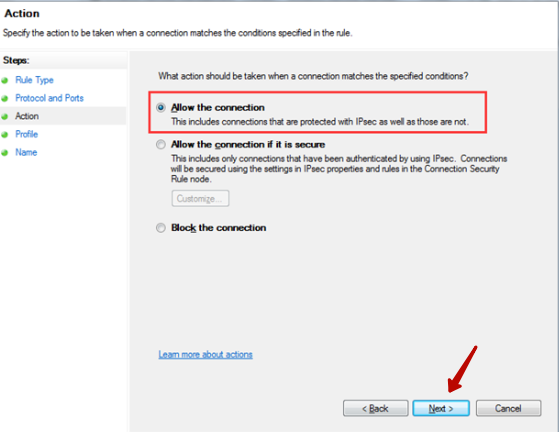
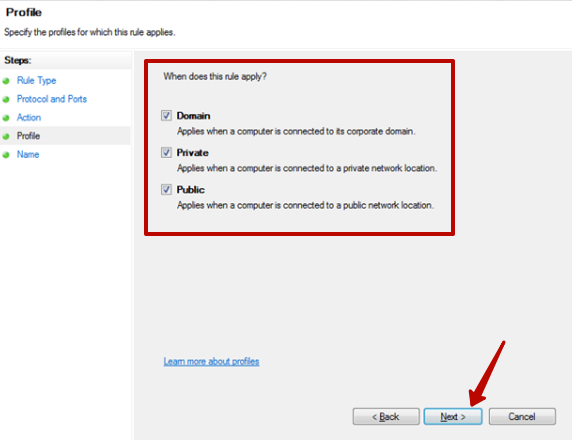
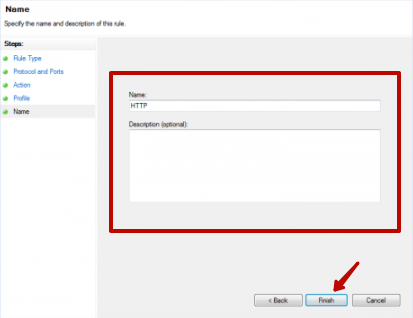
जब उपयोगिता ने कुछ क्रियाएं कीं, तो इसे पूरी तरह से बंद किया जा सकता है।
(CENTOS पर एक लिनक्स सर्वर का उपयोग करके एक वेब सर्वर के रूप में अनुशंसित है।)
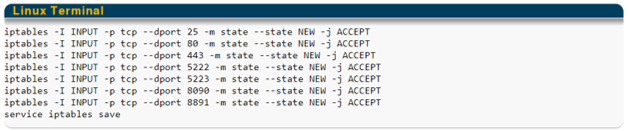

कंप्यूटर पर एक पोर्ट को अनब्लॉक करने के लिए उपरोक्त सिफारिशों के बाद, हम व्यक्तिगत पोर्ट को अनब्लॉक करने के निर्देशों के लिए आगे बढ़ते हैं।
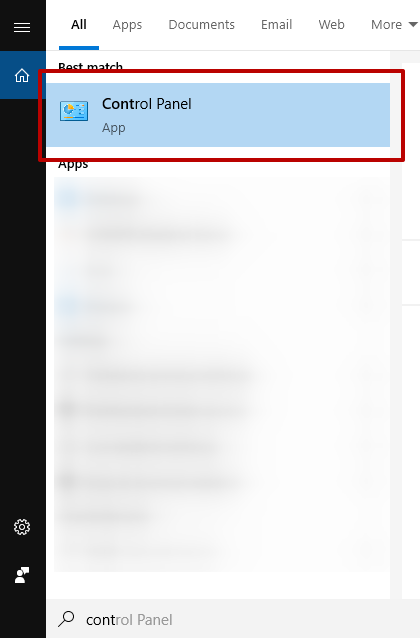
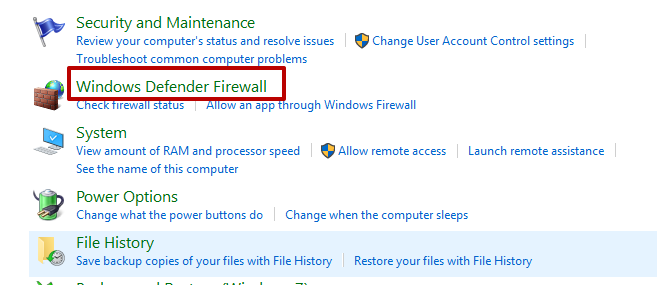
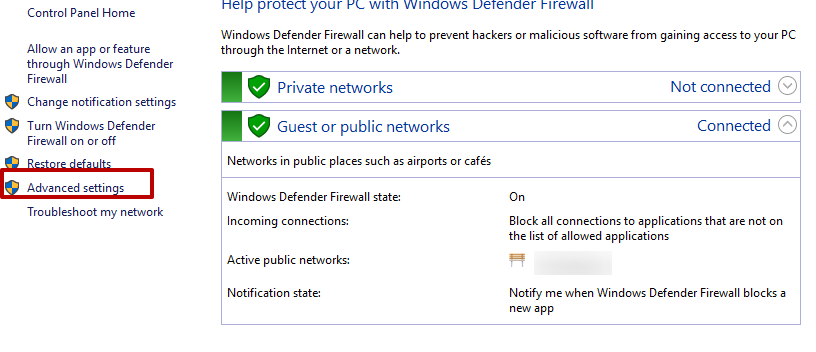
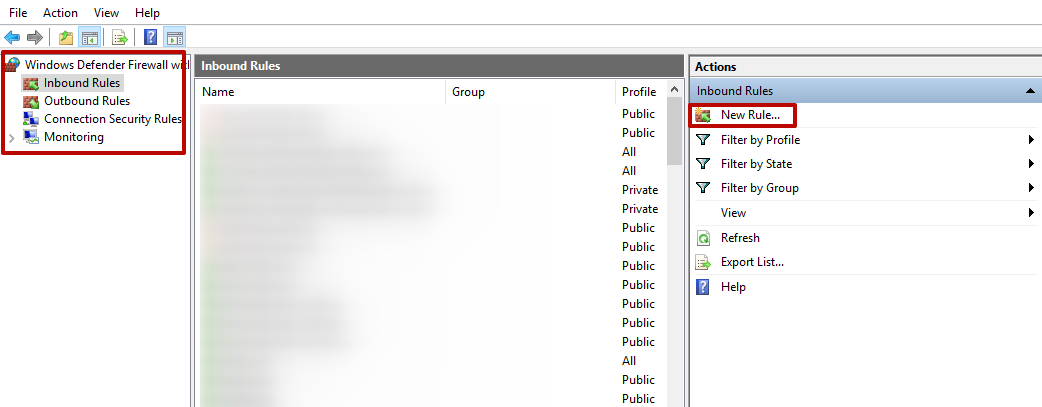
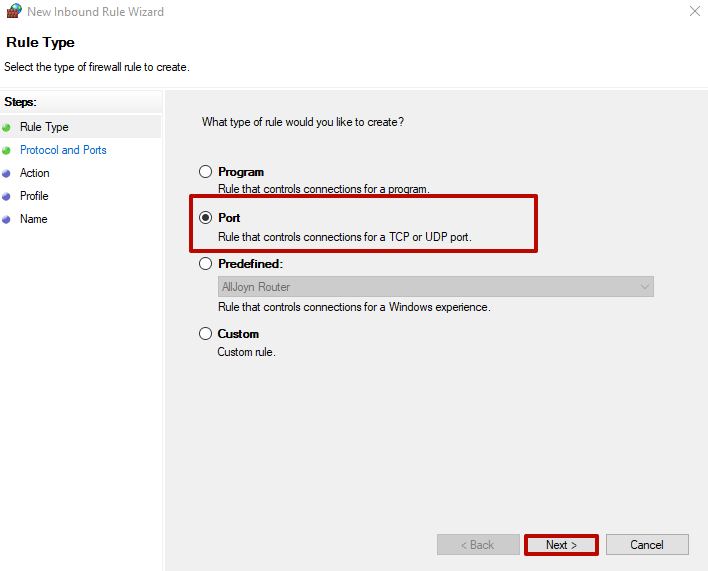
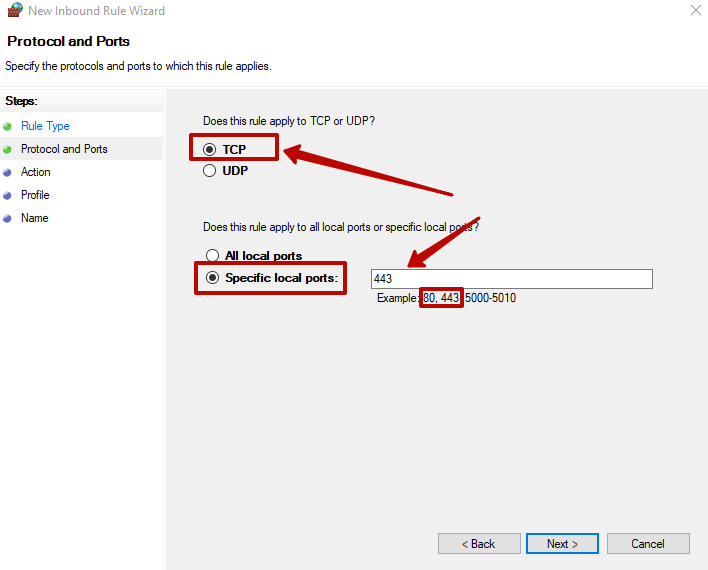
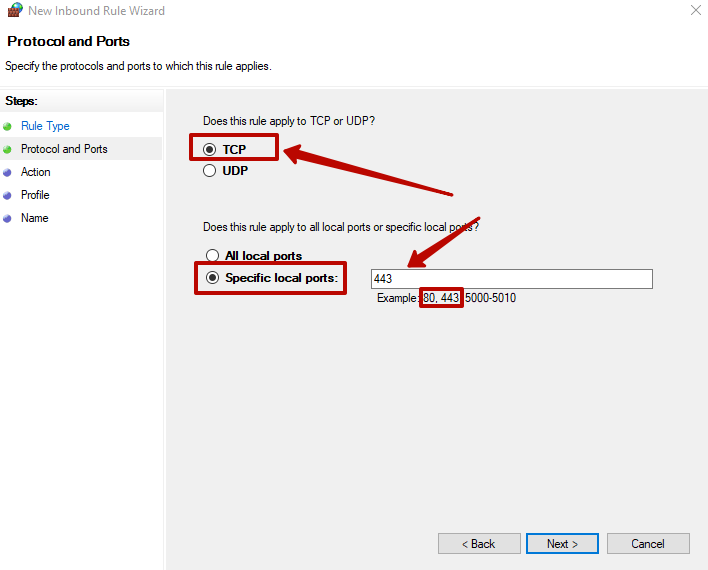
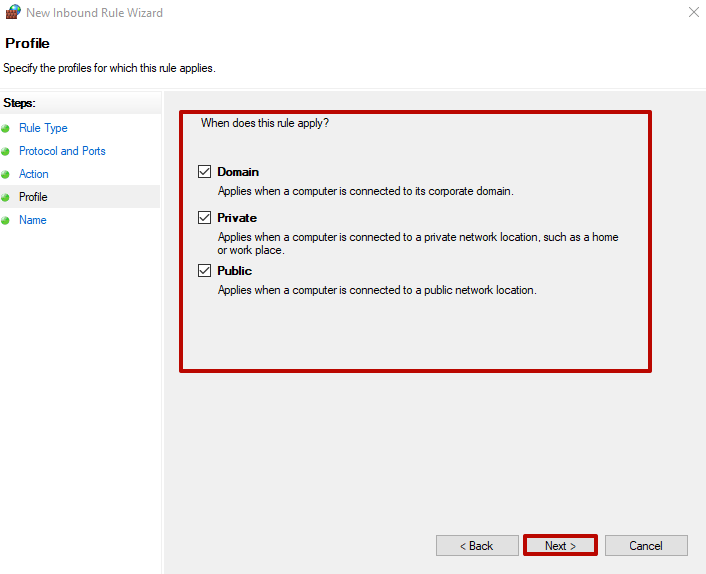
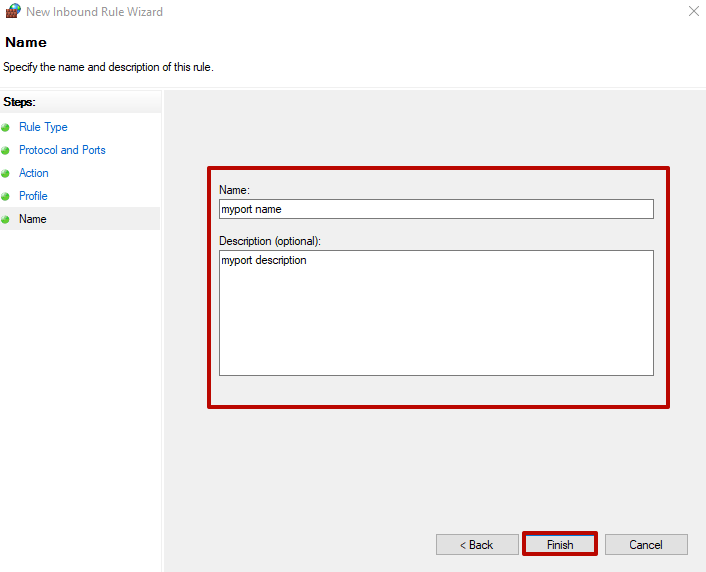
प्रक्रिया पूरी होने के बाद, पोर्ट 80 कॉन्फ़िगरेशन या पोर्ट 433 अनब्लॉक किया जाएगा।
आप विशेष सर्वर, तथाकथित ऑनलाइन पोर्ट स्कैनर का उपयोग करके पोर्ट 80 की उपलब्धता की जांच कर सकते हैं। ऐसा करने के लिए, बस अपना आईपी दर्ज करें, आवश्यक पोर्ट चुनें और "स्कैन / चेक" पर क्लिक करें:
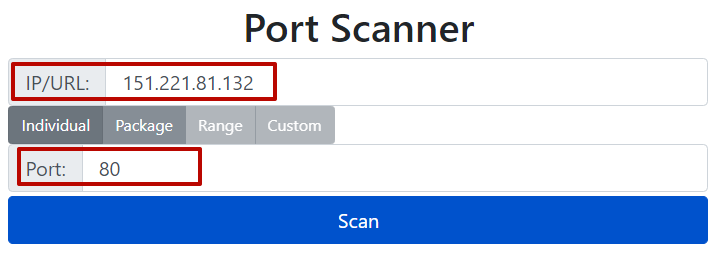
अन्य बंदरगाहों को उसी तरह से जांचा जा सकता है।
पोर्ट 25565 कैसे खोलें, यह Minecraft के लिए विंडोज 10 में एक पोर्ट खोलने के लिए पहले निर्देश में ऊपर वर्णित है, जो डिफ़ॉल्ट रूप से इस पोर्ट का उपयोग करता है।
ज्यादातर मामलों में, इस पोर्ट का उपयोग एंटरप्राइज नेटवर्क में किया जाता है और एक राउटर के माध्यम से खुलता है।
ऐसा करने के लिए, विंडोज में आपको "होम गेटवे" विंडो खोलने की आवश्यकता है, उन्नत - NAT - पोर्ट मैपिंग स्कीम के माध्यम से जाएं और "सेटिंग्स" में, "कस्टमाइज़ेशन" पोर्ट प्रकार का चयन करें, आवश्यक कनेक्शन इंटरफ़ेस और प्रोटोकॉल का चयन करें। फिर दो बार पोर्ट डेटा दर्ज करें। "सबमिट करें" पर क्लिक करें।
कैसे नीचे दिखाया गया है, जैसा कि नीचे दिखाया गया है, 7777 स्टेप बाय स्टेप गाइड को कैसे अनब्लॉक करें:
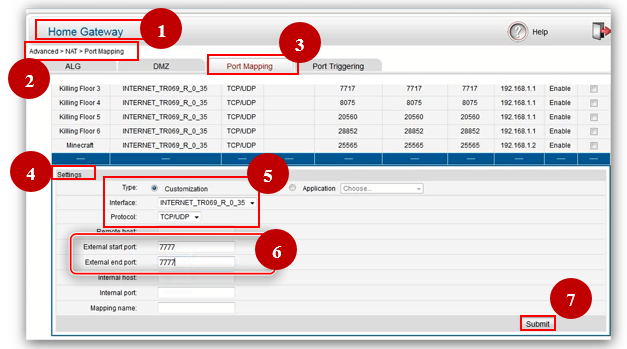
सबसे अधिक बार, बंदरगाहों को 4950 और 4955 खोलना वॉरफ्रेम खेलने के लिए आवश्यक है। गेम डाउनलोड करने के तुरंत बाद पोर्ट कॉन्फ़िगर किए गए हैं।
सेटिंग्स में "गेमप्ले" पर जाएं और नीचे "नेटवर्क पोर्ट्स (UDP)" टैब पर जाएं। फिर बंदरगाहों को 4950, 4965 और "पुष्टि" में बदलें। खेल को पुनरारंभ करें। इसके अलावा, आप इस क्षेत्र को बदल सकते हैं।
पोर्ट्स 4950 और 4955 को कैसे अनब्लॉक करें, नीचे दिखाया गया है:
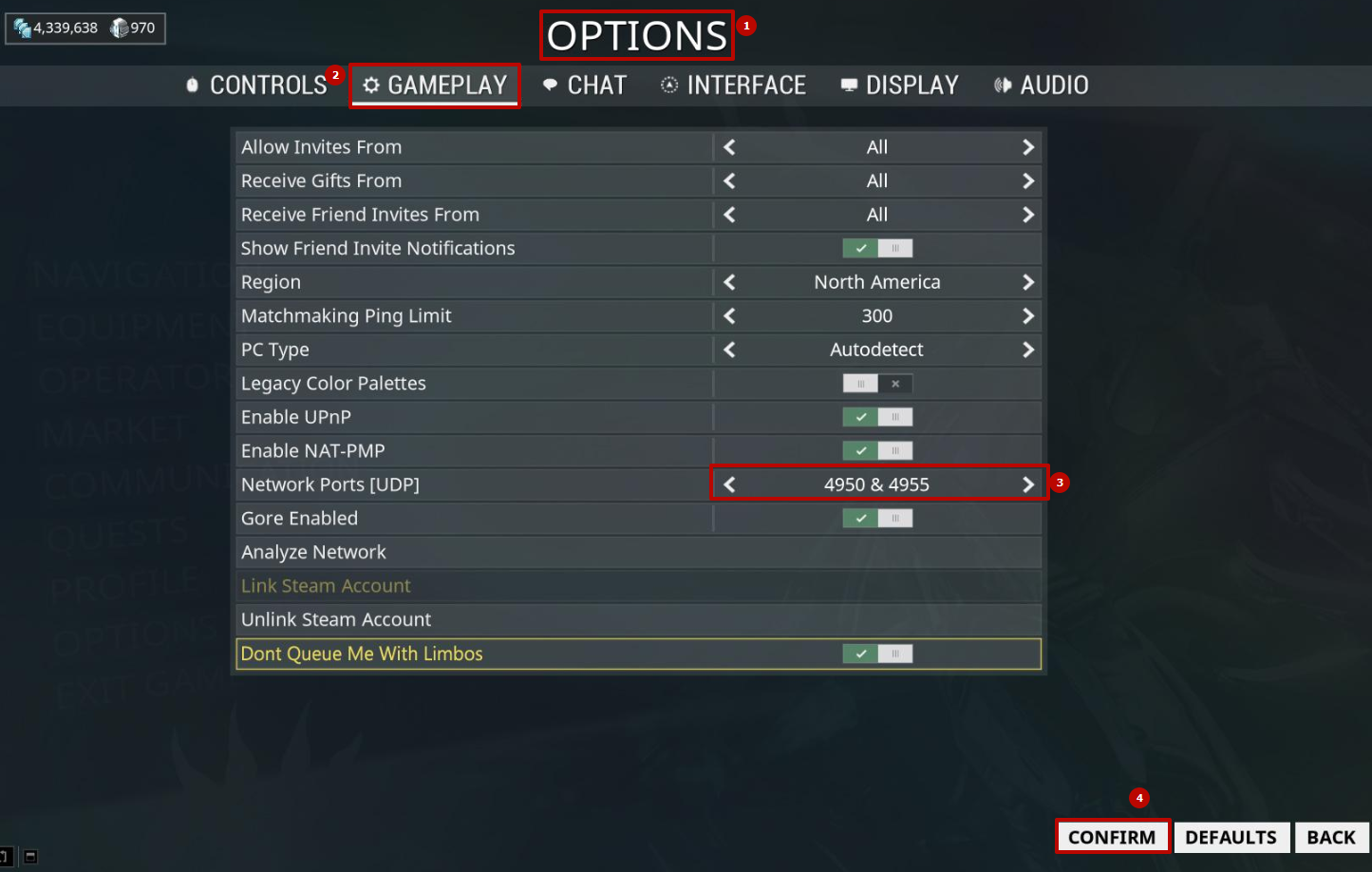
पोर्ट 20 खोलें, आमतौर पर सक्रिय मोड के लिए एफ़टीपी सर्वर में आवश्यक है, जहां इसे डिफ़ॉल्ट रूप से कॉन्फ़िगर किया गया है।
ज्यादातर मामलों में खुलने को फ़ायरवॉल में विंडोज 10 के माध्यम से किया जाता है (लेख में पहला विवरण, केवल अनुच्छेद 7 में पोर्ट 20 डेटा निर्दिष्ट करें):
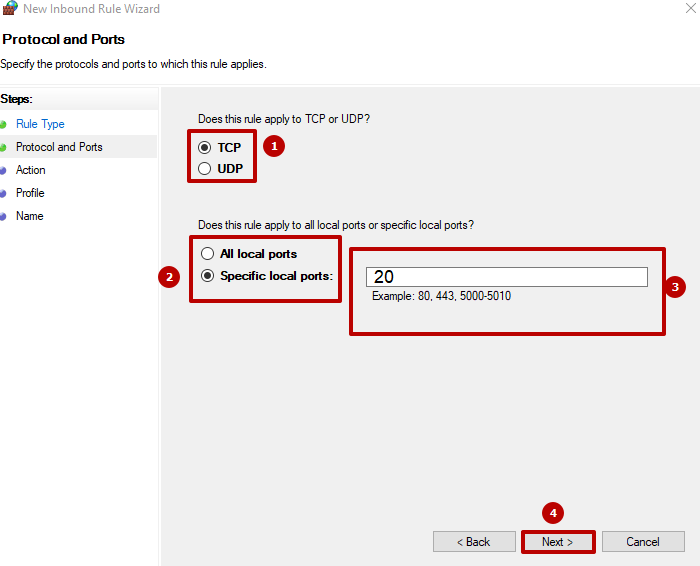
नेटवर्क गतिविधियों के लिए एक खुला पोर्ट 27015 आवश्यक है। इसे कॉन्फ़िगर करने का सबसे आसान तरीका एक राउटर के माध्यम से है।
पोर्ट 27015 कैसे खोलें, नीचे दी गई सिफारिशों में दिखाया गया है: "फ़ॉरवर्डिंग" में नेटवर्क सेटिंग्स पर जाएं - "वर्चुअल सर्वर" श्रेणी, पोर्ट 27015 का चयन करें, फिर "सभी सक्षम करें" पर क्लिक करें:
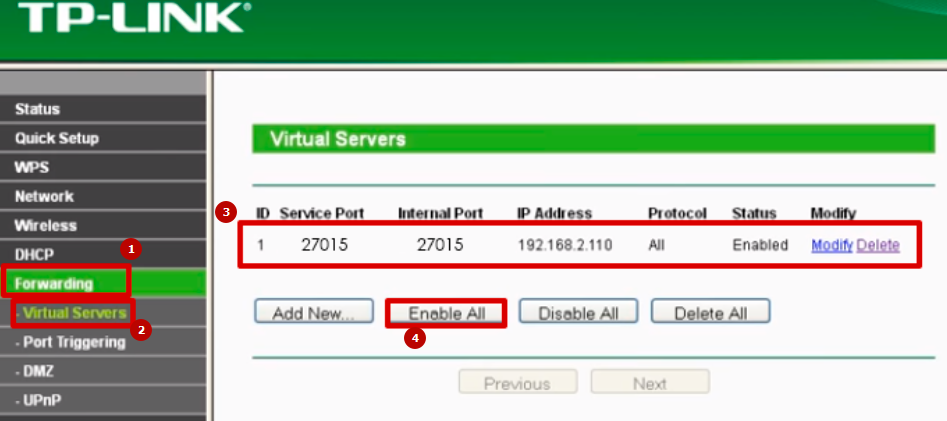
टिप्पणियाँ: 0