
 hi
hi  English
English  Español
Español  中國人
中國人  Tiếng Việt
Tiếng Việt  Deutsch
Deutsch  Українська
Українська  Português
Português  Français
Français  Türkçe
Türkçe  한국인
한국인  Italiano
Italiano  Gaeilge
Gaeilge  اردو
اردو  Indonesia
Indonesia  Polski
Polski ब्राउज़र में एक उपयोगकर्ता एजेंट कोड की एक पंक्ति है जिसे ब्राउज़र सर्वर को भेजता है जब कोई उपयोगकर्ता किसी वेबसाइट पर जाता है। लाइन फिंगरप्रिंट का हिस्सा है और इसमें निम्नलिखित जानकारी है:
यहाँ एक उदाहरण है कि उपयोगकर्ता एजेंट लाइन क्या दिख सकती है:

इस उदाहरण में, "मोज़िला/5.0" खंड सीधे फ़ायरफ़ॉक्स ब्राउज़र से संबंधित नहीं है; इसके बजाय, यह मोज़िला फाउंडेशन से प्रोटोकॉल के साथ संगतता को दर्शाता है। बाद के खंड, "विंडोज एनटी 10.0; Win64; X64, “64-बिट विंडोज 10 ऑपरेटिंग सिस्टम के उपयोग को इंगित करता है। वेबकिट रेंडरिंग इंजन के बारे में विवरण का पालन करें। अंतिम दो सेगमेंट क्रोम संस्करण 96.0.4664.110 के उपयोग को इंगित करते हैं, जिसमें संगतता उद्देश्यों के लिए सफारी का उल्लेख है।
क्या आपने कभी सोचा है कि वेबसाइटों को यह पता क्यों लगता है कि आप किस डिवाइस और ब्राउज़र का उपयोग कर रहे हैं? यह सब उपयोगकर्ता एजेंट के लिए धन्यवाद है - एक कोड स्निपेट जो आपके ब्राउज़र को आपके द्वारा देखी जाने वाली वेबसाइटों के साथ साझा करता है। लेकिन यह बात क्यों है, और आपके उपयोगकर्ता एजेंट को जानने की आवश्यकता किसे है?
अब जब हम उपयोगकर्ता एजेंट के महत्व को समझते हैं, तो आइए देखें कि इसे कब और कैसे बदला जाना चाहिए।
कई सामान्य परिदृश्य हैं जहां आपके उपयोगकर्ता एजेंट को बदलना फायदेमंद हो सकता है:
जबकि कुछ का मानना है कि आपके उपयोगकर्ता एजेंट को बदलने से सुरक्षा और गुमनामी बढ़ सकती है, यह अकेले पर्याप्त नहीं है। पूर्ण गुमनामी के लिए, यह प्रॉक्सी या वीपीएन सेवाओं का उपयोग करने की सिफारिश की जाती है। पूरी तरह से अपनी फिंगरप्रिंट को बदलने के लिए, एक एंटी-डिटेक्शन ब्राउज़र का उपयोग करने पर विचार करें, जो वेबसाइटों को आपको एक अलग उपयोगकर्ता के रूप में देख सकता है।
अब, आइए देखें कि विभिन्न ब्राउज़रों में अपने उपयोगकर्ता एजेंट को कैसे बदलें
कमांड लाइन का उपयोग करके Chrome में उपयोगकर्ता एजेंट को बदलने के लिए, इन चरणों का पालन करें:
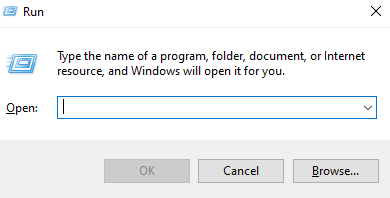
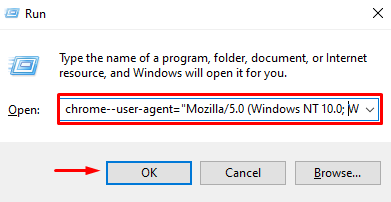
उपयोगकर्ता एजेंट को बदलने के लिए एक वैकल्पिक विधि एक विशेष ब्राउज़र एक्सटेंशन का उपयोग करना है, जैसे कि "क्रोम के लिए उपयोगकर्ता-एजेंट स्विचर"। यहाँ यह कैसे करना है:
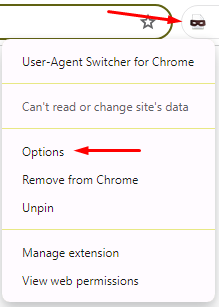

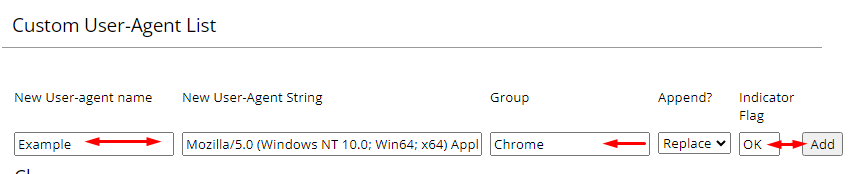
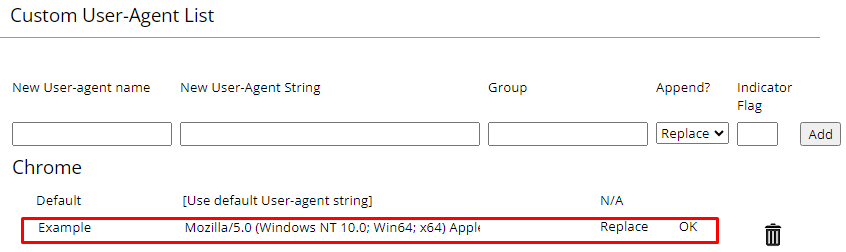
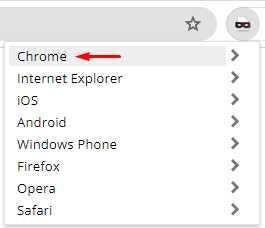
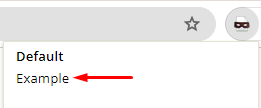
![]()
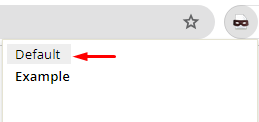
फ़ायरफ़ॉक्स में उपयोगकर्ता एजेंट को बदलने के लिए कई विकल्प हैं। आइए पहले एड्रेस बार के माध्यम से विधि को देखें, जो नए सॉफ़्टवेयर संस्करणों (34 से अधिक नया) के लिए उपयुक्त है। यहाँ यह कैसे करना है:
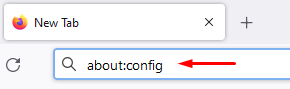
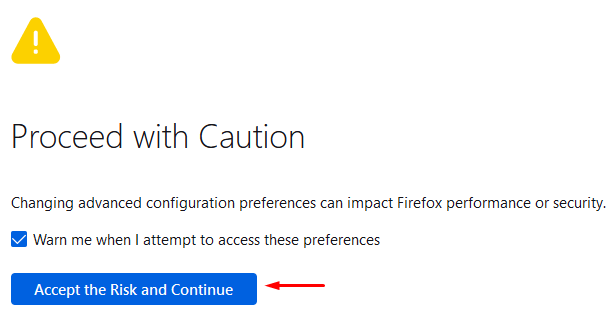



ब्राउज़र के पुराने संस्करणों के लिए या एक वैकल्पिक विधि के रूप में, आप "उपयोगकर्ता-एजेंट स्विचर और मैनेजर" जैसे Addons का उपयोग कर सकते हैं। यहाँ यह कैसे करना है:
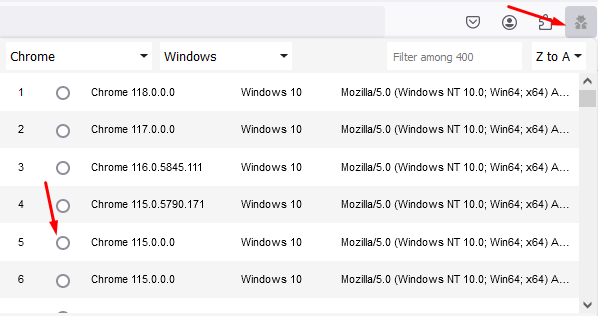
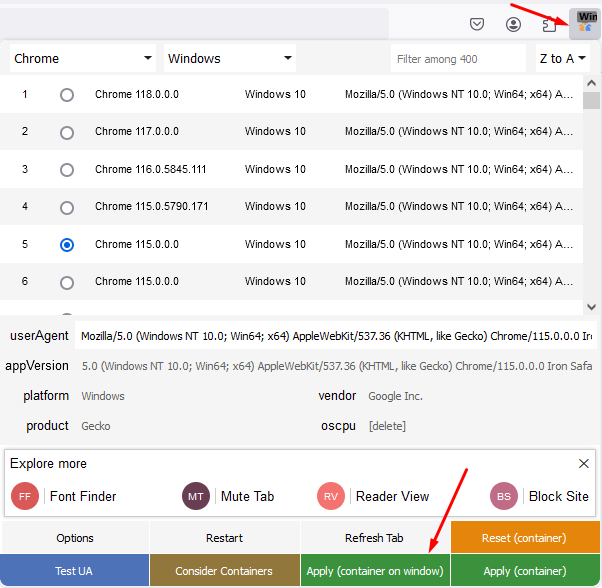
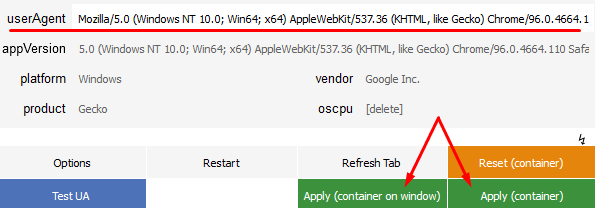

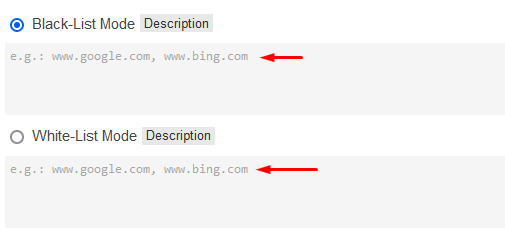
सफारी में उपयोगकर्ता एजेंट को बदलने के लिए एक सुविधाजनक विधि ब्राउज़र कॉन्फ़िगरेशन के माध्यम से है। इन चरणों का पालन करें:
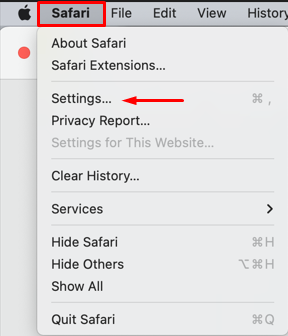
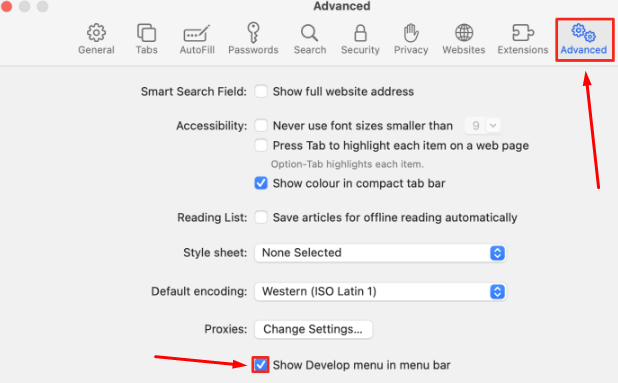
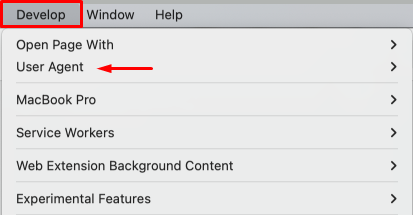
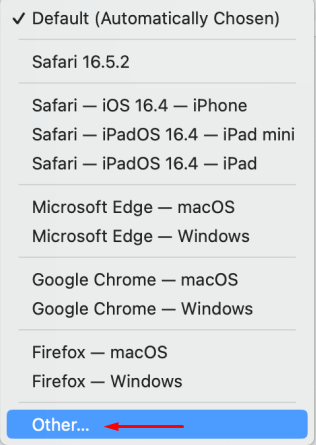
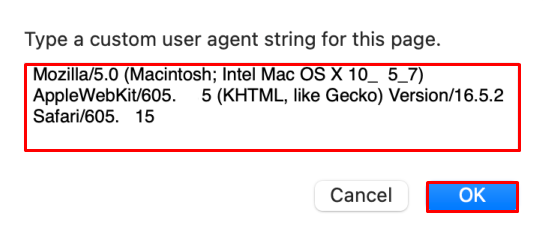
इन परिवर्तनों को करने के बाद, वेबसाइटें आपके ब्राउज़र को उपयोगकर्ता एजेंट सेटिंग्स में निर्दिष्ट के रूप में पहचानेंगी।
ओपेरा में उपयोगकर्ता एजेंट को बदलना डेवलपर टूल के माध्यम से किया जा सकता है। ऐसे:
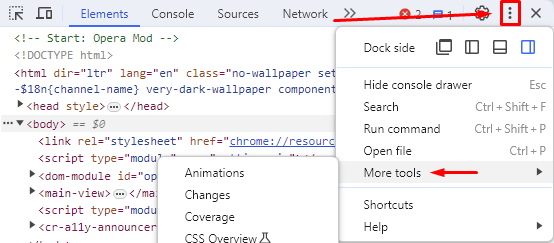
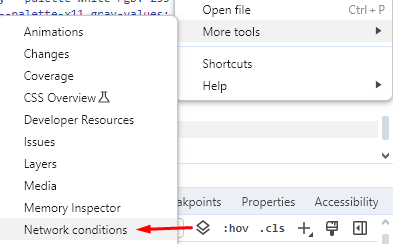
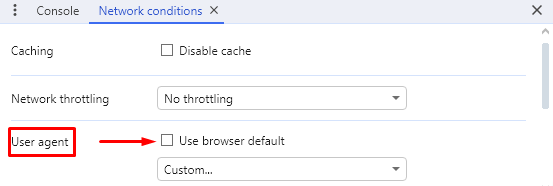
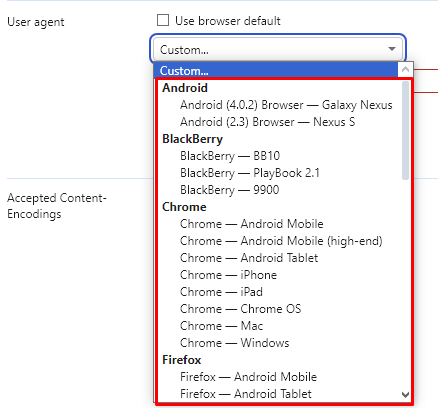
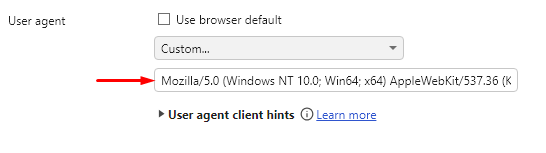
परिवर्तन स्वचालित रूप से लागू किए जाएंगे, और नए टैब में सामग्री को नए उपयोगकर्ता एजेंट के अनुसार प्रदर्शित किया जाएगा।
ओपेरा ऐड-ऑन स्टोर उपयोगकर्ता एजेंट को बदलने के लिए कई एक्सटेंशन प्रदान करता है। यहां बताया गया है कि "यादृच्छिक उपयोगकर्ता-एजेंट" ऐड-ऑन का उपयोग करके इसे कैसे किया जाए।
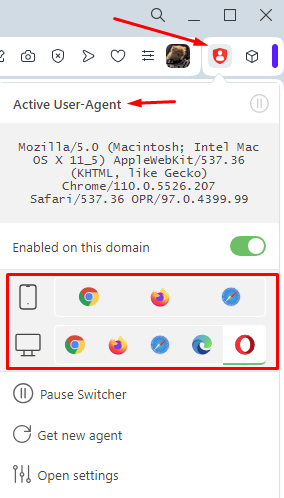
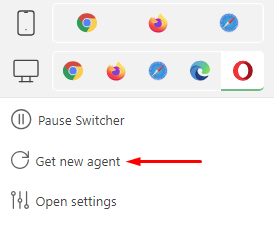
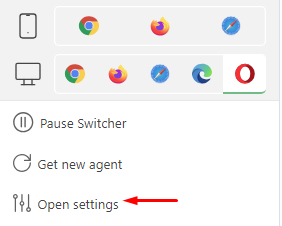
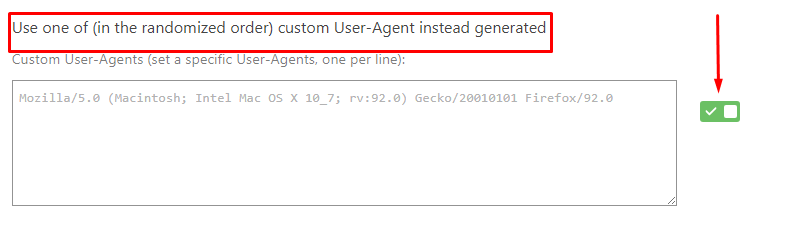
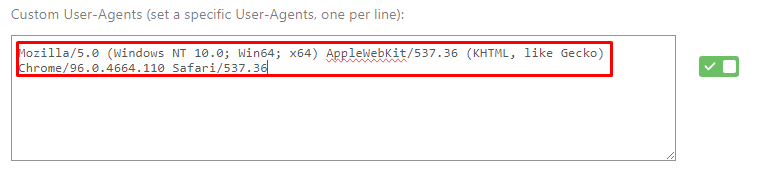

इतना ही। एक्सटेंशन आपके द्वारा निर्दिष्ट केवल उपयोगकर्ता एजेंट का उपयोग करेगा।
अंत में, हमने पता लगाया है कि लोकप्रिय ब्राउज़रों में उपयोगकर्ता एजेंट को कैसे बदलना है। एक बार जब आप नई सेटिंग्स लागू कर लेते हैं, तो वेब सर्वर आपके ब्राउज़र को एक अलग ऑपरेटिंग सिस्टम, ब्राउज़र, या डिवाइस से उत्पन्न होने के रूप में देखेंगे, जिससे साइटों को प्रदर्शित करने में इसी समायोजन के लिए अग्रणी होता है। यह विधि पूरी तरह से सुरक्षित है और किसी भी खोज इंजन नीतियों के उल्लंघन में नहीं है।
टिप्पणियाँ: 0