
 hi
hi  English
English  Español
Español  中國人
中國人  Tiếng Việt
Tiếng Việt  Deutsch
Deutsch  Українська
Українська  Português
Português  Français
Français  Türkçe
Türkçe  한국인
한국인  Italiano
Italiano  Gaeilge
Gaeilge  اردو
اردو  Indonesia
Indonesia  Polski
Polski Google Chrome विश्व का सबसे अधिक उपयोग किया जाने वाला वेब ब्राउज़र है, जो अपनी व्यापक विशेषताओं के लिए प्रसिद्ध है। यह बुकमार्क्स और पासवर्ड्स को डिवाइसेज़ के बीच सिंक करने की सुविधा देता है, नवीनतम सुरक्षा खतरों से सुरक्षा हेतु ऑटोमैटिक अपडेट प्रदान करता है, और कार्यक्षमता बढ़ाने वाले कई एक्सटेंशन का समर्थन करता है।
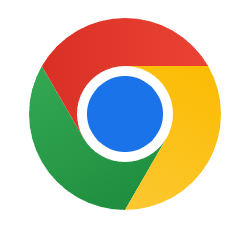
Google Chrome के साथ प्रॉक्सी सर्वर का उपयोग करने से कई लाभ होते हैं:
Google Chrome में प्रॉक्सी सर्वर को एकीकृत करने के कई तरीके उपलब्ध हैं, जो नीचे के अनुभागों में विस्तार से बताए गए हैं।
Google Chrome में प्रॉक्सी सेटिंग्स के लिए अंतर्निहित विकल्प नहीं हैं, इसलिए सबसे सरल तरीका है प्रॉक्सी सेटिंग्स को सीधे आपके ऑपरेटिंग सिस्टम में जोड़ना। ध्यान दें कि इस विधि का उपयोग करने पर यह सेटिंग्स डिवाइस पर इंस्टॉल सभी ब्राउज़रों पर लागू होंगी, न कि केवल Chrome पर।
यदि आप केवल Google Chrome पर प्रॉक्सी सेटिंग्स लागू करना चाहते हैं, तो वैकल्पिक तरीकों पर विचार करें। ये समाधान आगे विस्तार से चर्चा में लिए जाएंगे।
Proxifier के साथ Google Chrome को सेटअप करना प्रॉक्सी को एकीकृत करने का एक परिष्कृत तरीका प्रदान करता है, जिससे ऐप या ब्राउज़र-विशिष्ट प्रॉक्सी उपयोग संभव हो पाता है।
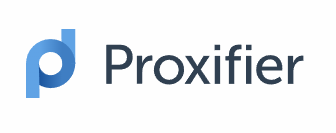
यह लेख Proxifier को सेट करने और उपयोग करने के लिए विस्तृत निर्देश प्रदान करता है। साथ ही, DNS परिवर्तन जैसी सुविधाएं प्रदान कर यह इंटरनेट कनेक्शन को अधिक सुरक्षित बनाता है।
Google Chrome में कई एक्सटेंशन हैं जो न केवल प्रॉक्सी सेटअप को सरल बनाते हैं, बल्कि अतिरिक्त कार्यक्षमता भी प्रदान करते हैं।
यदि आप किसी विशिष्ट आवश्यकताओं के लिए अनुकूलित एक्सटेंशन की तलाश कर रहे हैं, तो इस लेख में शीर्ष Chrome एक्सटेंशन की सूची दी गई है।
यदि आप ब्राउज़र के मोबाइल संस्करण पर अपना IP एड्रेस बदलना चाहते हैं, तो आप विशेष मोबाइल ऐप्स का उपयोग करके प्रॉक्सी सेटअप कर सकते हैं।
Android उपकरणों के लिए, ProxyDroid ऐप की सिफारिश की जाती है। यह आपको Google Chrome जैसी विशिष्ट ऐप्स का ट्रैफिक प्रॉक्सी के माध्यम से रूट करने की अनुमति देता है। विस्तृत निर्देश इस लेख में उपलब्ध हैं।
iOS डिवाइस उपयोगकर्ताओं के लिए Potatso एक अनुशंसित विकल्प है। यह ऐप उपयोगकर्ता के अनुकूल है और Wi-Fi तथा मोबाइल डेटा दोनों के साथ संगत है। सेटअप करने के लिए चरण-दर-चरण निर्देश यहाँ पाए जा सकते हैं।
यह लेख Google Chrome में प्रॉक्सी सर्वर कॉन्फ़िगर करने के विभिन्न तरीकों का पता लगाता है, जो विशेष आवश्यकताओं को संबोधित करने के लिए अनुकूलित हैं।
यदि आप सभी ऐप्स के लिए समान प्रॉक्सी सेटिंग्स पसंद करते हैं, तो सिस्टम स्तर पर प्रॉक्सी सेटअप आदर्श है। Proxifier जैसे टूल्स विशिष्ट ऐप्स के लिए प्रॉक्सी सेटिंग्स को सटीक रूप से समायोजित करने और सुरक्षा सुविधाओं को बढ़ाने की क्षमता प्रदान करते हैं। वहीं, Chrome में सरल सेटअप के लिए ब्राउज़र एक्सटेंशन सर्वोत्तम समाधान हैं। अंततः, मोबाइल उपयोगकर्ताओं के लिए समर्पित प्रॉक्सी क्लाइंट्स मोबाइल डिवाइस पर Google Chrome ऐप का उपयोग करते समय प्रभावी प्रॉक्सी कॉन्फ़िगरेशन की आसानी और लचीलापन प्रदान करते हैं।
टिप्पणियाँ: 0