
 vn
vn  English
English  Español
Español  中國人
中國人  Deutsch
Deutsch  Українська
Українська  Português
Português  Français
Français  भारतीय
भारतीय  Türkçe
Türkçe  한국인
한국인  Italiano
Italiano  Gaeilge
Gaeilge  اردو
اردو  Indonesia
Indonesia  Polski
Polski Bất kỳ người dùng HĐH nào cũng có thể cần bỏ chặn các cổng trong Windows. Có thể có một số lý do cho điều này, nhưng điều chính là với các cổng đã đóng, tất cả các chương trình được kết nối với mạng bằng cách nào đó không nhận được câu trả lời cho thông tin. Thông thường, quy trình này được thực hiện để tương tác với những người chơi khác trong các trò chơi tương tác trên máy tính. Ngoài ra, các ứng dụng Viber, Skype và μTorren sử dụng liên tục các cổng mở Windows. Xem xét cách bỏ chặn một cổng trên máy tính thông qua tường lửa trong các hệ điều hành khác nhau.
Cần một máy chủ proxy hoạt động không chỉ trên một trình duyệt mà còn cho tất cả các kết nối mạng? Cố gắng thử cài đặt proxy thông qua cài đặt Windows 8.1.
(Sử dụng ví dụ về việc mở một cổng thông qua tường lửa cho trò chơi Minecraft nổi tiếng). Để cho phép truy cập vào cổng, bạn phải tạo quy tắc cho các kết nối vào và ra.
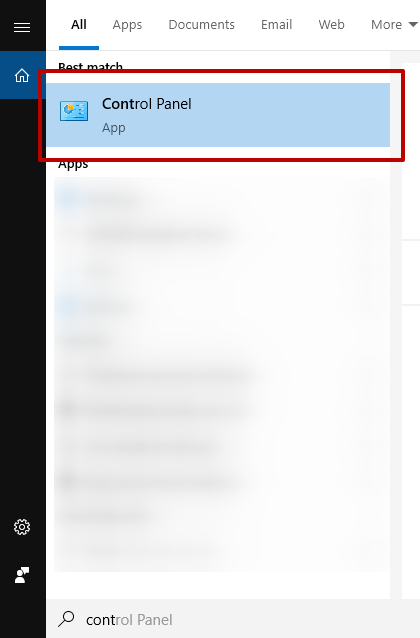
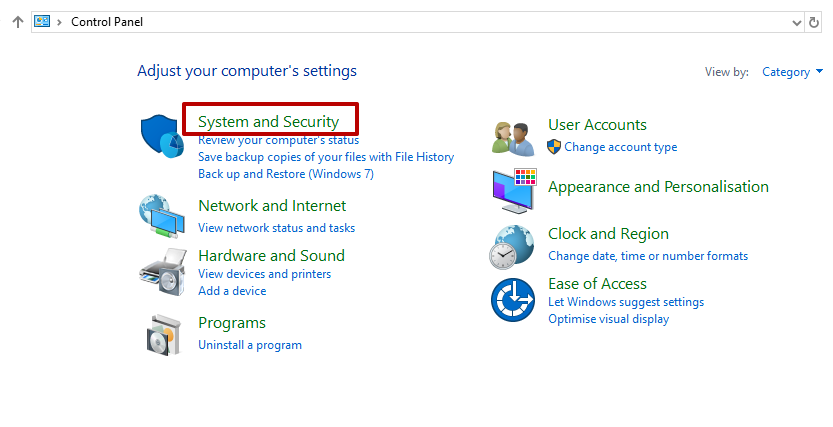
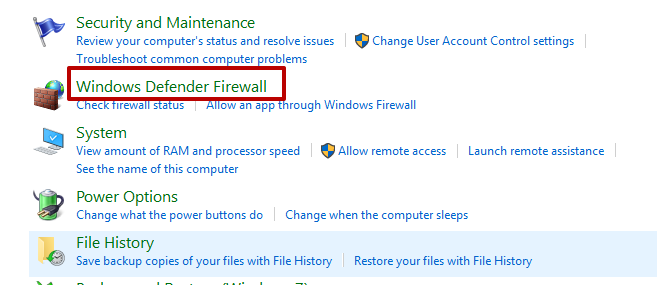
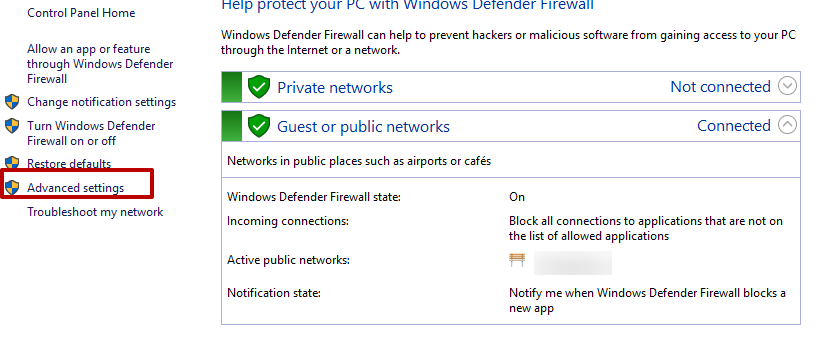
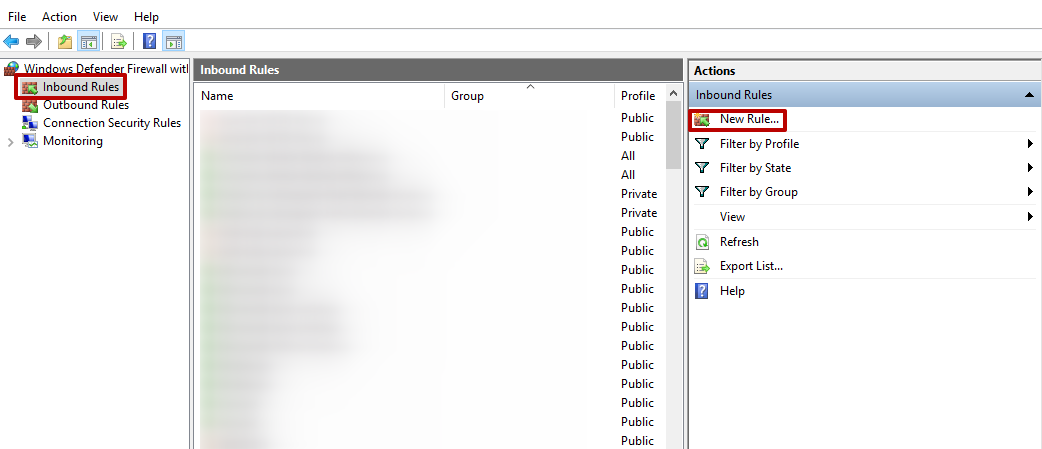
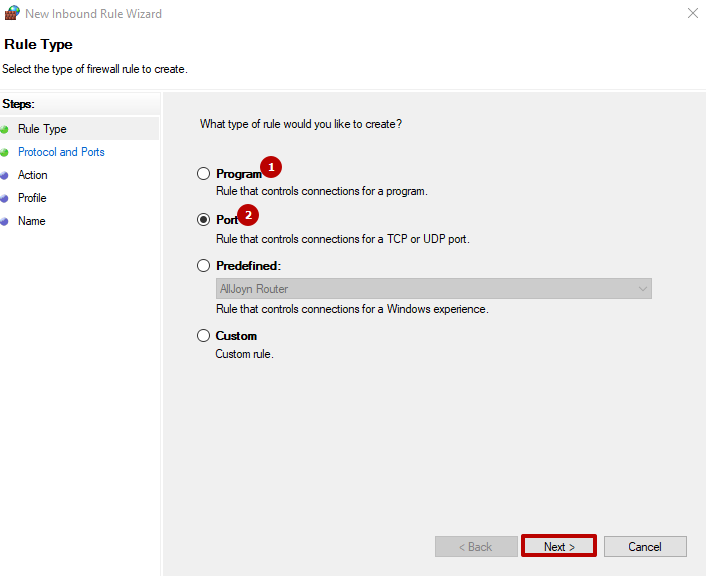
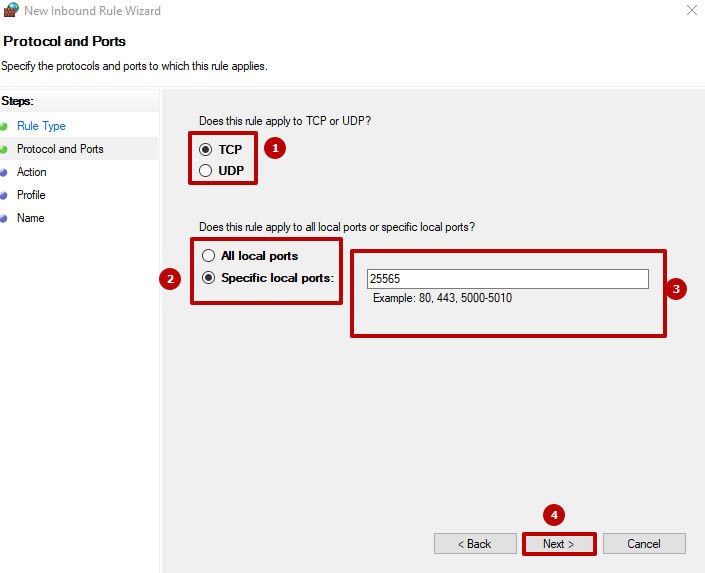
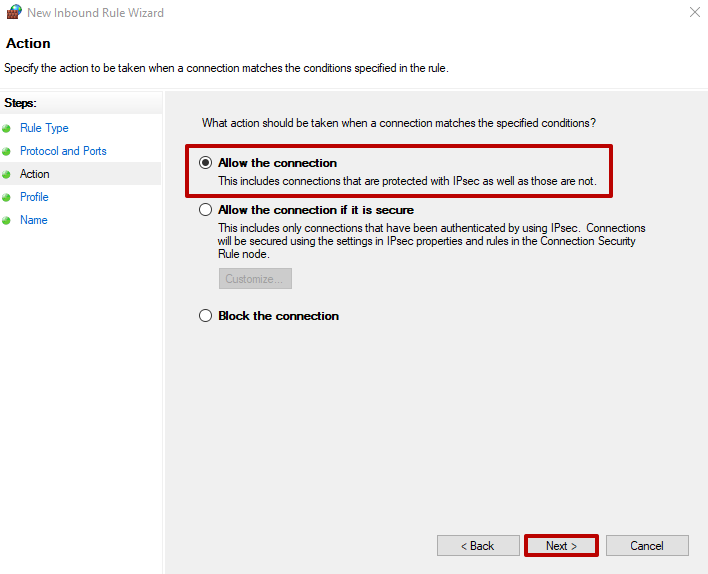
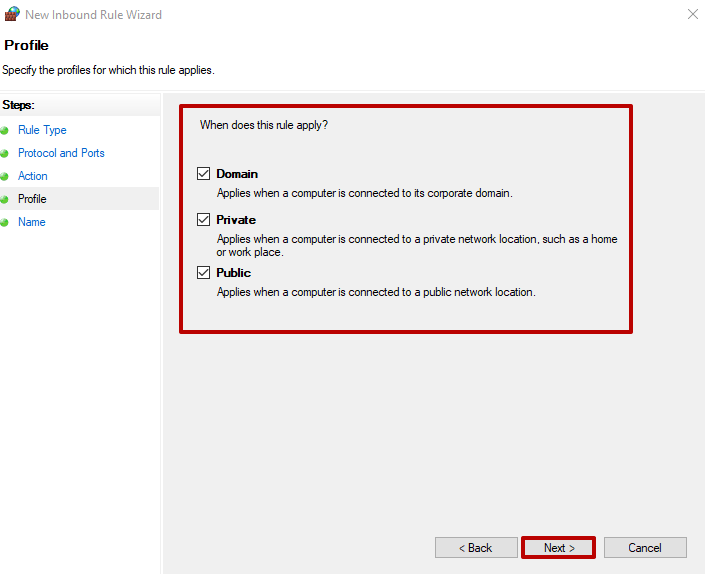
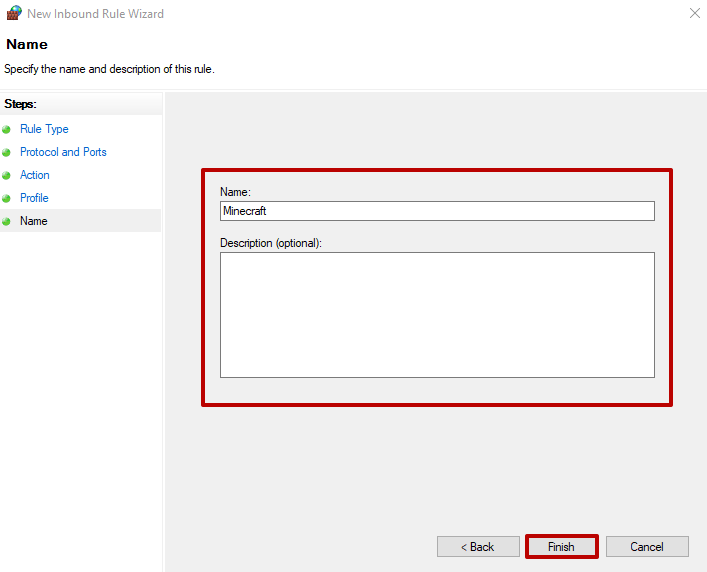
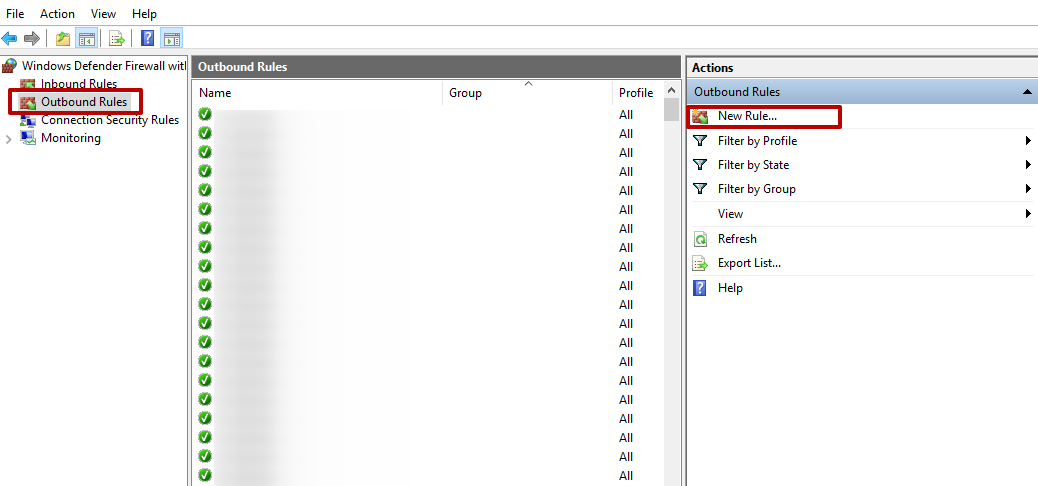
Nếu việc mở trong cài đặt tường lửa không đủ cho khả năng hoạt động, bạn có thể mở các cổng thông qua phần mềm chống vi-rút hoặc bộ định tuyến.
(Cài đặt được thực hiện trong hai giai đoạn).
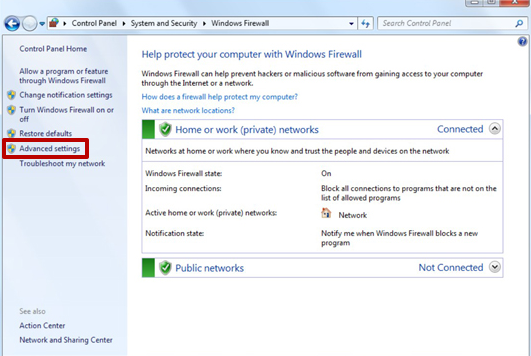
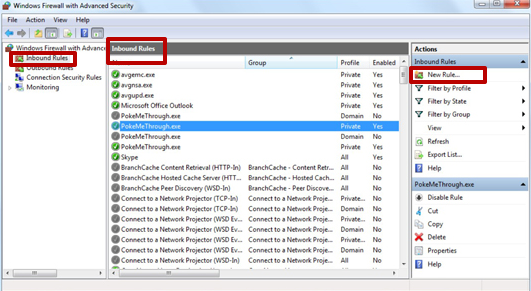
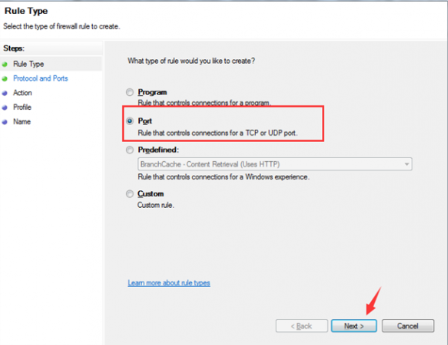
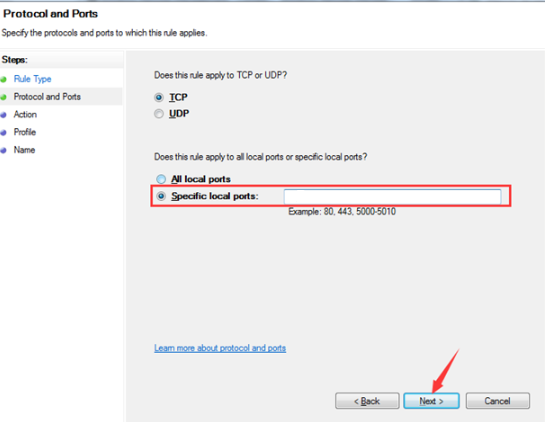
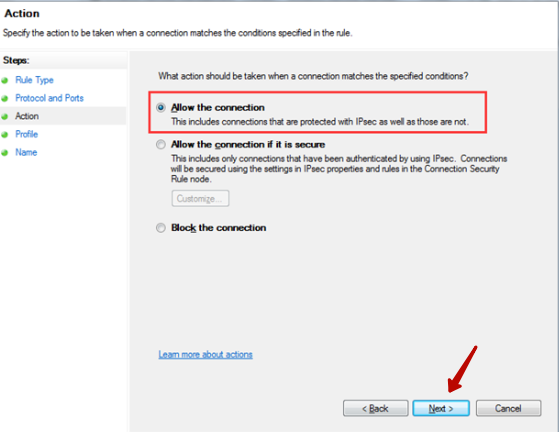
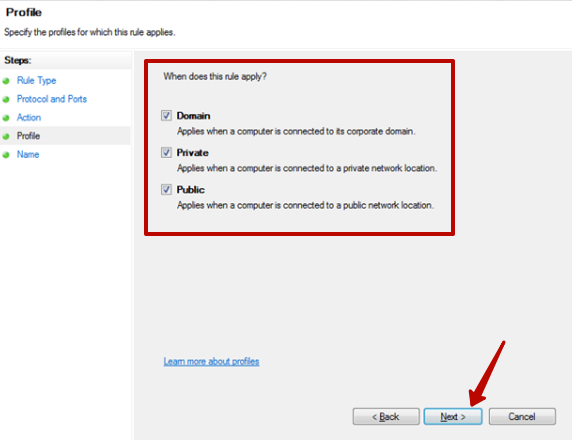
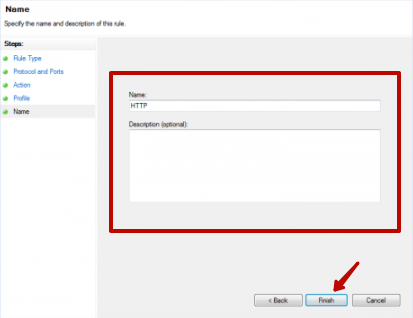
Khi tiện ích thực hiện một số hành động, nó có thể được đóng hoàn toàn.
(Nên sử dụng máy chủ Linux trên CentOS làm máy chủ web.)
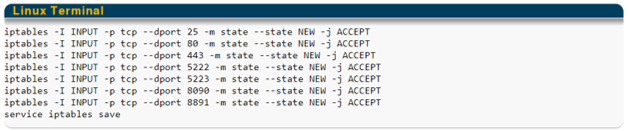

Sau các khuyến nghị ở trên về cách bỏ chặn một cổng trên máy tính, chúng tôi tiến hành hướng dẫn bỏ chặn các cổng riêng lẻ.
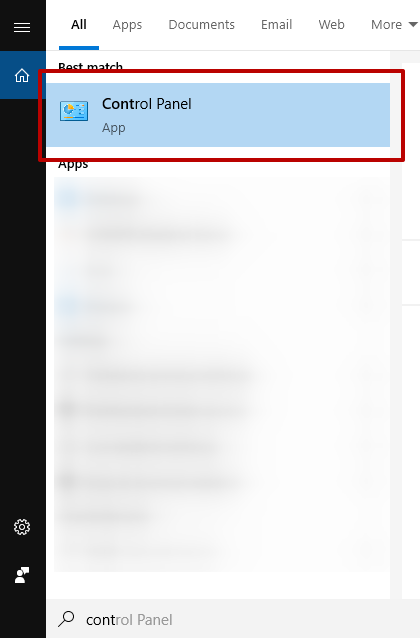
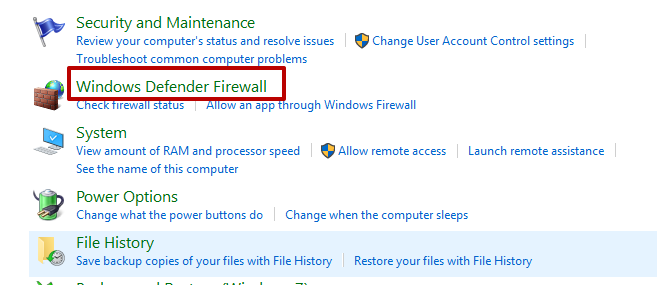
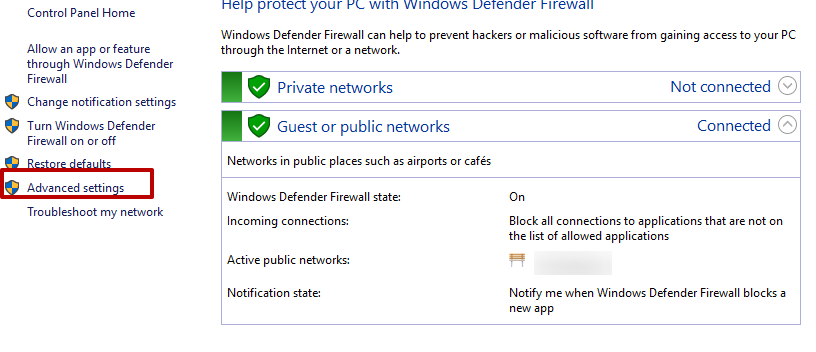
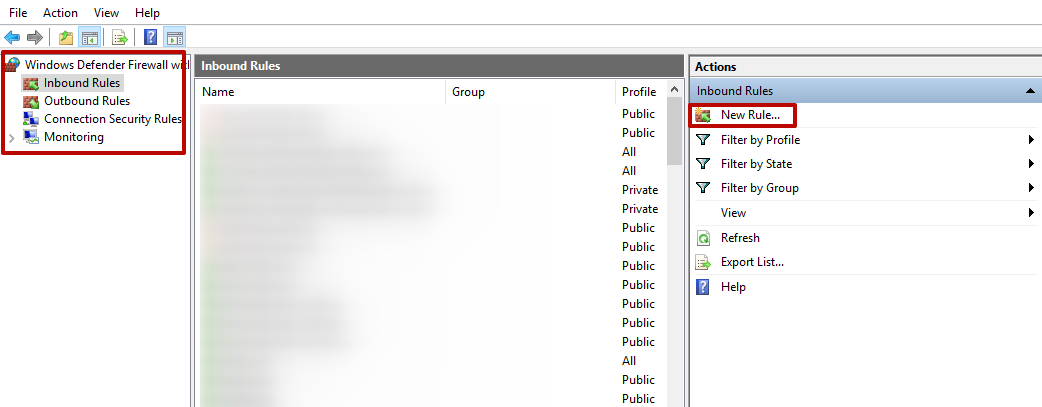
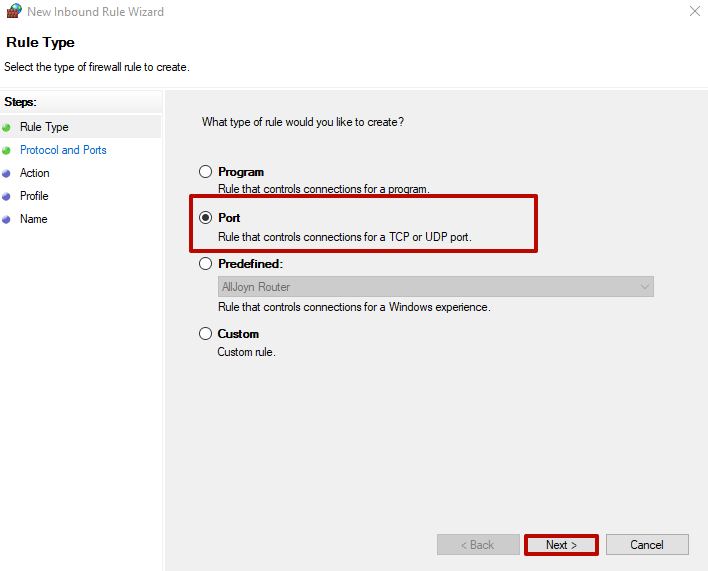
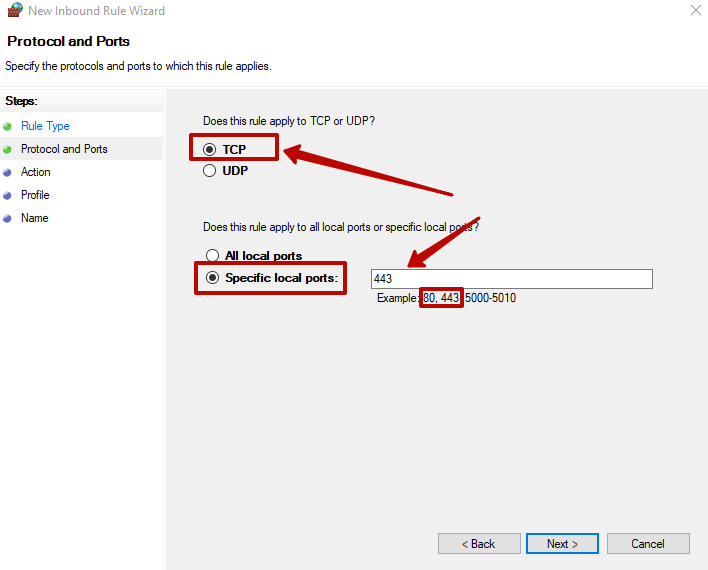
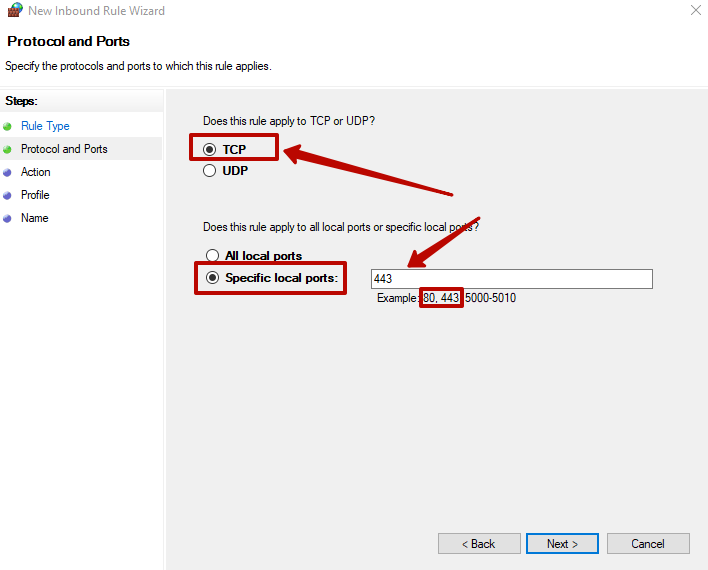
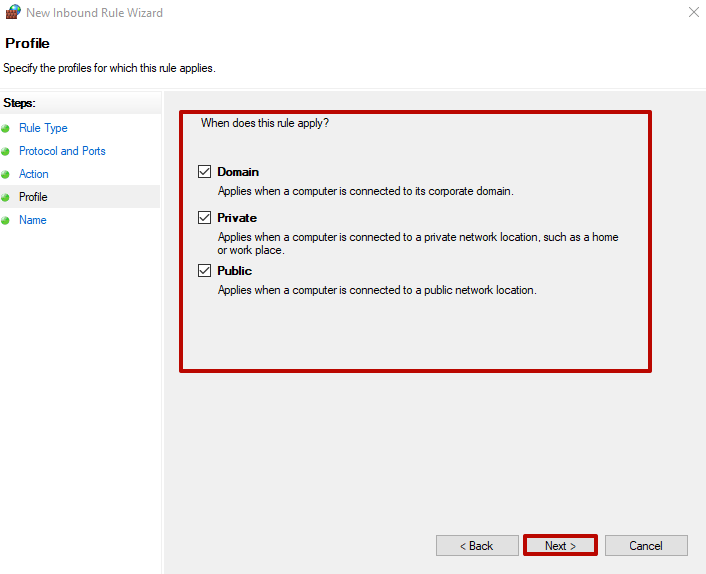
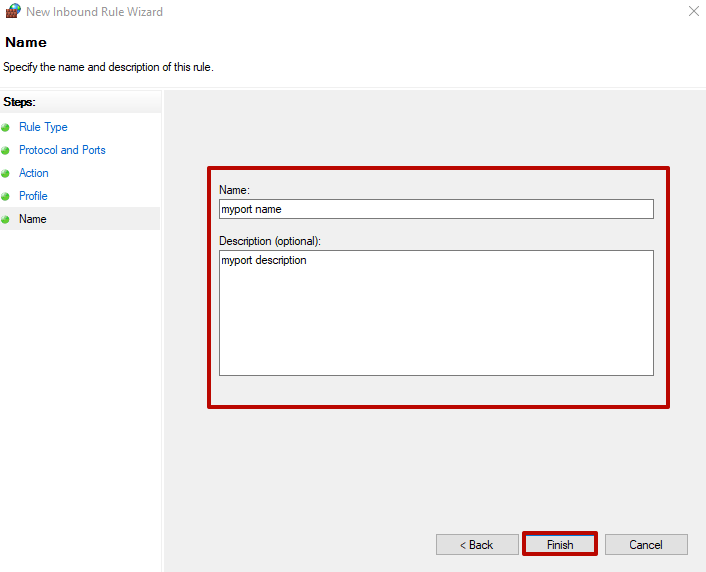
Sau khi thủ tục hoàn tất, sẽ được thực hiện cài đặt cổng 80 hoặc bỏ chặn cổng 433.
Bạn có thể kiểm tra tính khả dụng của cổng 80 bằng các máy chủ đặc biệt, gọi là máy quét cổng trực tuyến. Để thực hiện việc này, chỉ cần nhập IP của bạn, chọn cổng cần thiết và nhấp vào "Quét / Kiểm tra":
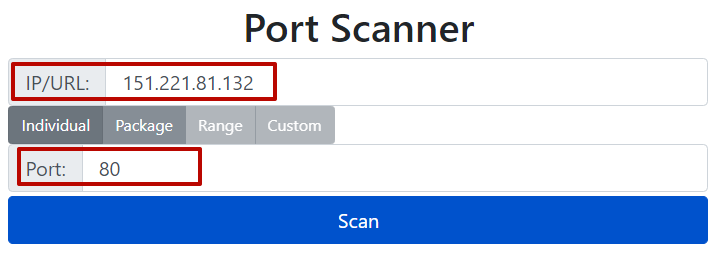
Các cổng khác có thể được kiểm tra theo cách tương tự.
Cách mở cổng 25565 được mô tả ở trên trong hướng dẫn đầu tiên về cách mở cổng trong Windows 10 cho Minecraft, mà sử dụng cổng này theo mặc định.
Trong hầu hết các trường hợp, cổng này được sử dụng trong mạng doanh nghiệp và mở thông qua bộ định tuyến.
Để thực hiện việc này, trong Windows, bạn cần mở cửa sổ “Cổng nhà”, đi qua sơ đồ "Thêm - NAT - Hiển thị cổng và trong “Cài đặt”, chọn loại cổng “Cài đặt”, chọn giao diện và giao thức kết nối cần thiết, sau đó nhập chi tiết cổng hai lần và nhấp vào "Gửi".
Cách bỏ chặn cổng 7777 hướng dẫn từng bước, như hình dưới đây:
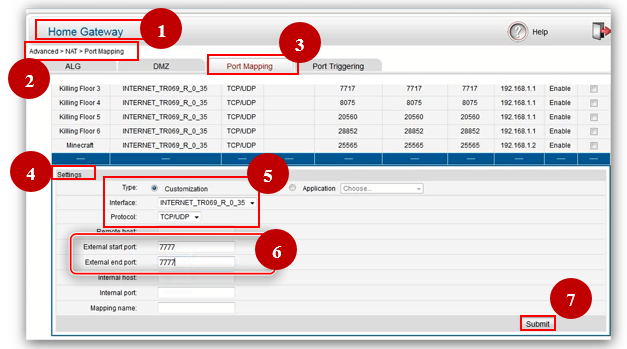
Thông thường, để chơi Warframe cần thiết mở các cổng 4950 và 4955. Các cổng được cài đặt ngay sau khi tải xuống trò chơi.
Chuyển đến “Trò chơi” trong cài đặt và chuyển đến tab “Cổng mạng (UDP)” bên dưới. Sau đó thay đổi các cổng thành 4950, 4965 và “Xác nhận”. Khởi động lại trò chơi. Ngoài ra, bạn có thể thay đổi khu vực.
Cách bỏ chặn cổng 4950 và 4955, được cho biết bên dưới:
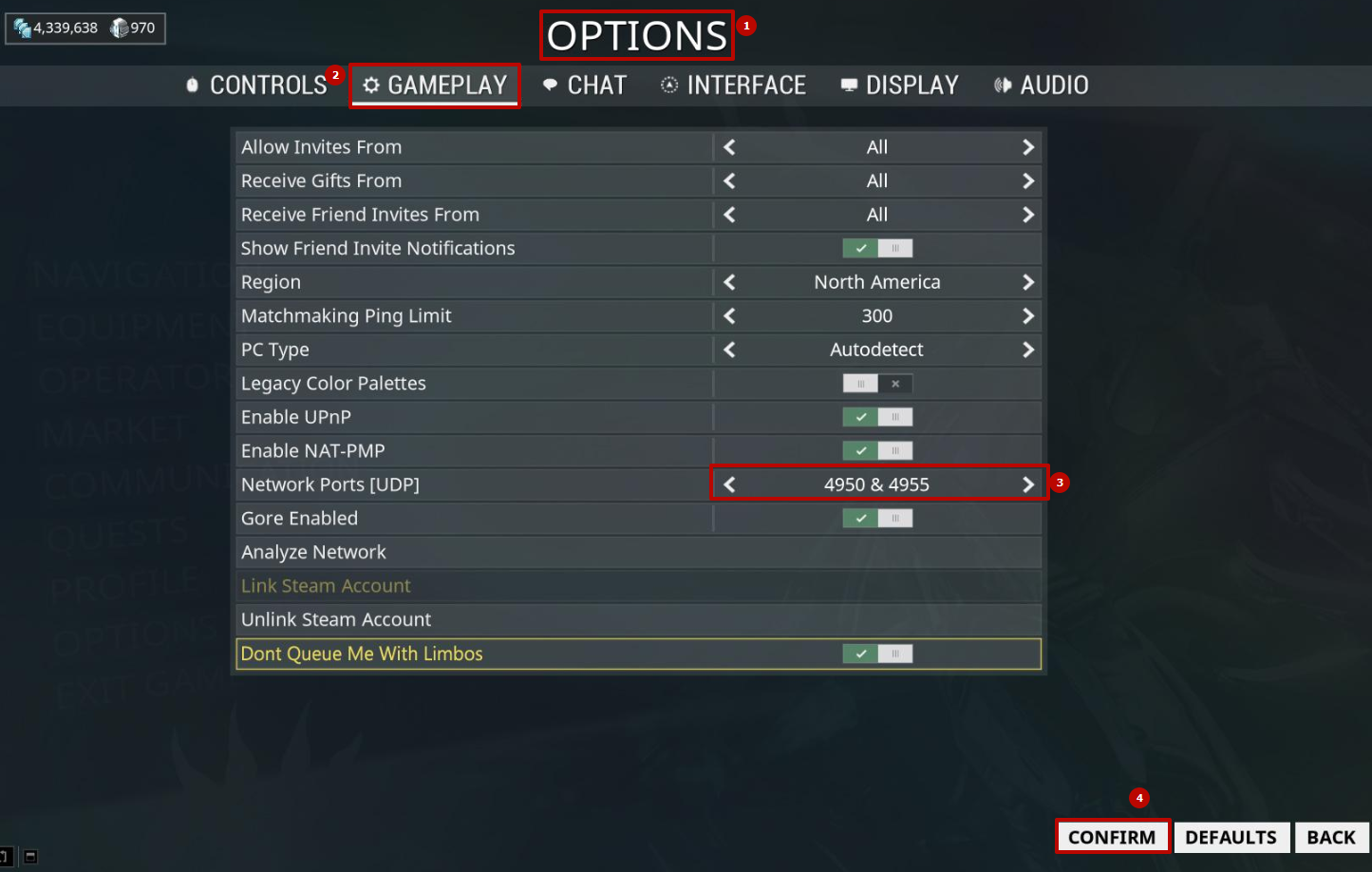
Mở cổng 20, thường được yêu cầu trong máy chủ FTP cho chế độ hoạt động, nơi nó được cấu hình theo mặc định.
Trong hầu hết các trường hợp, việc mở được thực hiện thông qua Windows 10 trong tường lửa (mô tả đầu tiên trong bài viết, chỉ nên chỉ định dữ liệu 20 cho cổng trong đoạn 7):
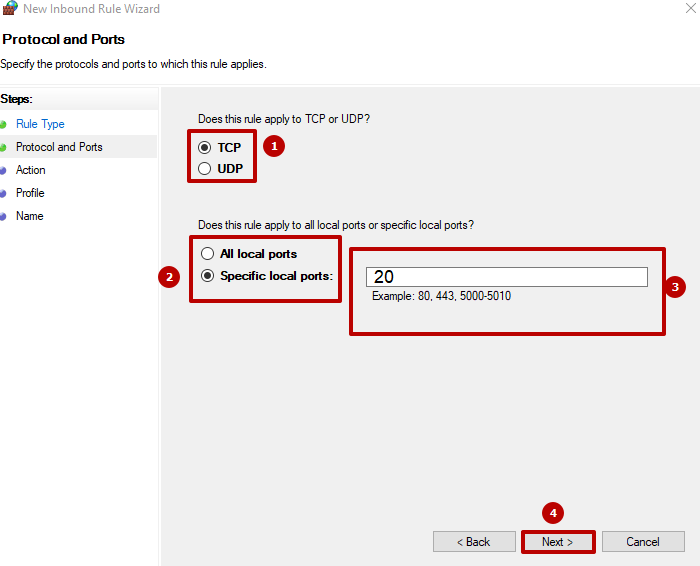
Cần có cổng mở 27015 cho các hoạt động mạng. Cách dễ nhất để cài đặt nó là thông qua một bộ định tuyến.
Cách mở cổng 27015 được trình bày trong các đề xuất bên dưới: Chuyển đến "Cài đặt mạng" trong danh mục “Chuyển tiếp” - “Máy chủ ảo”, chọn cổng 27015, sau đó nhấp vào “Bật tất cả”.
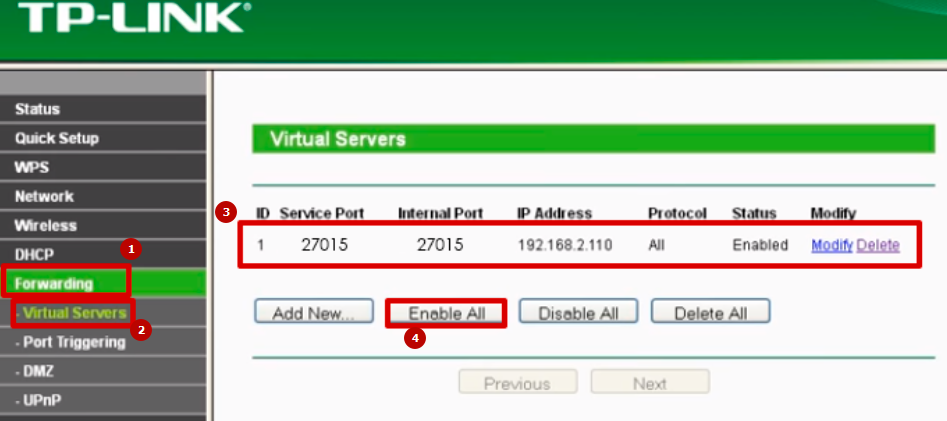
Bình luận: 0