
 zh
zh  English
English  Español
Español  Tiếng Việt
Tiếng Việt  Deutsch
Deutsch  Українська
Українська  Português
Português  Français
Français  भारतीय
भारतीय  Türkçe
Türkçe  한국인
한국인  Italiano
Italiano  Gaeilge
Gaeilge  اردو
اردو  Indonesia
Indonesia  Polski
Polski 任何个人电 用户 可 在Windows中 封端口。 可 有几个原因 但最主 的是 在关 端口的情况下 所有以某种方式 接到网络的程序 不 收到信息的答复。最常 的是 个程序是为了在互动的电 游戏中与其他玩家互动 的。此外 开放的Windows端口不断使用Viber、Skype和μTorren应用程序。 如何在不同的操作系统中 火墙 封 算机上的端口。
不仅在一个浏 器上工作 且在所有网络 接上工作的代理服务器 尝 Windows 8.1的 置来 置代理。
(以 火墙为流 的Minecraft游戏打开一个端口为例 。 为了允 端口 你必 为传出和传入的 接创建 则。
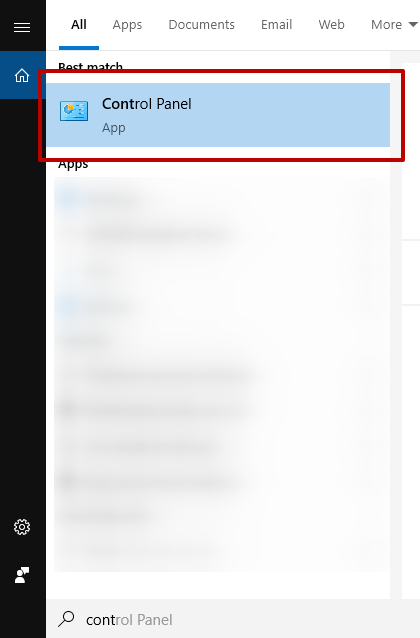
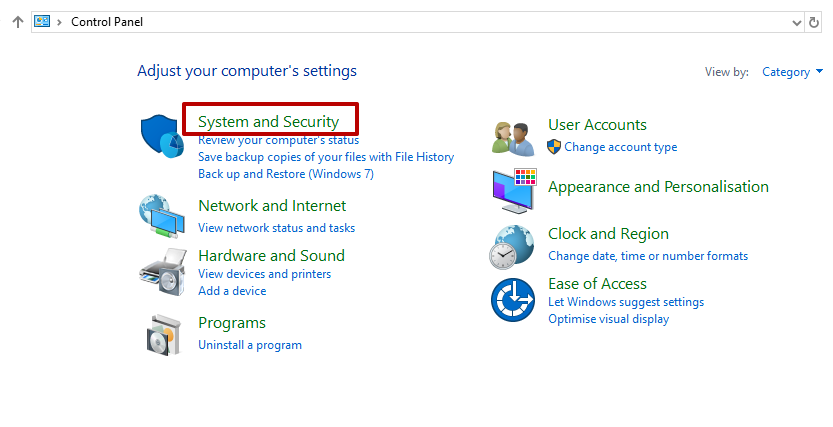
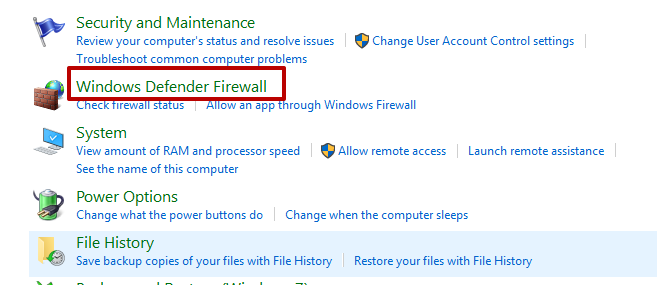
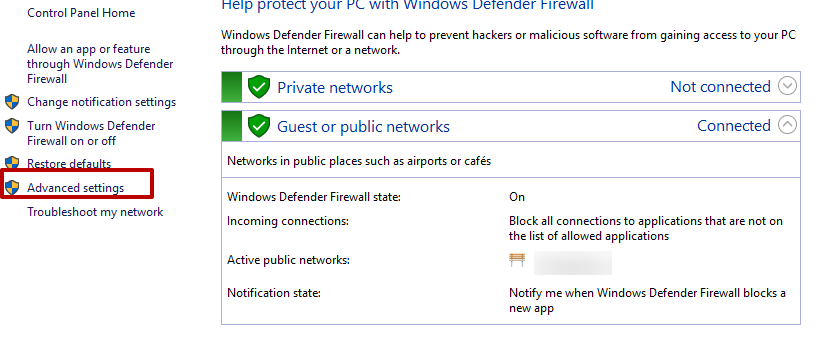
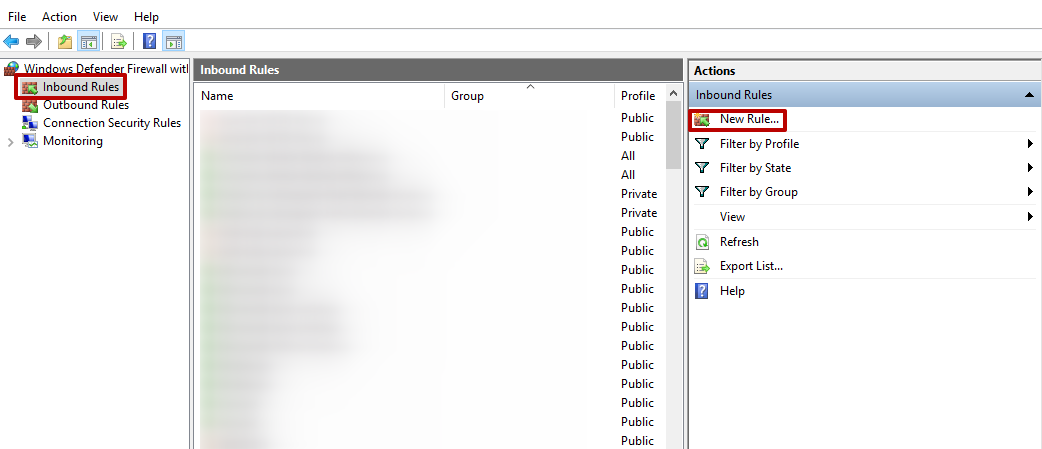
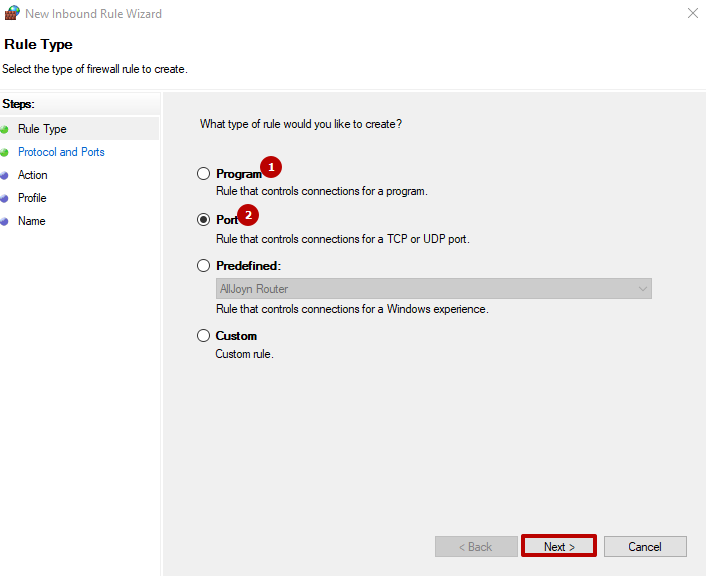
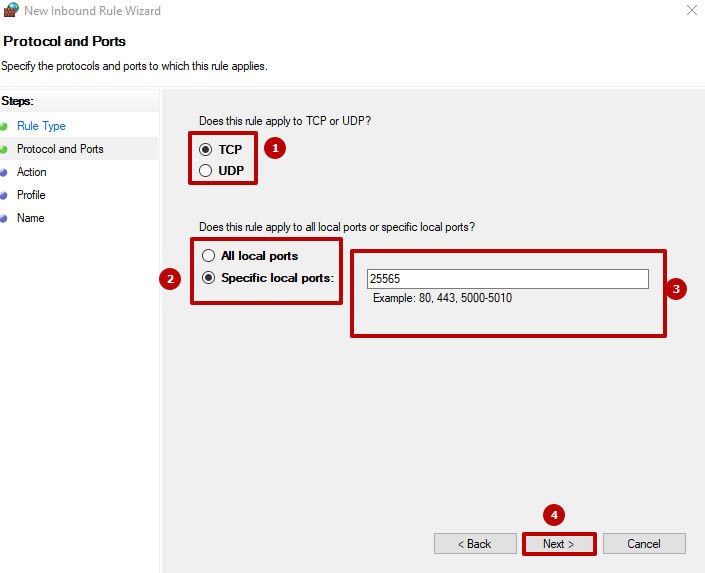
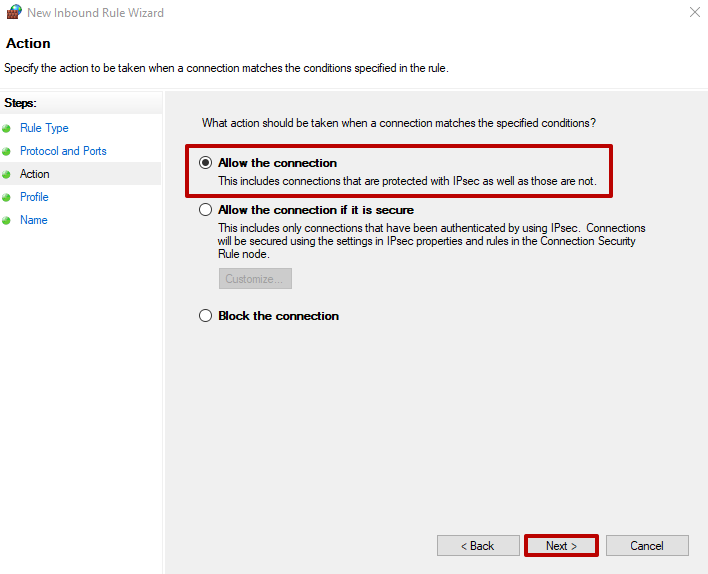
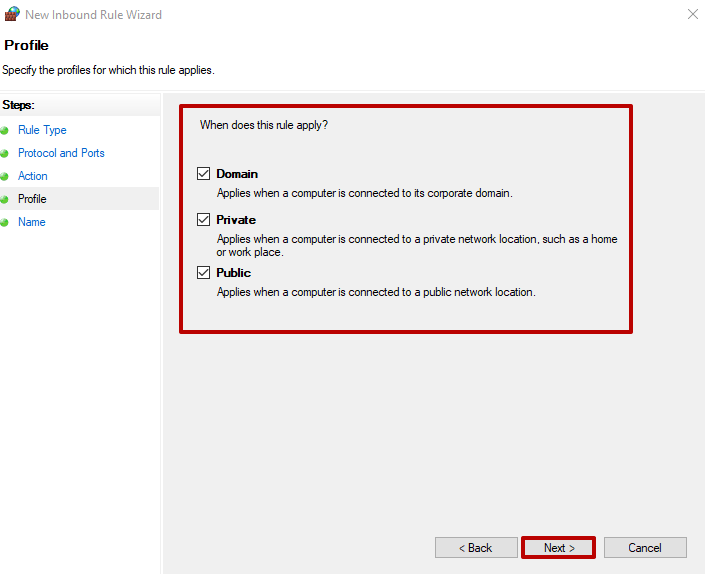
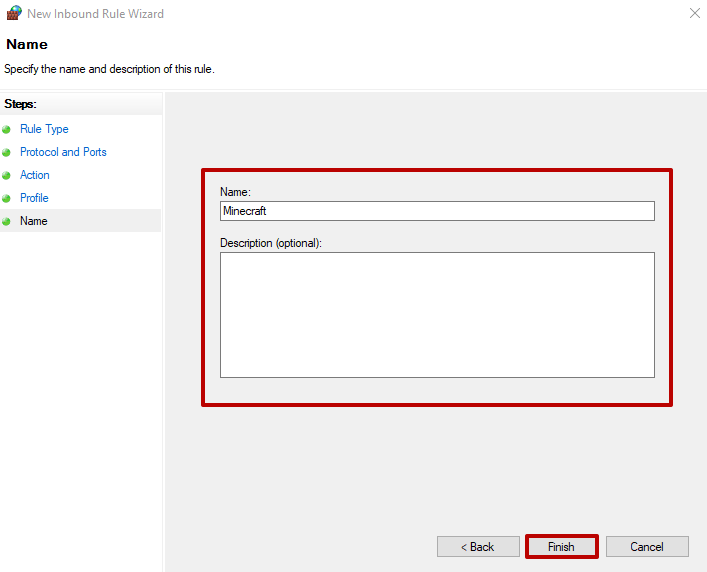
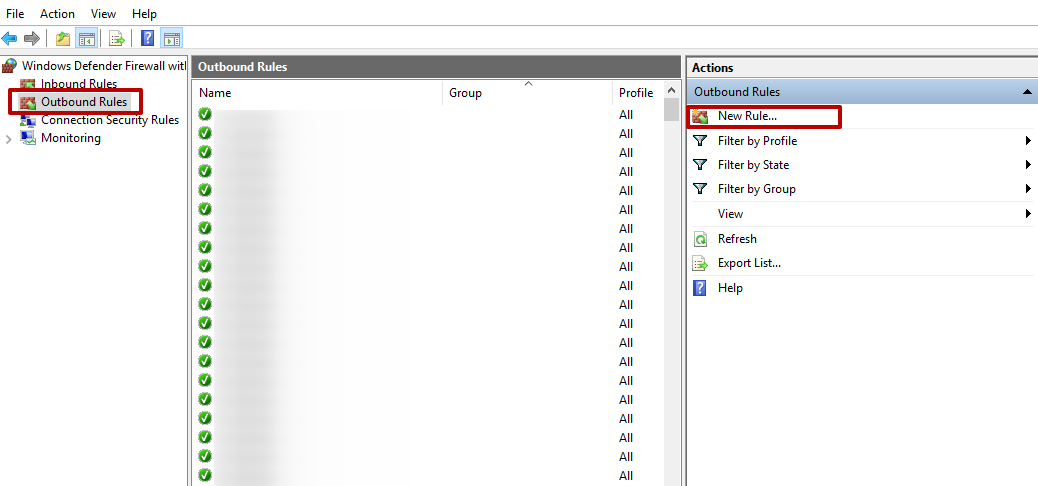
如果在 火墙 置中的开放不 以实现可操作性 你可以 杀毒 件或 由器打开端口
如果在 火墙 置中的开放不 以实现可操作性 你可以 杀毒 件或 由器打开端口。
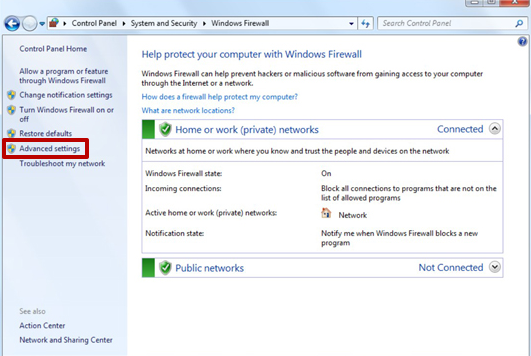
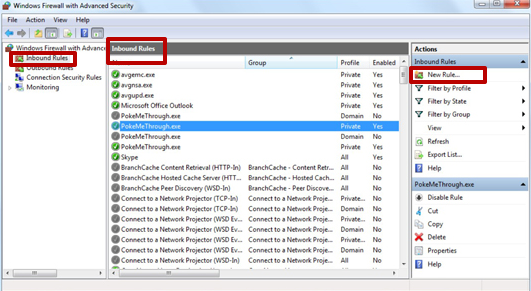
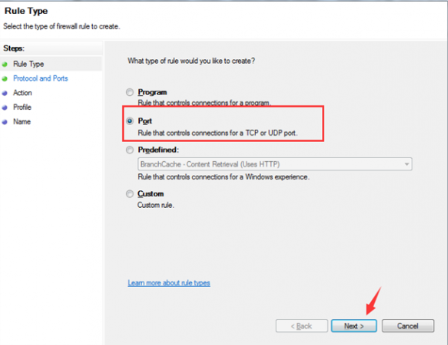
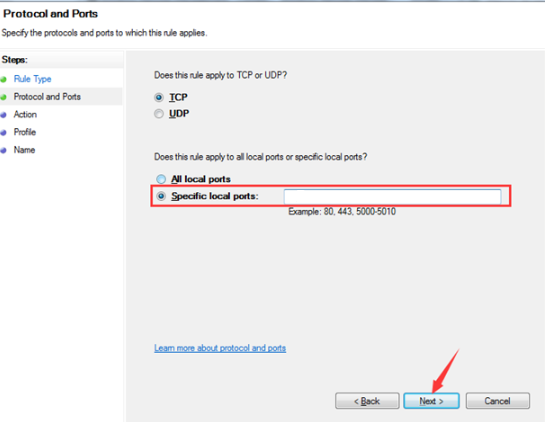
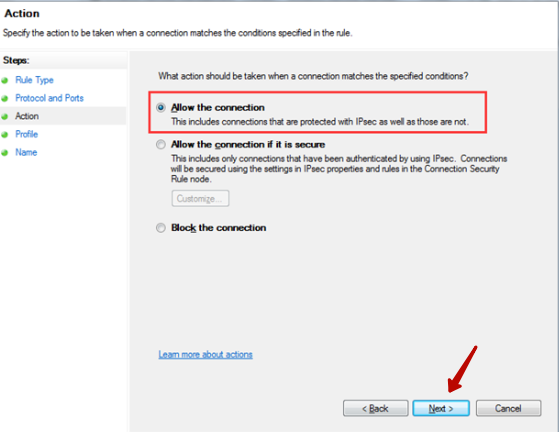
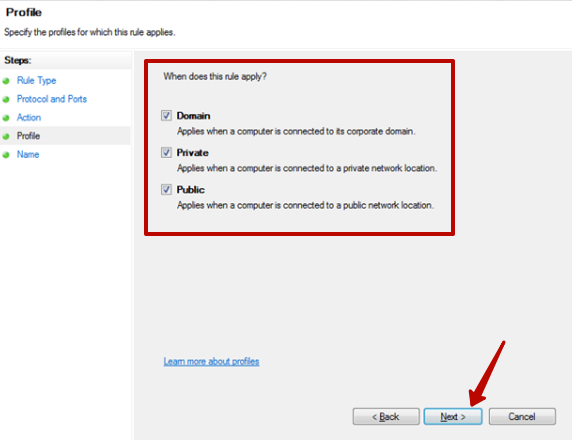
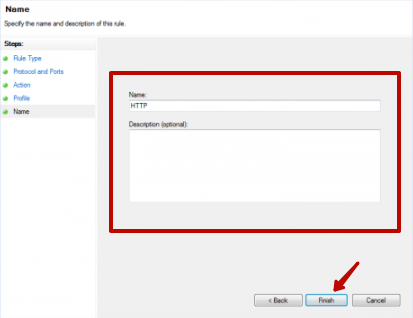
当实用程序执 一些动作时 它可以 完全关 。
(建 使用CentOS上的Linux服务器作为网络服务器。)
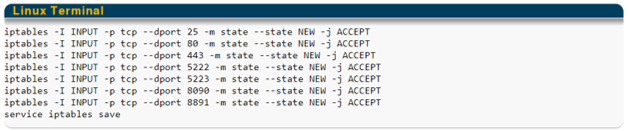

在上 关于如何 算机上的一个端口的建 之后 我们继续 疏 单个端口的 明。
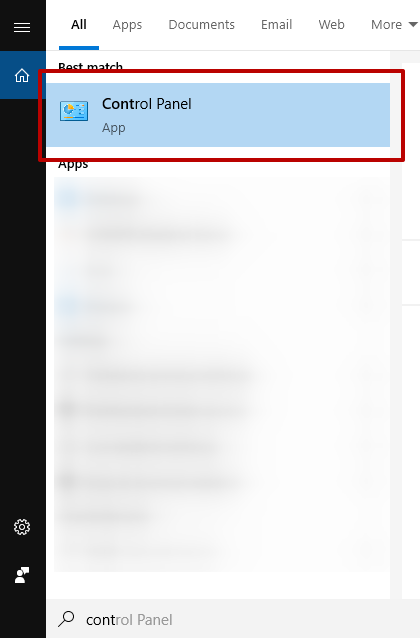
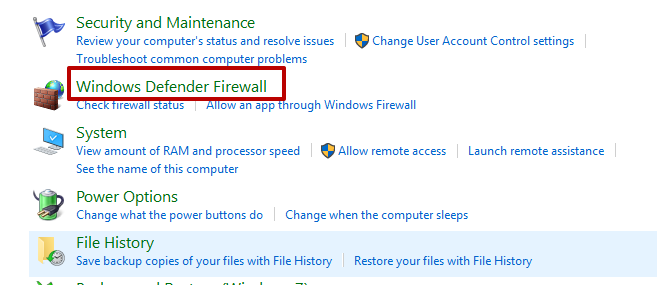
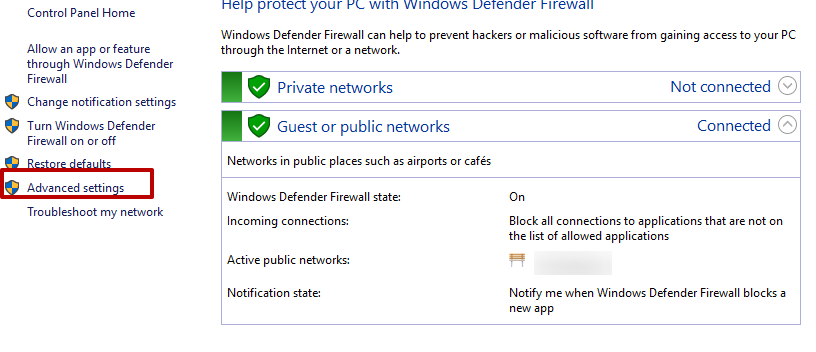
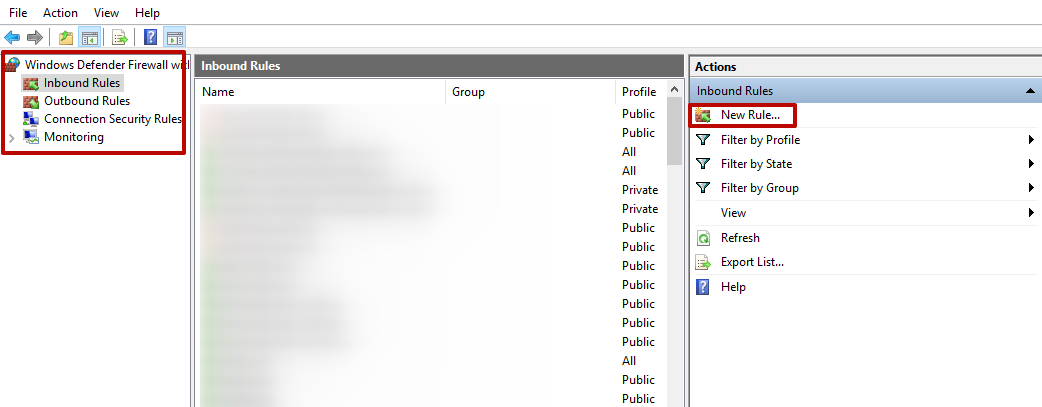
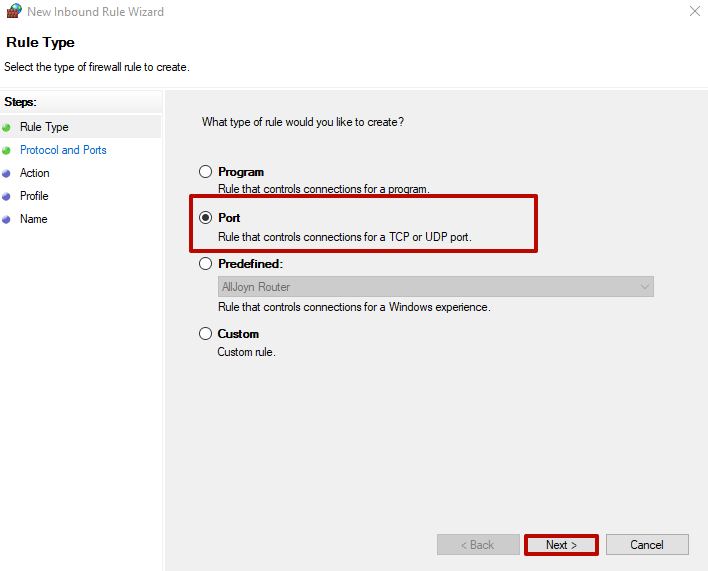
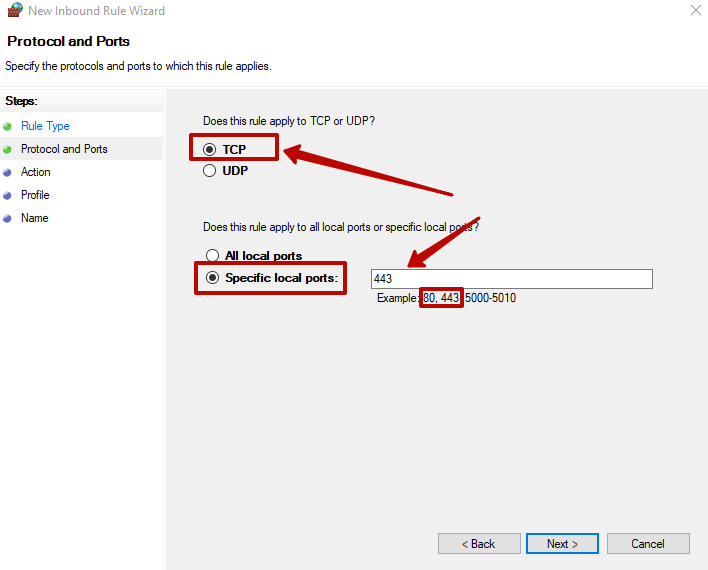
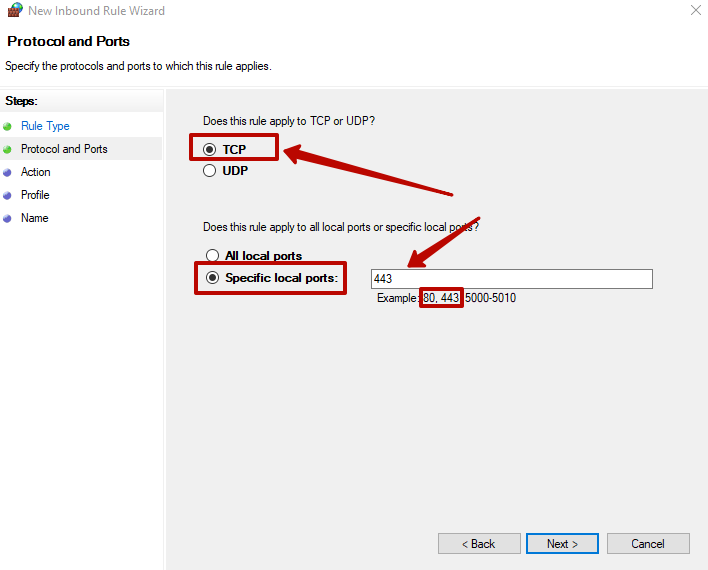
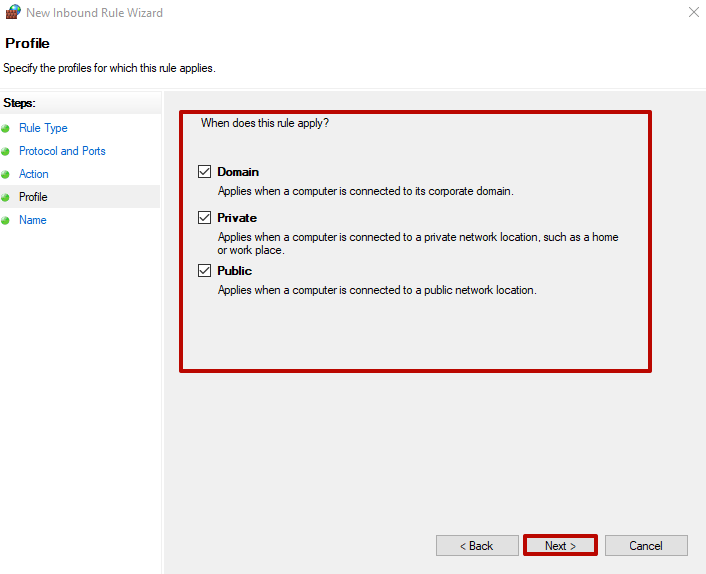
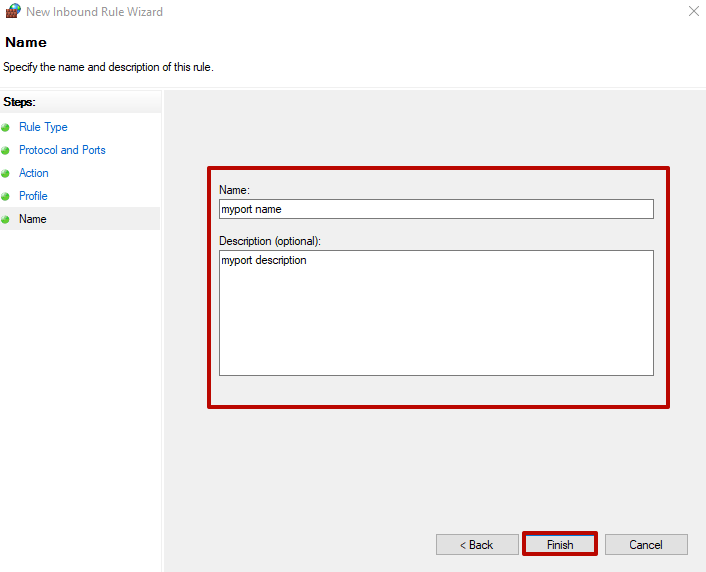
程序完成后 80端口的 置或433端口的 禁就 完成了
你可以使用特殊的服务器以即所 的在线端口扫描器来检查80端口的可用性。 做到 一点 只 入你的IP 择所 的端口并点击 "扫描/检查"。
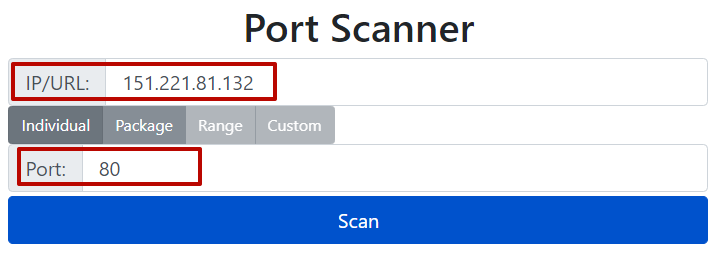
其他端口也可以用同样的方法检查。
如何打开25565端口在上 已 描 了 就是在Windows 10中为Minecraft打开一个端口的第一个指令 它 使用 个端口。
在大多数情况下 个端口在企业网络中使用 并 一个 由器打开。
做到 一点 在Windows中 你 打开 "家庭网关 "窗口 级-NAT-端口映射方案 在 " 置 "中 择 " 定义" 端口类型 择必 的 接接口和协 。然后 入两次端口数据。单击 "提交"。
如何 封7777端口的步 指南 如下所示。
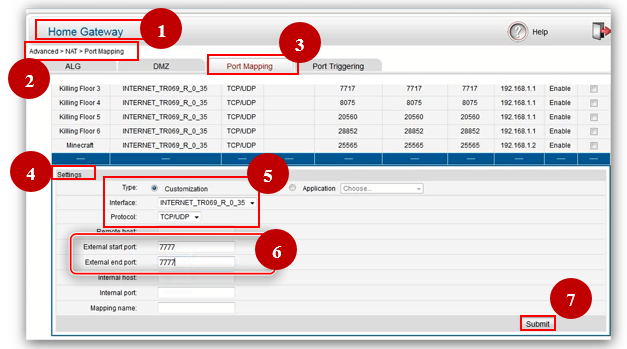
大多数情况下 打开4950和4955端口是玩Warframe的必 条件。端口是在下 游戏后立即 置的。
入 置中的 "游戏玩法" 并 入下 的 "网络端口 UDP "标签。然后将端口改为4950、4965并点击 "确 "。 新启动游戏。另外 你可以改变地区。
如何 封4950和4955端口 如下图所示
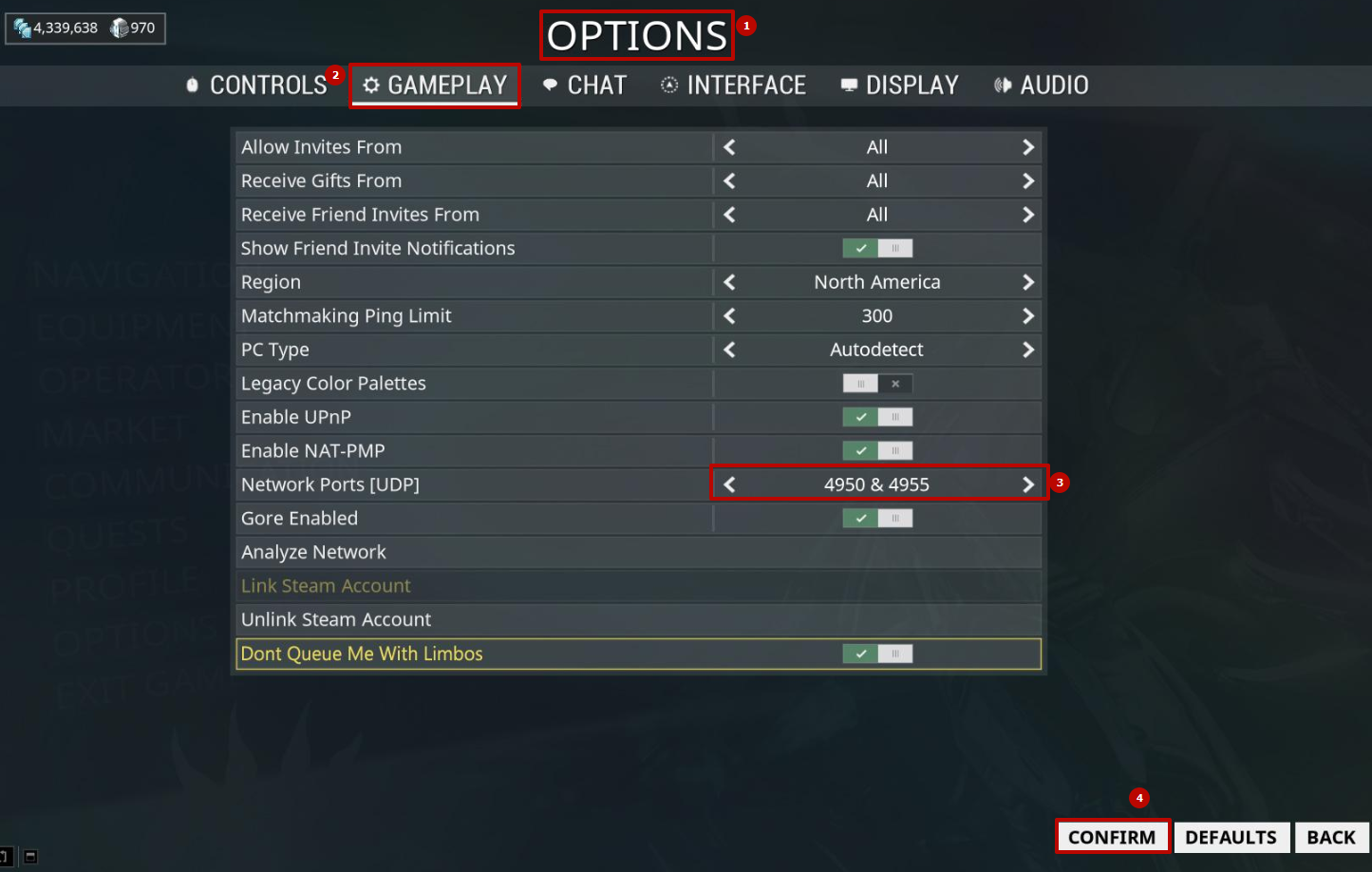
打开20端口 常 在主动模式的FTP服务器中 在 它 置为。
在大多数情况下 开放是 Windows 10的 火墙 的 文章中的第一个描 只在第7段中指定20端口数据
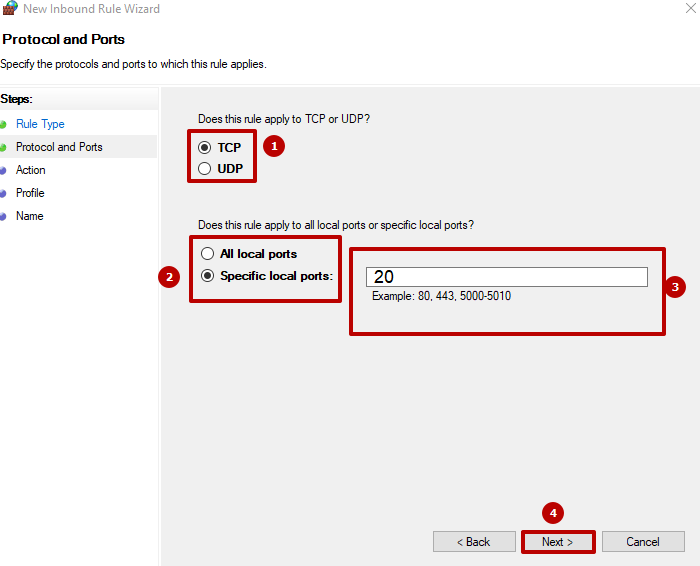
网络活动 一个开放的27015端口。 置它的最简单方法是 由器。
如何打开27015端口 下 的建 入网络 置中的 " 发" ── " 拟服务器 "类别 择端口27015 然后点击 "全 启用"
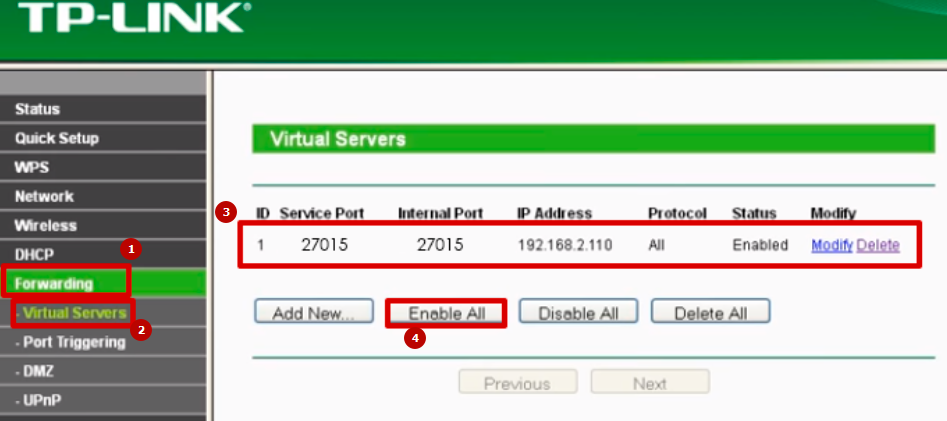
评论: 0