
 vn
vn  English
English  Español
Español  中國人
中國人  Deutsch
Deutsch  Українська
Українська  Português
Português  Français
Français  भारतीय
भारतीय  Türkçe
Türkçe  한국인
한국인  Italiano
Italiano  Gaeilge
Gaeilge  اردو
اردو  Indonesia
Indonesia  Polski
Polski Để làm việc thoải mái thông qua máy chủ proxy bảo mật phổ biến, cài đặt chính xác của nó rất quan trọng. Trong bài viết này, chúng tôi cung cấp hướng dẫn chi tiết về cách cài đặt máy chủ proxy trong Windows 10 để bảo vệ máy tính của bạn khỏi các mối đe dọa có thể xảy ra khi làm việc trên Internet.
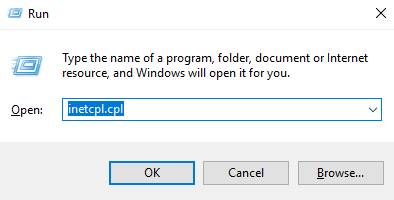
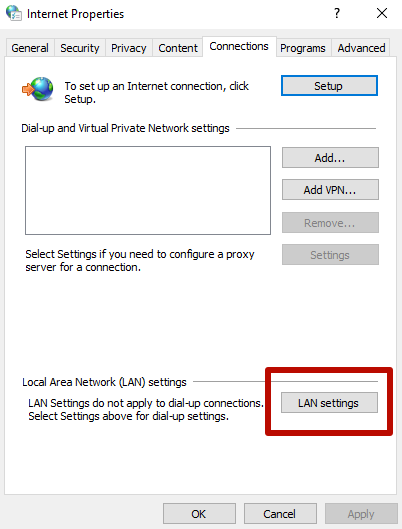
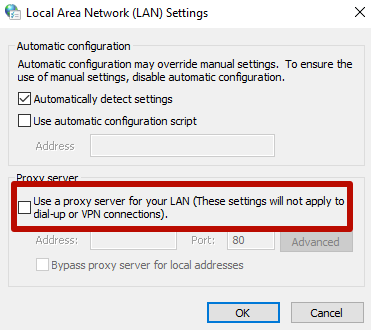
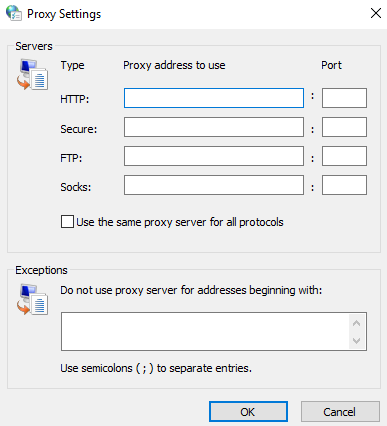
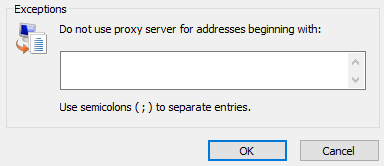
Một bước quan trọng là lưu các chỉnh sửa. Bây giờ bạn biết cách cài đặt máy chủ proxy trong Windows 10.
Bạn có thể tắt máy chủ proxy trong Windows 10 bằng cách sử dụng phương pháp được sử dụng riêng cho phiên bản cập nhật, chú ý đến tất cả các thông số.
Tất cả các trình duyệt ngày nay đều sử dụng hệ thống proxy của hệ điều hành, vì vậy việc tắt nó trong Windows cũng giống như tắt nó trong trình duyệt (ngoại trừ Mozilla Firefox).
Những lý do cho hành động này có thể là:
Cài đặt proxy trong Windows 10 được trùng lặp trong giao diện được cập nhật. Tiếp theo, chúng tôi khuyên bạn đọc kỹ hơn hướng dẫn để tắt cài đặt proxy.
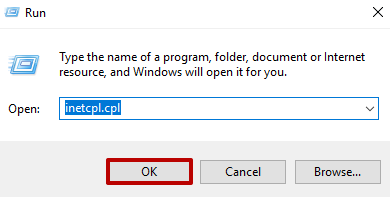
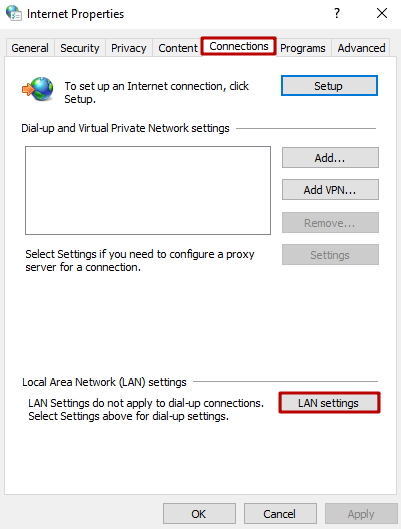
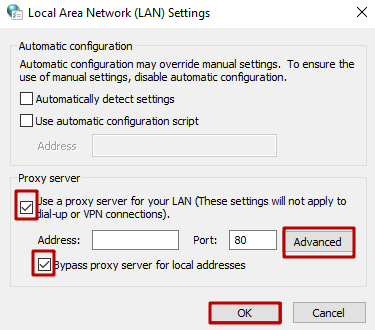
Quan trọng! Trong cài đặt Windows 10, máy chủ proxy chỉ có thể bị tắt đối với các địa chỉ Internet cục bộ và được bật cho các địa chỉ khác.
Cách được đề xuất để tắt cài đặt proxy trong Windows 10 là tắt cài đặt trong trình duyệt. Sau khi loại bỏ các lý do dẫn đến quyết định tắt kết nối, máy chủ proxy có thể được kết nối lại bằng cách làm theo các khuyến nghị được đưa ra trong bài viết.
Tìm hiểu thêm về cài đặt proxy cho các trang web khác nhau bằng chương trình Proxifier.
Bình luận: 0