
 vn
vn  English
English  Español
Español  中國人
中國人  Deutsch
Deutsch  Українська
Українська  Português
Português  Français
Français  भारतीय
भारतीय  Türkçe
Türkçe  한국인
한국인  Italiano
Italiano  Gaeilge
Gaeilge  اردو
اردو  Indonesia
Indonesia  Polski
Polski Yếu tố chính của mạng máy tính cục bộ (LAN) hoặc khu vực rộng (WAN) là các thiết bị được kết nối của nó, cho dù đó là máy tính, thiết bị di động hoặc MFP như máy in. Mỗi thiết bị trên mạng cần một cách để được xác định duy nhất, cả trong mạng và khi giao tiếp với các mạng khác. Đó là nơi mà địa chỉ MAC đến. Nó cung cấp một mã định danh duy nhất cho các thiết bị mạng.
Nói một cách đơn giản, địa chỉ MAC giống như địa chỉ vật lý của máy tính hoặc thẻ mạng. Nó có một định danh duy nhất giúp phân biệt nó trên một mạng cụ thể. MAC là viết tắt của kiểm soát truy cập phương tiện và còn được gọi là địa chỉ phần cứng, vật lý hoặc tích hợp. Mặc dù các địa chỉ IP thường được sử dụng để xác định các thiết bị trên internet toàn cầu, nhưng chúng có thể thay đổi, không giống như các địa chỉ MAC, được cố định.
Mọi thiết bị có thể kết nối với Internet, như thẻ giao diện mạng (NIC) trong máy tính hoặc thậm chí là ấm đun nước do Wi-Fi điều khiển, có địa chỉ MAC riêng. Địa chỉ này được chỉ định bởi nhà sản xuất và được tích hợp vào thẻ mạng của thiết bị. Sau này, chúng tôi sẽ thảo luận về cách bạn có thể xác định và thay đổi địa chỉ này.
Để kiểm tra địa chỉ MAC của bạn, hãy làm theo các bước sau:
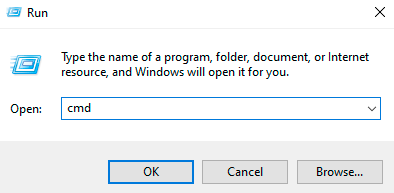
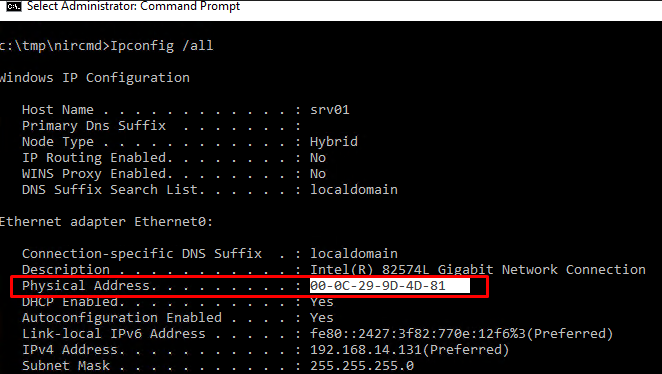
Tìm địa chỉ MAC có thể thay đổi tùy thuộc vào hệ điều hành của bạn. Ví dụ: để tìm thấy nó trong Windows 11, bạn có thể sử dụng lệnh «getMac /v /fo list» trong dấu nhắc lệnh. Tuy nhiên, trước khi cố gắng thay đổi địa chỉ MAC trên bất kỳ hệ điều hành nào, hãy đảm bảo bạn hiểu kỹ các hướng dẫn để tránh làm hỏng thẻ mạng của bạn.
Điều chỉnh cấu hình kết nối mạng của bạn có thể nâng cao tính ẩn danh và bảo mật trực tuyến của bạn. Thực hiện theo các bước này để định cấu hình cài đặt mạng của bạn:
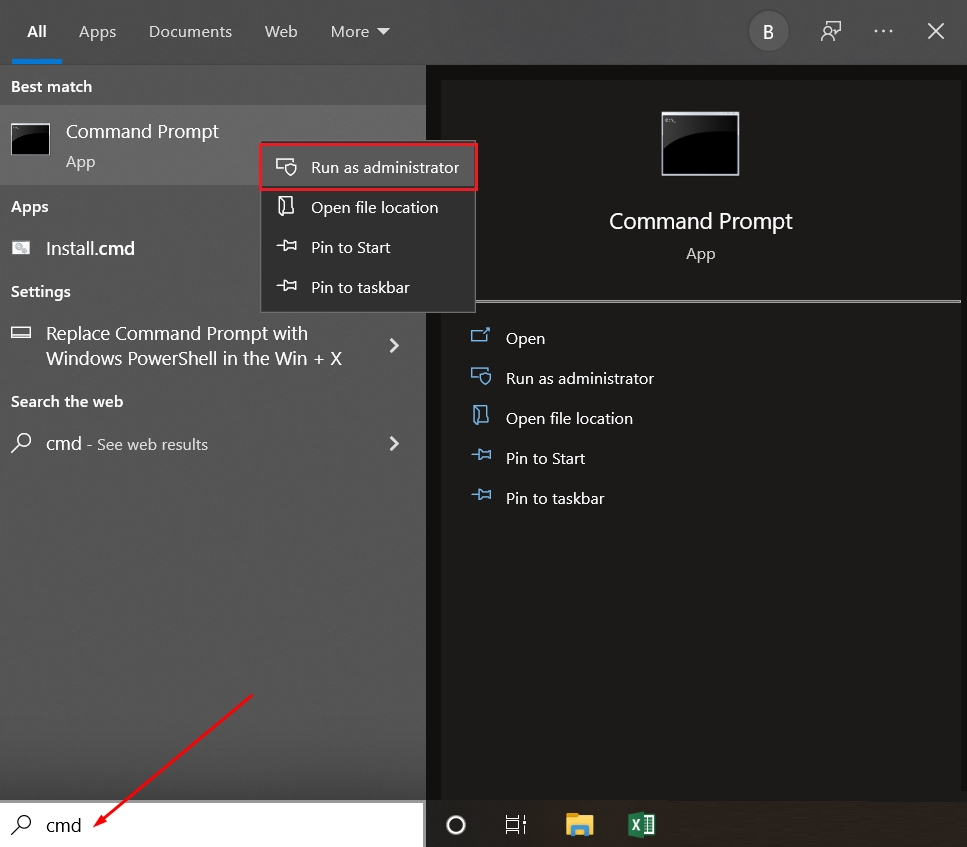
Khởi động lại máy tính của bạn cho các thay đổi để có hiệu lực.
Thay đổi cài đặt hệ thống trên thiết bị Apple yêu cầu sử dụng các công cụ nội bộ và thiết bị đầu cuối. Ở đây, một hướng dẫn chi tiết:
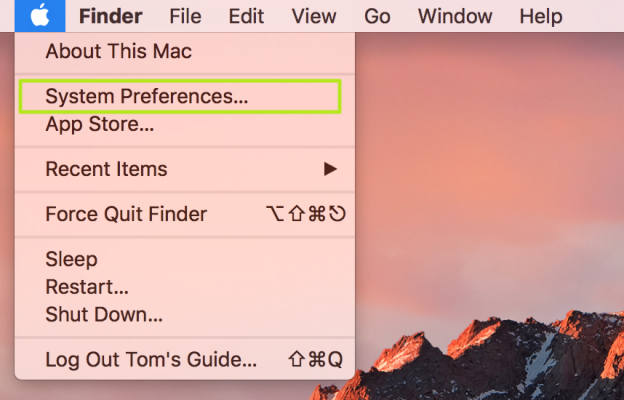
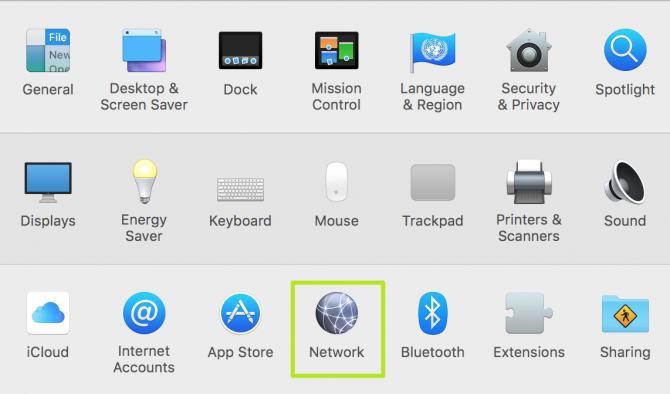
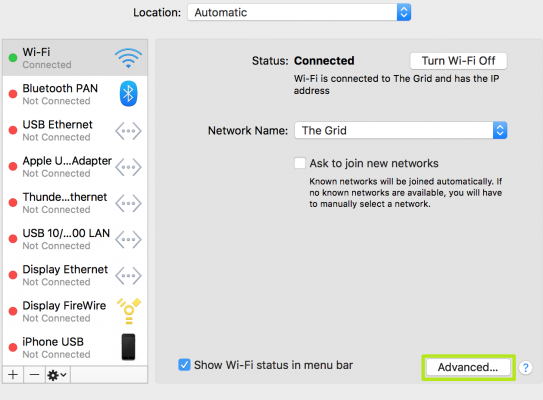
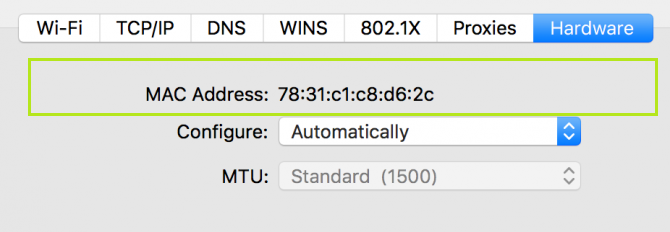
Nếu bạn gặp phải sự cố kết nối sau khi thực hiện các thay đổi này, bạn có thể sử dụng chức năng rollback để khôi phục các cài đặt trước đó hoặc hoàn nguyên thay đổi địa chỉ MAC.
Khi giao dịch với các thiết bị điện thoại, việc thay đổi địa chỉ MAC trở nên khó khăn hơn. Trong khi xem dữ liệu kỹ thuật là đơn giản, việc thực hiện các thay đổi đòi hỏi quyền quản trị viên (truy cập gốc). Tuy nhiên, việc thay đổi địa chỉ chỉ khả thi với sự trợ giúp của các ứng dụng bổ sung.
Để tìm địa chỉ MAC trên thiết bị Android, hãy làm theo các bước sau:
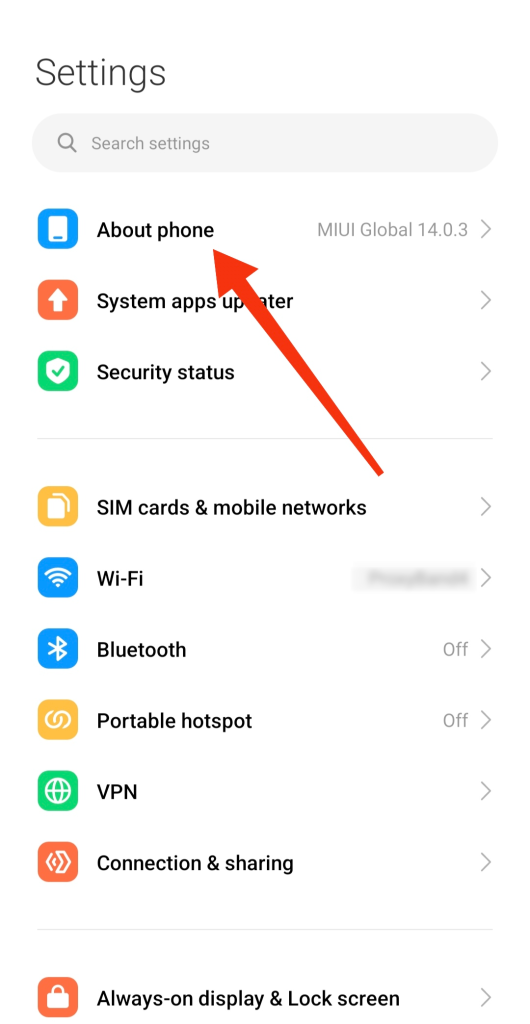
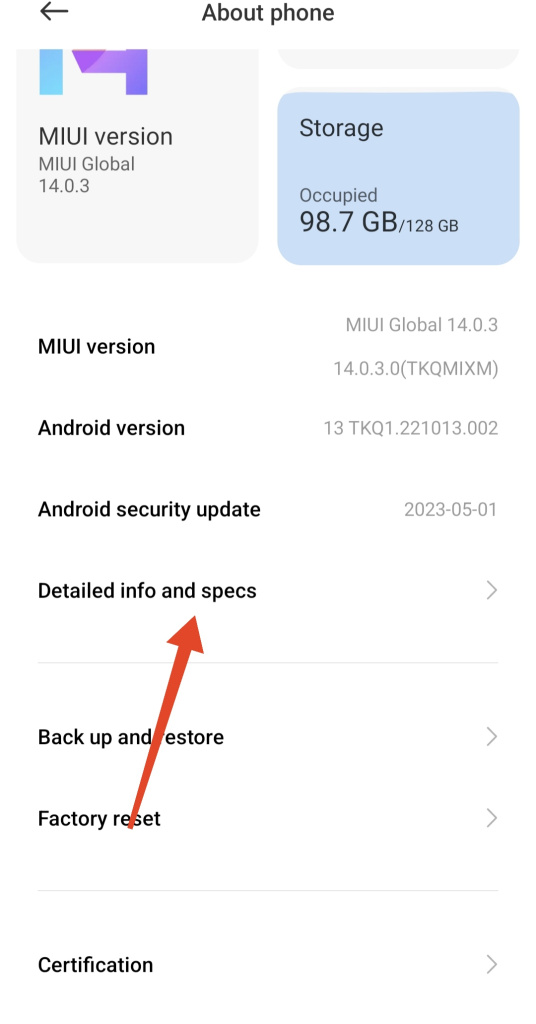
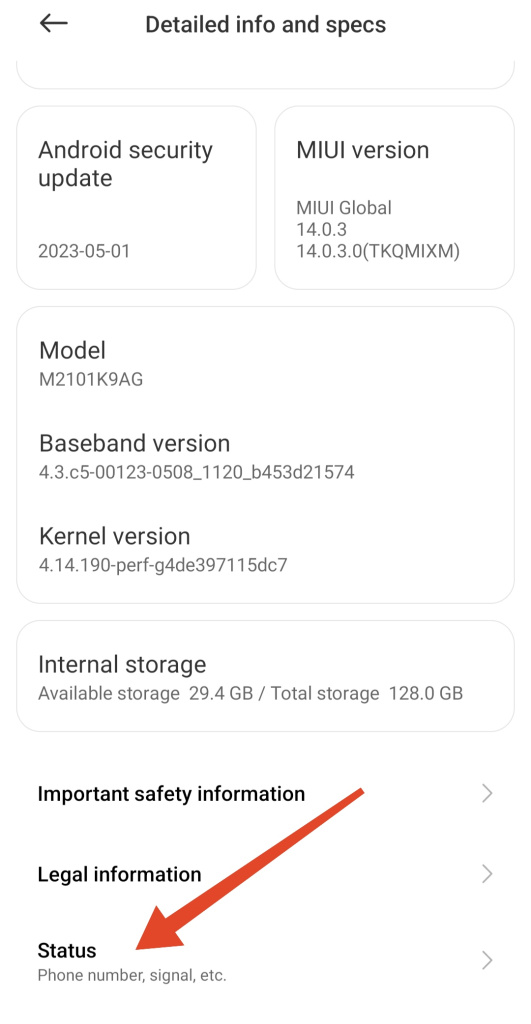
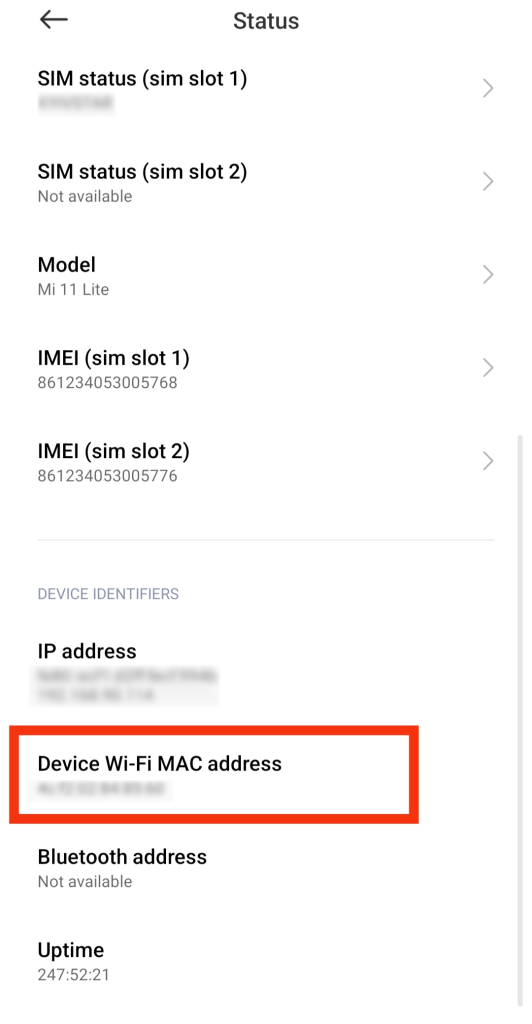
Ngoài ra, bạn có thể tìm kiếm thông qua bảng kết nối Wi-Fi cho địa chỉ MAC. Để thay đổi địa chỉ MAC trên Android, bạn sẽ cần truy cập gốc vào hệ thống. Hướng dẫn để có được quyền truy cập root được cung cấp dưới đây.
Chú ý: Sử dụng các ứng dụng của bên thứ ba để cài đặt quyền root có thể dẫn đến sự cố hệ thống hoặc vô hiệu hóa hoàn toàn. Vui lòng đọc cẩn thận hướng dẫn dưới đây.
Xin lưu ý rằng không phải tất cả các thiết bị Android hỗ trợ thay đổi địa chỉ MAC, ngay cả khi truy cập gốc.
iOS, không giống như Android, không cung cấp quyền truy cập gốc theo mặc định. Jailbreak là cần thiết để có được quyền truy cập nâng cao vào iOS. Tìm hiểu thêm về Jailbreak trong các hướng dẫn dưới đây.
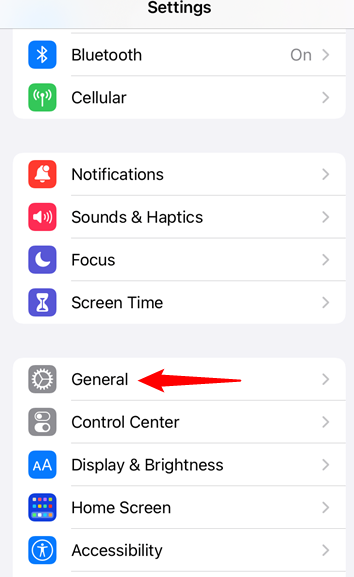
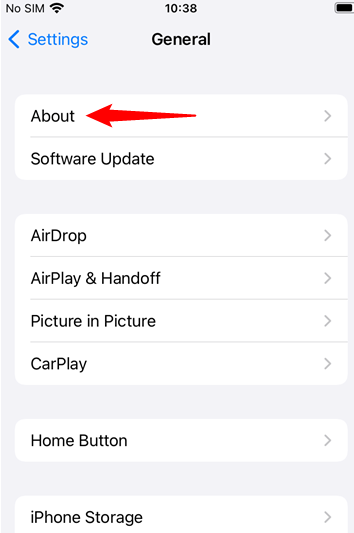
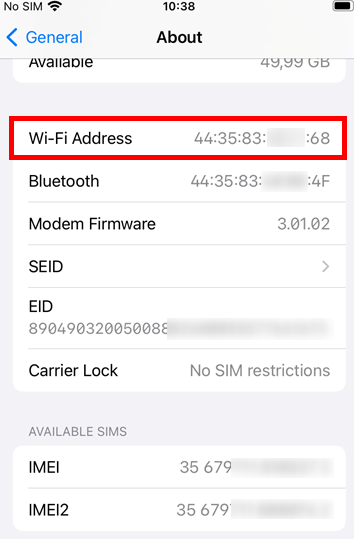
Thay đổi địa chỉ MAC trên iOS yêu cầu bẻ khóa và cài đặt các ứng dụng đặc biệt. Jailbreak có thể tác động đến sự ổn định và bảo mật của điện thoại thông minh của bạn. Phương pháp đơn giản nhất để thay đổi địa chỉ vật lý của thẻ mạng là thông qua cài đặt hệ thống.
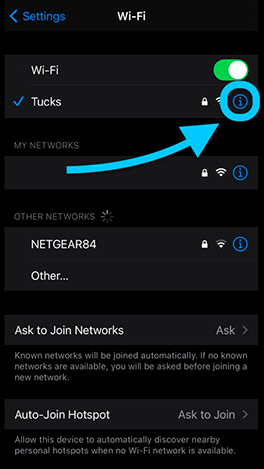
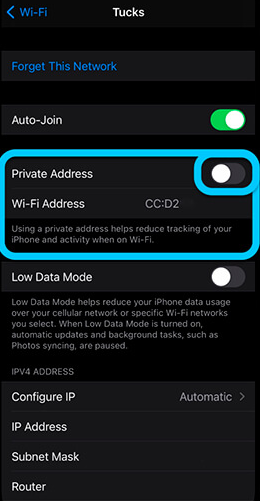
Phương pháp này được khuyến nghị để tăng cường tính ẩn danh và bảo vệ dữ liệu của bạn. Nó không yêu cầu kiến thức hoặc kỹ năng nâng cao và an toàn cho hệ thống. Mặc dù việc sửa đổi dữ liệu kỹ thuật thông qua thiết bị đầu cuối là có thể, bạn sẽ cần cài đặt một chương trình cụ thể. Nhiều người dùng đề xuất sử dụng Mobileterminal ở Cydia, có thể được tải xuống từ App Store hoặc được cài đặt thông qua .APK từ trang web của bên thứ ba.
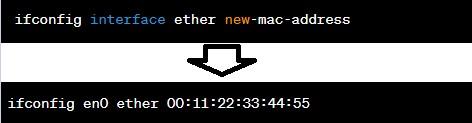
Sau khi thực hiện lệnh, hãy khởi động lại iPhone của bạn để lưu cài đặt mới.
Hiểu cách tìm và thay đổi địa chỉ MAC trong Windows 10, Android, iOS và các hệ điều hành khác có thể hữu ích để gỡ lỗi bộ định tuyến, thiết lập proxy hoặc định cấu hình kết nối mạng.
Bình luận: 0