
 vn
vn  English
English  Español
Español  中國人
中國人  Deutsch
Deutsch  Українська
Українська  Português
Português  Français
Français  भारतीय
भारतीय  Türkçe
Türkçe  한국인
한국인  Italiano
Italiano  Gaeilge
Gaeilge  اردو
اردو  Indonesia
Indonesia  Polski
Polski Tác nhân người dùng trong trình duyệt là một dòng mã mà trình duyệt gửi đến máy chủ khi người dùng truy cập trang web. Dòng này là một phần của dấu vân tay và chứa các thông tin sau:
Dưới đây là một ví dụ về dòng tác nhân người dùng có thể trông như thế nào:

Trong ví dụ này, phân đoạn Mozilla/5.0 không liên quan trực tiếp đến trình duyệt Firefox; Thay vào đó, nó biểu thị khả năng tương thích với các giao thức từ Quỹ Mozilla. Phân đoạn tiếp theo, Windows Windows NT 10.0; Win64; x64, cho biết việc sử dụng hệ điều hành Windows 10 64 bit. Chi tiết về công cụ kết xuất webkit theo sau. Hai phân đoạn cuối cùng cho thấy việc sử dụng phiên bản Chrome 96.0.4664.110, với đề cập đến Safari cho mục đích tương thích.
Bạn đã bao giờ tự hỏi tại sao các trang web dường như biết bạn đang sử dụng thiết bị và trình duyệt nào? Tất cả là nhờ vào đại lý người dùng, một đoạn mã mà trình duyệt của bạn chia sẻ với các trang web bạn truy cập. Nhưng tại sao điều này lại quan trọng và ai cần biết đại lý người dùng của bạn?
Bây giờ chúng tôi hiểu tầm quan trọng của tác nhân người dùng, hãy khám phá thời điểm và cách thay đổi.
Có một số kịch bản phổ biến trong đó thay đổi tác nhân người dùng của bạn có thể có lợi:
Mặc dù một số người tin rằng việc thay đổi tác nhân người dùng của bạn có thể tăng cường bảo mật và ẩn danh, nhưng điều này một mình là không đủ. Để ẩn danh hoàn toàn, bạn nên sử dụng các dịch vụ proxy hoặc VPN. Để hoàn toàn thay đổi dấu vân tay của bạn, hãy xem xét sử dụng trình duyệt chống phát hiện, có thể làm cho các trang web cảm nhận bạn là một người dùng khác.
Bây giờ, hãy khám phá cách thay đổi tác nhân người dùng của bạn trong các trình duyệt khác nhau.
Để thay đổi tác nhân người dùng trong Chrome bằng dòng lệnh, hãy làm theo các bước sau:
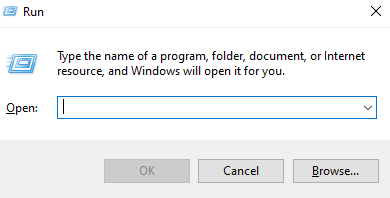
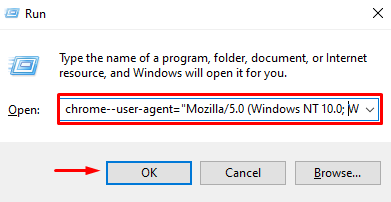
Một phương pháp thay thế để thay đổi tác nhân người dùng là sử dụng tiện ích mở rộng trình duyệt chuyên dụng, chẳng hạn như trình chuyển đổi tác nhân người dùng cho Chrome. Đây là cách làm điều đó:
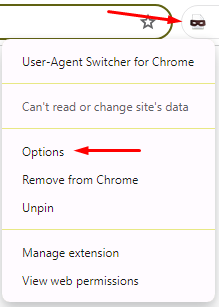

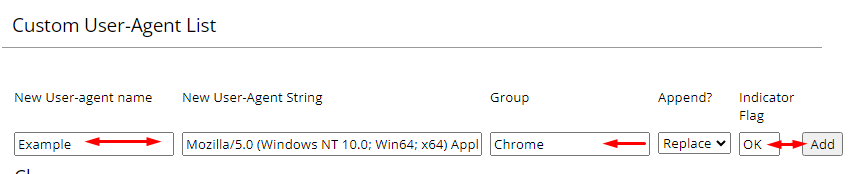
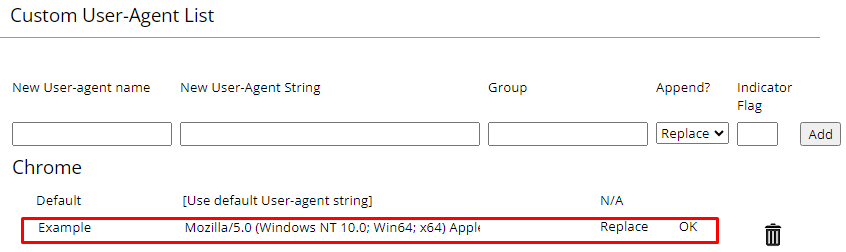
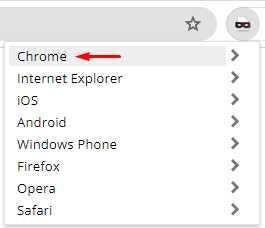
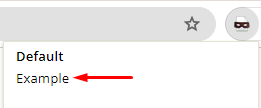
![]()
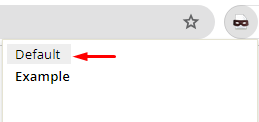
Có một số tùy chọn để thay đổi tác nhân người dùng trong Firefox. Trước tiên, hãy xem phương thức thông qua thanh địa chỉ, phù hợp cho các phiên bản phần mềm mới hơn (mới hơn 34). Đây là cách làm điều đó:
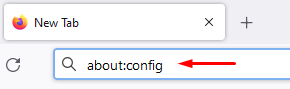
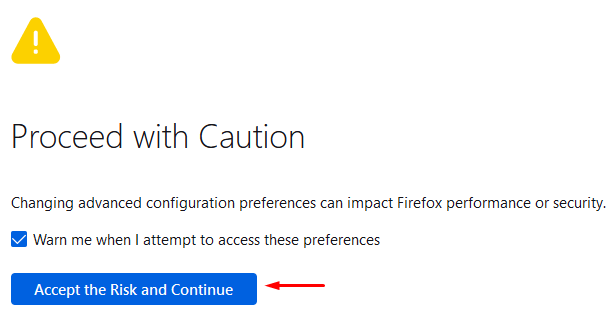



Đối với các phiên bản cũ hơn của trình duyệt hoặc làm phương thức thay thế, bạn có thể sử dụng các addon như trình chuyển đổi tác nhân người dùng và trình quản lý. Đây là cách làm điều đó:
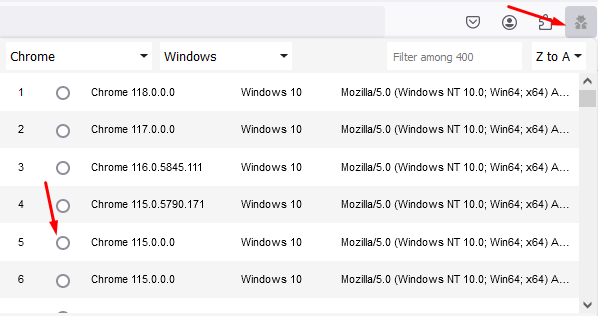
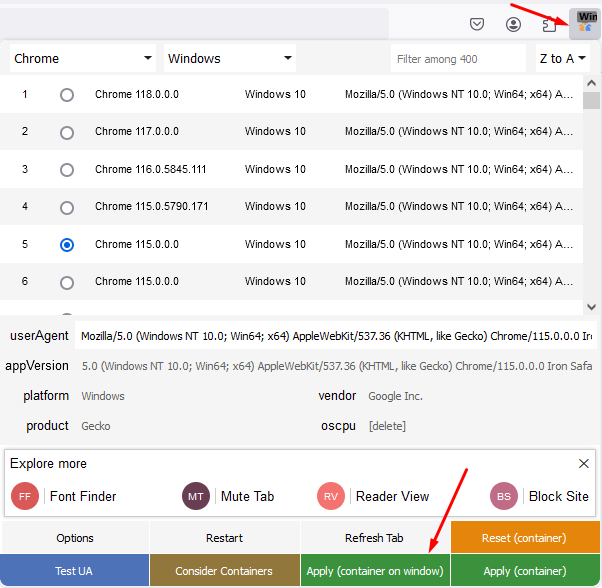
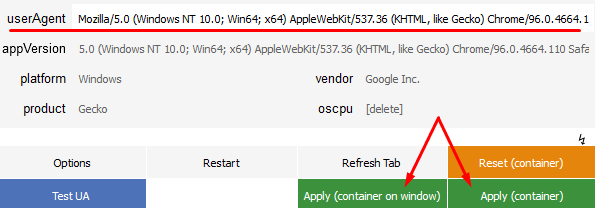

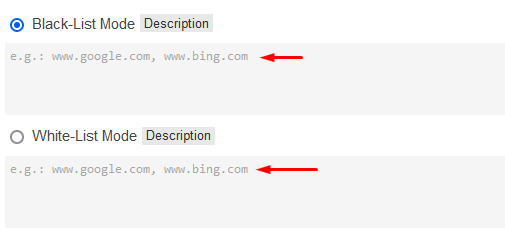
Một phương thức thuận tiện để thay đổi tác nhân người dùng trong Safari là thông qua cấu hình trình duyệt. Thực hiện theo các bước sau:
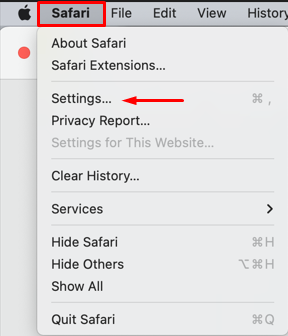
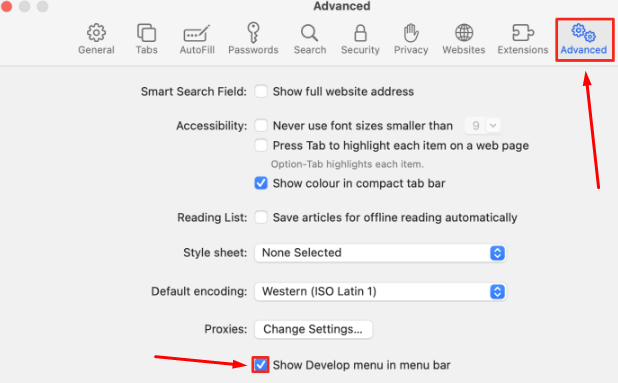
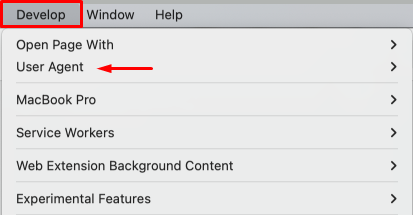
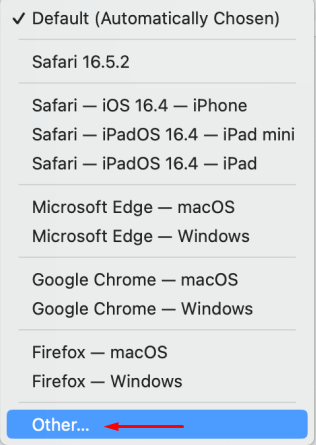
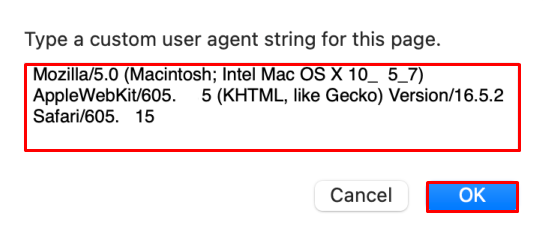
Sau khi thực hiện các thay đổi này, các trang web sẽ nhận ra trình duyệt của bạn là quy trình được chỉ định trong cài đặt tác nhân người dùng.
Thay đổi tác nhân người dùng trong Opera có thể được thực hiện thông qua các công cụ nhà phát triển. Đây là cách:
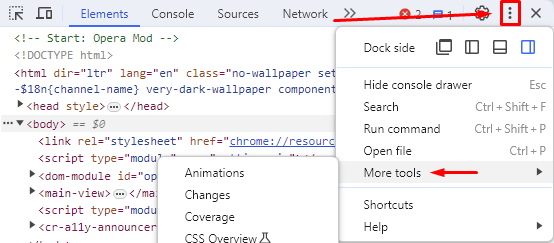
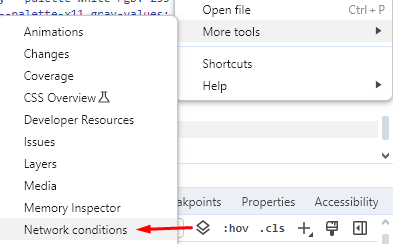
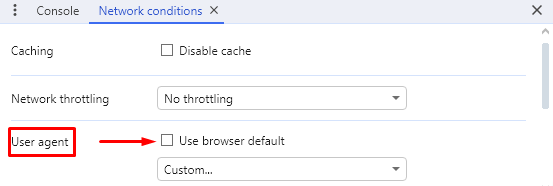
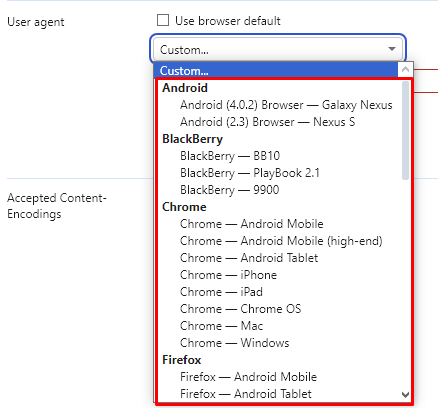
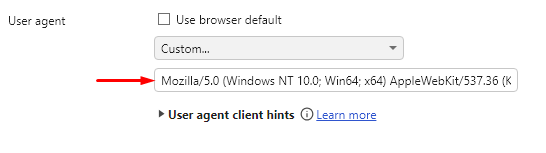
Các thay đổi sẽ được áp dụng tự động và nội dung trong tab mới sẽ được hiển thị theo tác nhân người dùng mới.
Cửa hàng bổ trợ Opera cung cấp nhiều tiện ích mở rộng để thay đổi tác nhân người dùng. Đây là cách thực hiện nó bằng cách sử dụng tiện ích bổ sung của người dùng ngẫu nhiên.
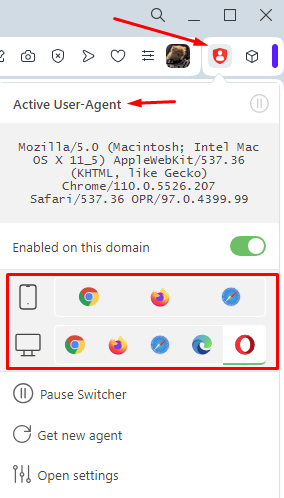
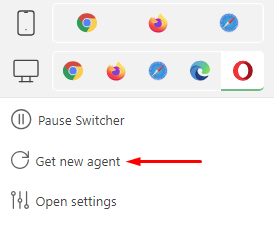
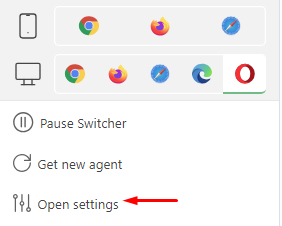
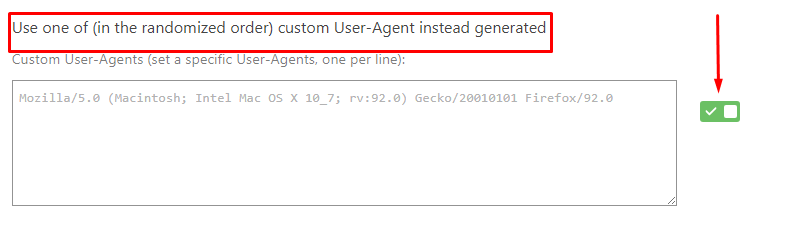
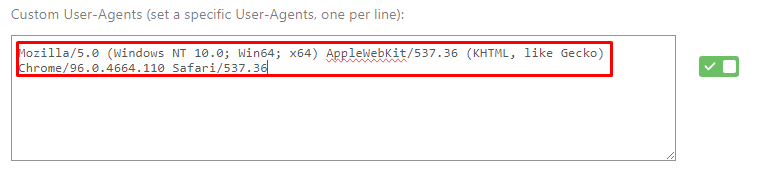

Đó là nó. Phần mở rộng sẽ chỉ sử dụng tác nhân người dùng bạn đã chỉ định.
Tóm lại, chúng tôi đã khám phá cách thay đổi tác nhân người dùng trong các trình duyệt phổ biến. Khi bạn đã áp dụng các cài đặt mới, các máy chủ web sẽ nhận thức trình duyệt của bạn có nguồn gốc từ một hệ điều hành, trình duyệt hoặc thiết bị khác, dẫn đến các điều chỉnh tương ứng trong cách hiển thị các trang web. Phương pháp này hoàn toàn an toàn và không vi phạm bất kỳ chính sách công cụ tìm kiếm nào.
Bình luận: 0