
 vn
vn  English
English  Español
Español  中國人
中國人  Deutsch
Deutsch  Українська
Українська  Português
Português  Français
Français  भारतीय
भारतीय  Türkçe
Türkçe  한국인
한국인  Italiano
Italiano  Gaeilge
Gaeilge  اردو
اردو  Indonesia
Indonesia  Polski
Polski Một trong những vấn đề phổ biến nhất khi truy cập các trang web trong trình duyệt là lỗi kết nối của bạn không phải là riêng tư ", xuất hiện khi bạn cố truy cập trang web. Sự xuất hiện của cảnh báo này có thể thay đổi tùy thuộc vào trình duyệt bạn sử dụng.
Google Chrome:
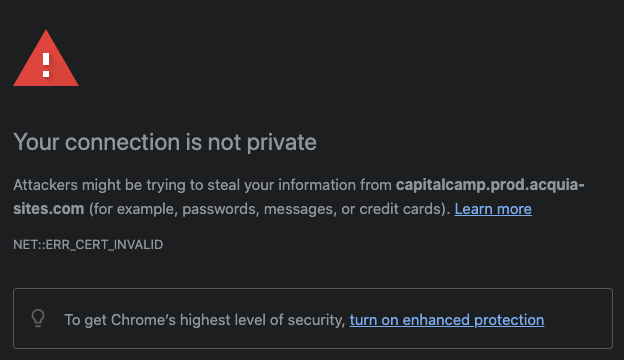
Safari:
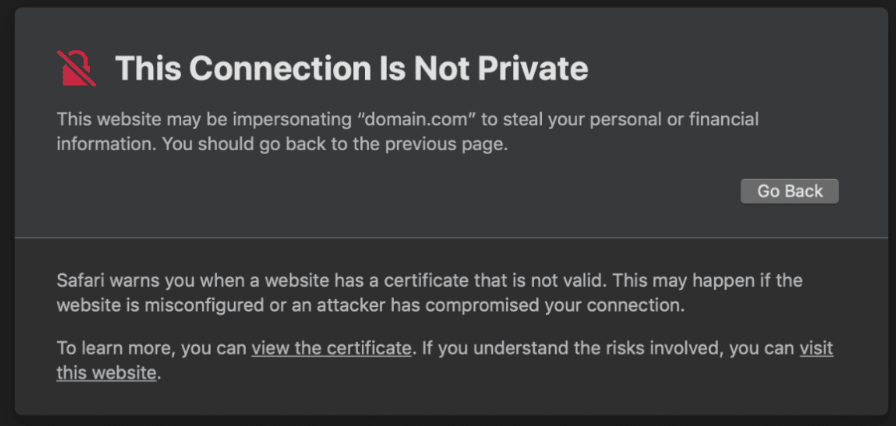
Chúng ta hãy khám phá những gì mà kết nối của bạn không phải là lỗi riêng tư biểu thị, bao gồm cả các nguyên nhân và giải pháp phổ biến của nó.
Tất cả các trình duyệt nhằm tuân thủ các tiêu chuẩn bảo mật và bảo mật dữ liệu và một phần vai trò của họ là bảo vệ người dùng khỏi các mối đe dọa tiềm năng trên các trang web như phần mềm độc hại, tấn công lừa đảo và trộm cắp thông tin cá nhân. Với suy nghĩ này, nếu trình duyệt không thể thiết lập kết nối an toàn với trang web, nó sẽ hiển thị kết nối của bạn không phải là lỗi riêng tư. Lỗi này chủ yếu phục vụ để cảnh báo người dùng về các mối đe dọa tiềm ẩn, đưa ra lựa chọn: trở lại an toàn hoặc tiến hành rủi ro.
Ngoài ra, các cảnh báo về các trang web không an toàn giúp trình duyệt duy trì niềm tin của người dùng và nâng cao nhận thức của người dùng về các nguy hiểm trực tuyến. Tiếp theo, chúng tôi sẽ thảo luận về các kịch bản cụ thể trong đó trình duyệt thấy cần phải cảnh báo người dùng về những rủi ro này.
Thông thường, một lỗi bảo mật trong trình duyệt bắt nguồn từ chính trang web và không bị ảnh hưởng bởi người dùng. Tuy nhiên, cũng có những trường hợp cài đặt trên PC hoặc trình duyệt của người dùng có thể gây ra sự cố kết nối. Một cảnh báo rằng kết nối của bạn với một trang web không an toàn thường xảy ra trong các tình huống sau:
Kết nối của bạn không phải là lỗi riêng tư liên quan đến các trang web sử dụng giao thức HTTPS, mã hóa dữ liệu được truyền trong quá trình kết nối giữa trình duyệt của người dùng và máy chủ. Tài nguyên web triển khai HTTPS bằng cách cài đặt chứng chỉ SSL/TLS trên máy chủ của họ. Nguyên nhân thường xuyên nhất của lỗi này là chứng chỉ không vượt qua xác minh trình duyệt. Điều này xảy ra khi người dùng truy cập trang web, nhắc nhở trình duyệt gửi yêu cầu đến máy chủ của trang web để xác minh sự hiện diện của chứng chỉ, thời gian hợp lệ, tính xác thực và liệu nó có phù hợp với tên miền hay không.
Trình duyệt có thể nghi ngờ một trang web bị lừa đảo nếu một số vấn đề phát sinh trong quá trình xác minh:
Trong mỗi kịch bản, trình duyệt hạn chế quyền truy cập vào trang web vì nó không thể đảm bảo sự an toàn của dữ liệu người dùng.
Kết nối của bạn không phải là lỗi riêng tư cũng có thể xuất hiện khi người dùng kết nối thông qua mạng Wi-Fi mở hoặc không tin cậy. Cảnh báo này từ trình duyệt chỉ ra rằng mạng có thể có các lỗ hổng, để cho lưu lượng truy cập của người dùng vào các vụ đánh chặn tiềm năng hoặc các hình thức tấn công khác.
Thông thường, lỗi này biểu hiện khi cố gắng truy cập một trang web bao gồm các trường nhập thông tin cá nhân, mật khẩu hoặc chi tiết thanh toán, vì các hoạt động này đặc biệt yêu cầu kết nối an toàn để bảo vệ dữ liệu khỏi bị xâm phạm.
Hệ thống tên miền (DNS) được các trình duyệt sử dụng để chuyển đổi tên miền của trang web thành địa chỉ IP tương ứng của nó. Nếu có vấn đề với cấu hình DNS hoặc nếu truy cập máy chủ DNS có vấn đề, trình duyệt có thể không giải quyết được tên miền, dẫn đến lỗi kết nối của bạn không phải là lỗi riêng tư.
Ngoài ra, vấn đề này có thể xảy ra do tắc nghẽn máy chủ DNS của các nhà cung cấp Internet hoặc quản trị viên hệ thống. Nếu các yêu cầu DNS cho một trang web cụ thể bị chặn hoặc chuyển hướng, điều này có thể khiến tên miền được giải quyết không chính xác, kích hoạt lỗi. Lý do cho các tắc nghẽn như vậy bao gồm:
Trong các trường hợp hiếm hoi, những kẻ tấn công có thể chặn lưu lượng người dùng, chuyển hướng nó đến các trang web gian lận hoặc thay đổi các phản ứng DNS. Những hành động như vậy có thể khiến trình duyệt nhận được chứng chỉ không hợp lệ hoặc giả, khiến lỗi truy cập xuất hiện.
Kết nối của bạn không phải là lỗi riêng tư cũng có thể được kích hoạt bởi các cài đặt ngày và thời gian không chính xác trên thiết bị của người dùng. Vấn đề này phát sinh vì mọi chứng chỉ SSL/TLS đều có thời gian hợp lệ cụ thể. Nếu ngày và giờ của thiết bị được đặt thành một ngày trong tương lai sau khi hết hạn của chứng chỉ hoặc đến một ngày trước khi chứng chỉ được cấp, trình duyệt có thể coi chứng chỉ không hợp lệ. Sự sai lệch này khiến trình duyệt gắn cờ kết nối là không bảo đảm.
Cài đặt bộ đệm và cookie của Trình duyệt có thể gián tiếp dẫn đến lỗi kết nối của bạn không phải là lỗi riêng tư trong một số trường hợp:
Những vấn đề này ngăn trình duyệt thiết lập kết nối an toàn, dẫn đến thông báo lỗi kết nối Internet.
Cài đặt và sử dụng VPN để phá vỡ các hạn chế của trình duyệt, cũng như kích hoạt các chương trình chống vi -rút, có thể kích hoạt lỗi kết nối của bạn không phải là lỗi riêng tư vì nhiều lý do:
Khi kết nối thông qua VPN hoặc sử dụng phần mềm chống vi -rút, các vấn đề này có thể xảy ra thường xuyên hơn so với kết nối trực tiếp và cũng có thể ảnh hưởng đến các trang web trước đây không có vấn đề truy cập nào.
Có một số phương pháp an toàn để giải quyết vấn đề kết nối của bạn không phải là lỗi riêng tư và hiệu quả của chúng phụ thuộc vào nguyên nhân cơ bản của vấn đề. Đối với các vấn đề tạm thời, các phương pháp chung có thể giải quyết lỗi:
Tuy nhiên, thường thì vấn đề đòi hỏi các giải pháp cụ thể hơn, sẽ được thảo luận chi tiết hơn dưới đây.
Xóa bộ đệm và cookie có thể giúp giải quyết vấn đề nếu nó gây ra bởi dữ liệu bộ nhớ cache đã lỗi thời hoặc bị hỏng.
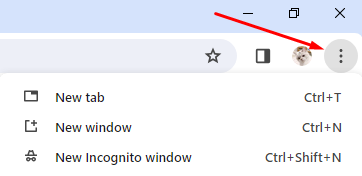
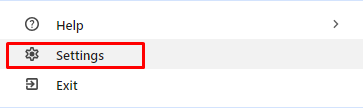
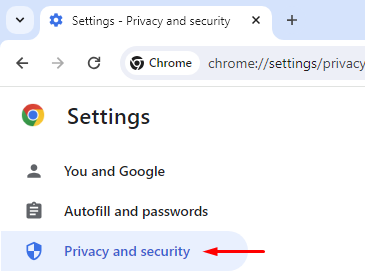
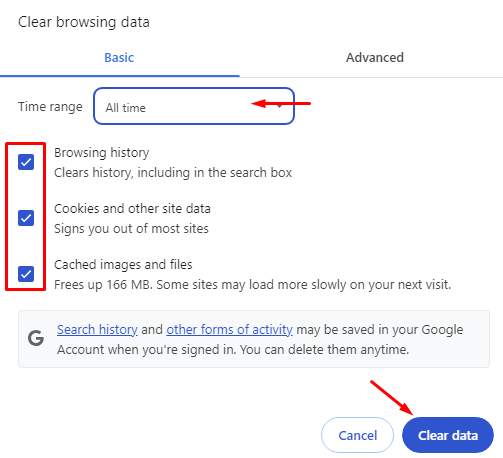
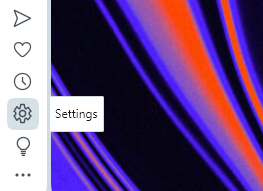
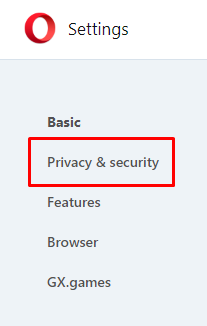
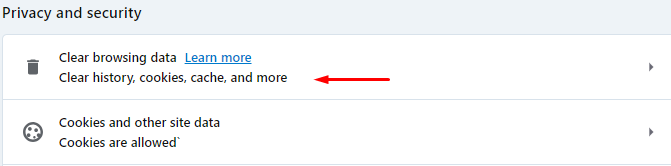
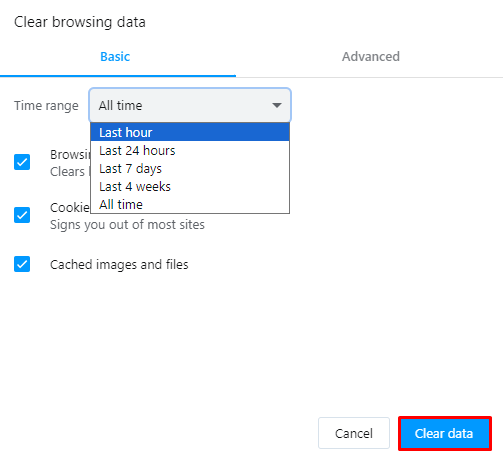
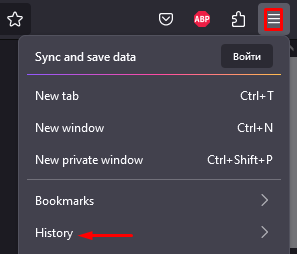
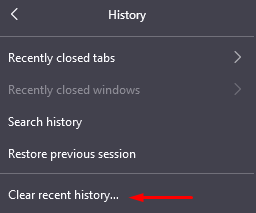
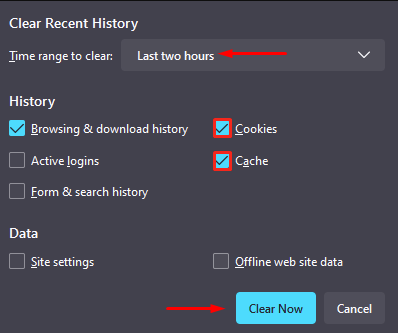
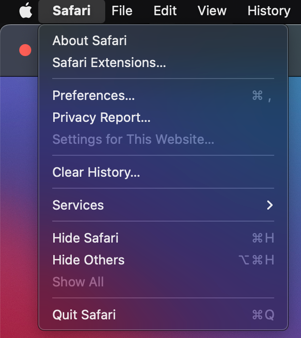
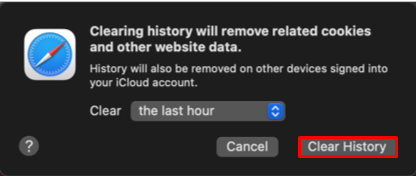
Ngoài ra, người dùng có thể thử truy cập trang web ở chế độ ẩn danh. Nếu kết nối thành công, đó có thể là một vấn đề với bộ đệm và cookie, và xóa chúng sẽ giải quyết vấn đề truy cập.
Nếu ngày, thời gian hoặc múi giờ trên PC của bạn được đặt không chính xác, hãy làm theo các hướng dẫn này để sửa chúng.
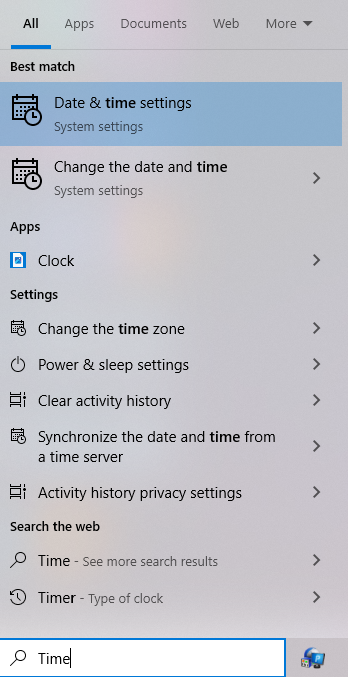
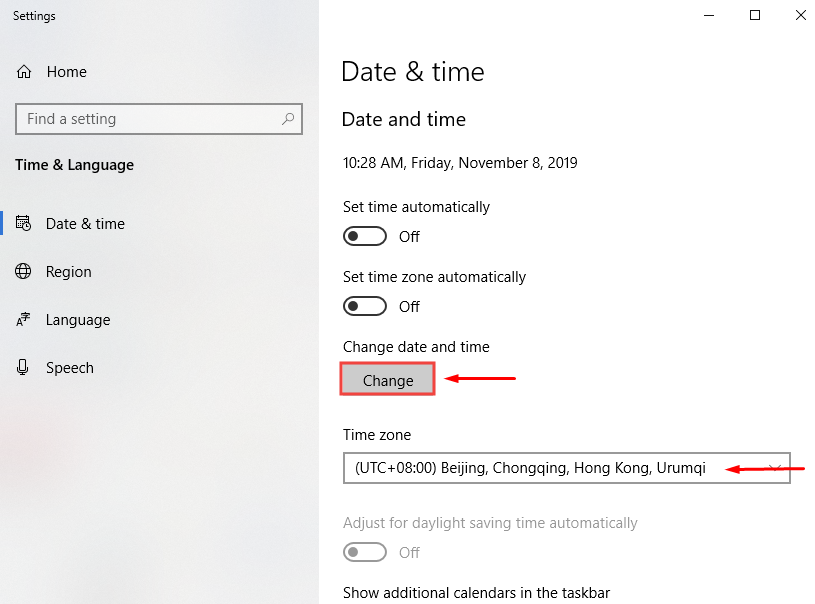
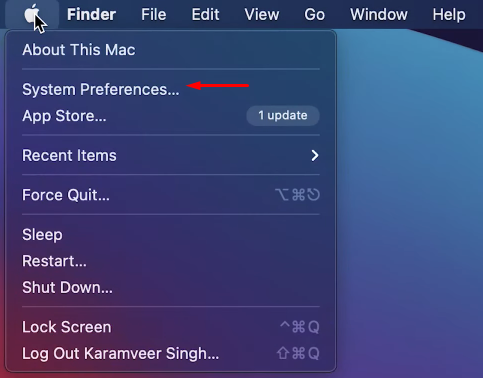
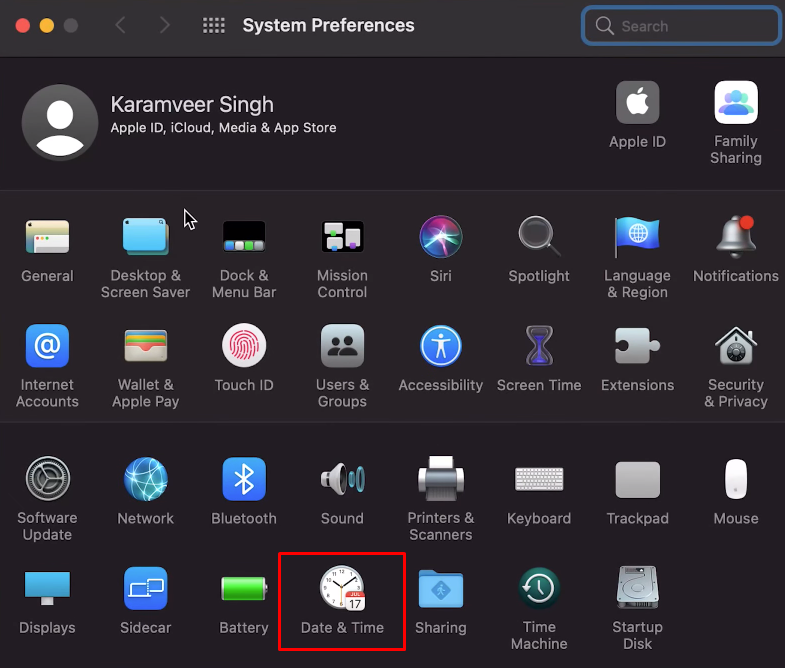
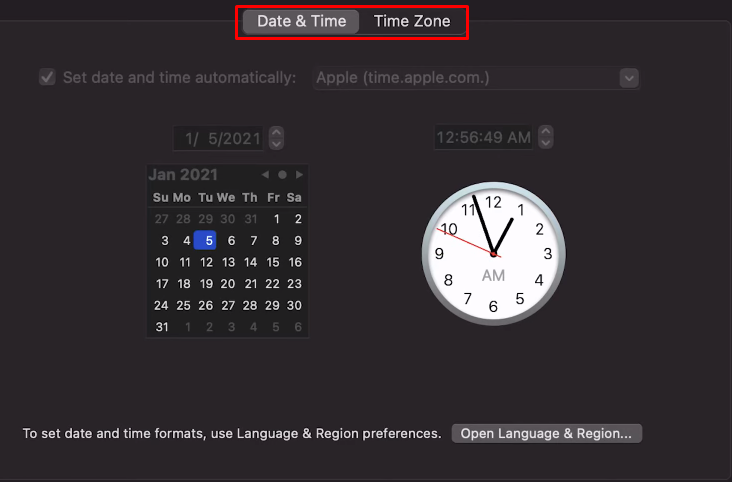
Nếu bạn gặp phải sự cố trong khi trên một mạng không có bảo đảm, nên tránh gửi thông tin cá nhân, nhập mật khẩu hoặc thanh toán. Một cách để sửa lỗi kết nối của bạn không phải là lỗi riêng tư là sử dụng máy chủ proxy. Một proxy hoạt động như một trung gian giữa máy tính của bạn và máy chủ mà bạn đang cố gắng tiếp cận, định tuyến lưu lượng truy cập và mã hóa IP thực sự của bạn để đảm bảo tính ẩn danh trực tuyến.
Để có kết nối an toàn và đáng tin cậy, hãy xem xét sử dụng proxy riêng ẩn danh. Chúng có thể được cấu hình trong bất kỳ trình duyệt nào với sự trợ giúp của chương trình proxifier.
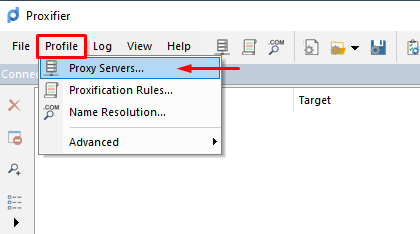
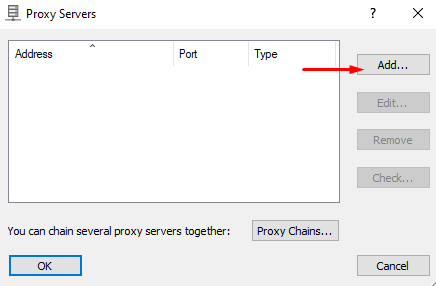
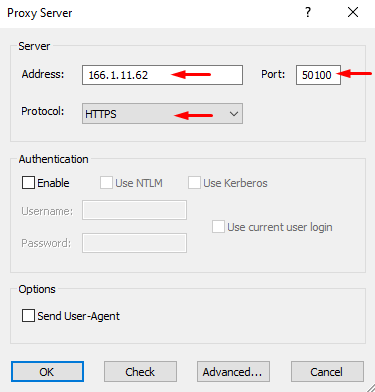
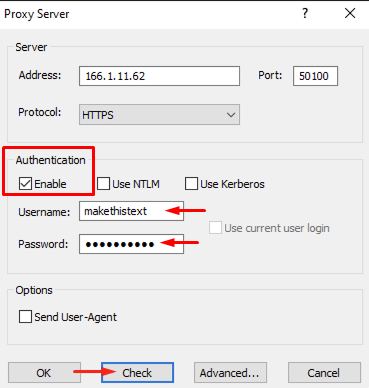
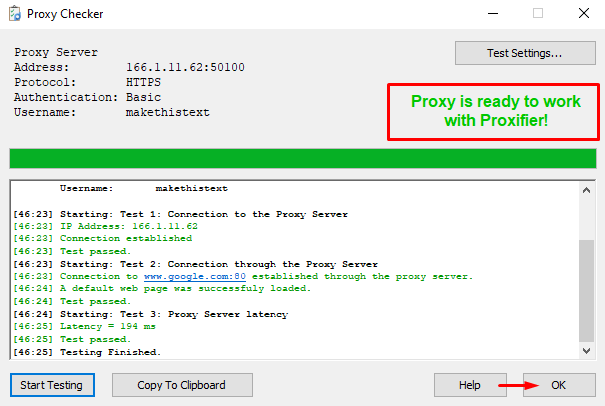
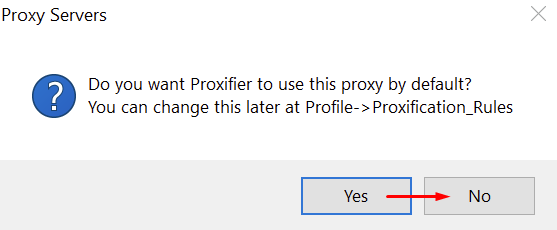
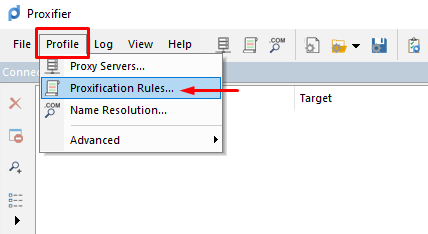
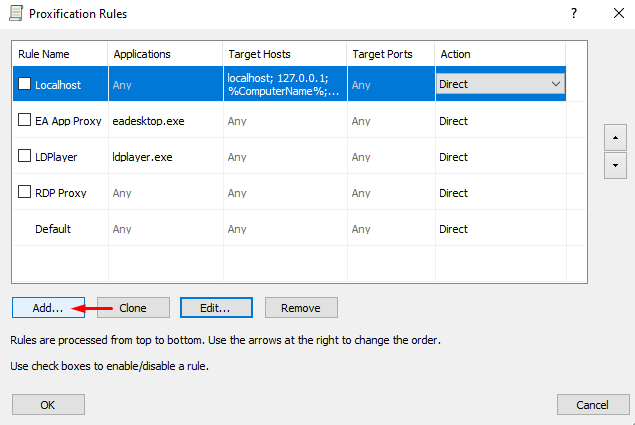
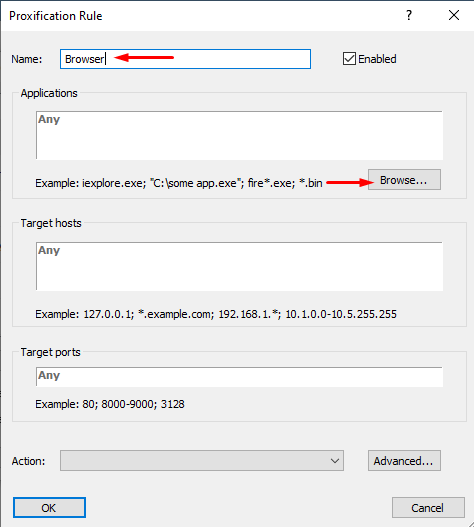
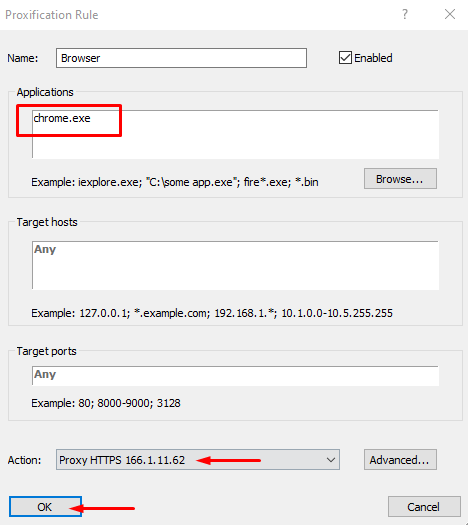
Thiết lập này đảm bảo rằng khi bạn truy cập Internet thông qua Google Chrome, tất cả lưu lượng truy cập của bạn sẽ được mã hóa, giúp bạn bỏ qua kết nối của bạn không phải là lỗi riêng tư.
Nếu bạn đang gặp phải các vấn đề kết nối xuất phát từ các lỗi DNS, việc điều chỉnh cài đặt DNS trên thiết bị của bạn có thể giúp ích. Các lỗi liên quan đến DNS, chẳng hạn như:
Sử dụng DNS công khai đáng tin cậy Máy chủ thường có thể giải quyết các vấn đề này. Đây là cách bạn có thể thiết lập chúng.
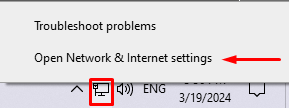
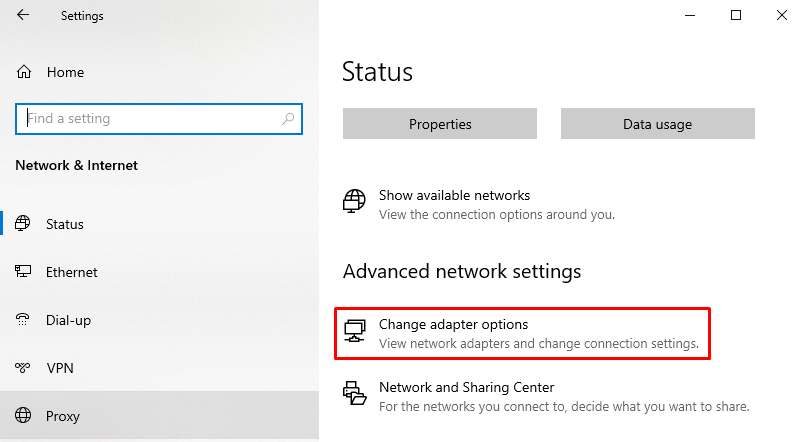
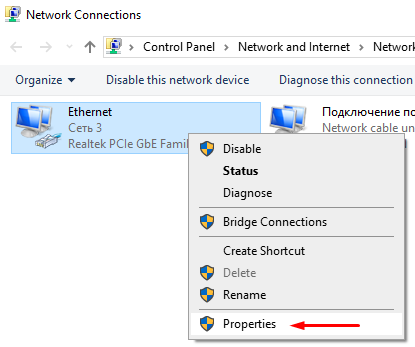
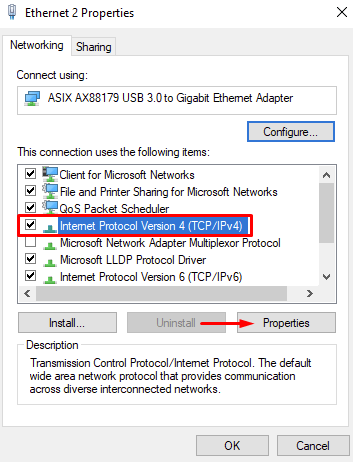
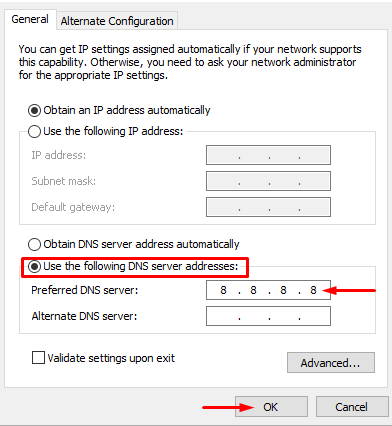
Khi bạn đã thực hiện các điều chỉnh này, hãy cố gắng đăng nhập lại vào trang web.
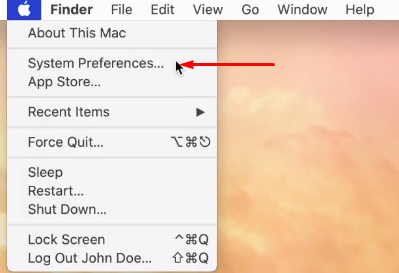
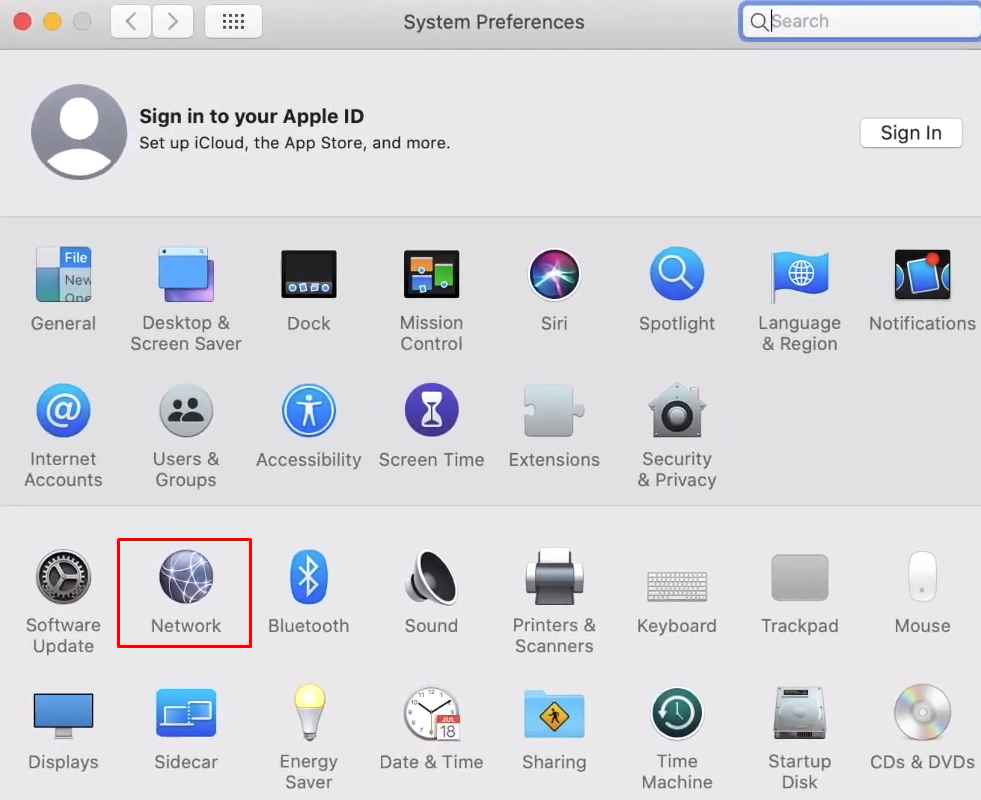
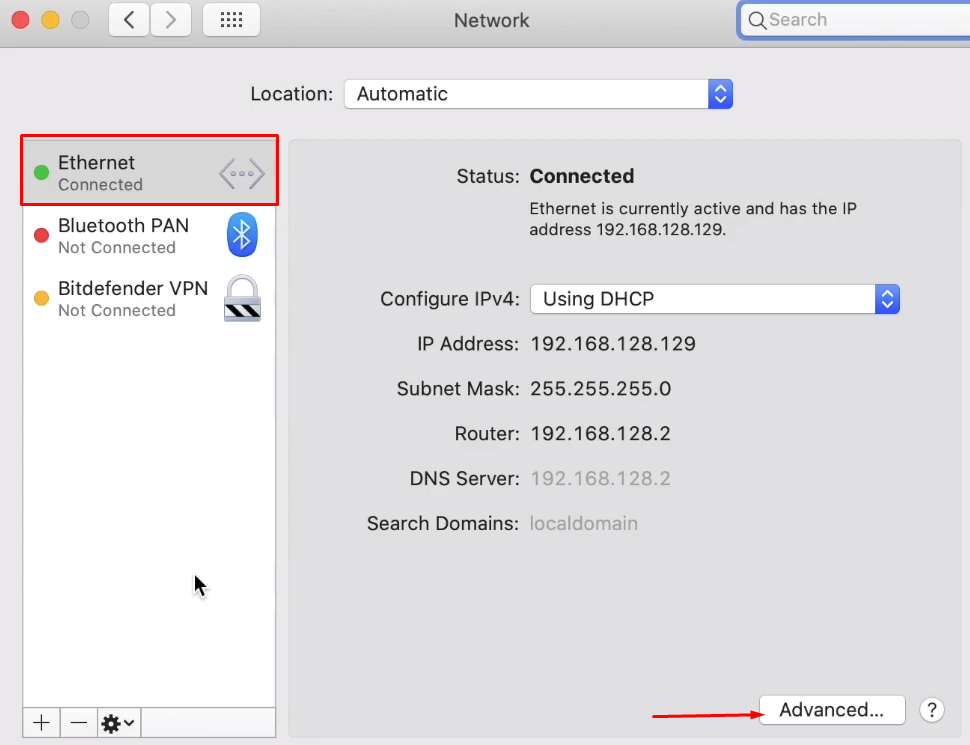
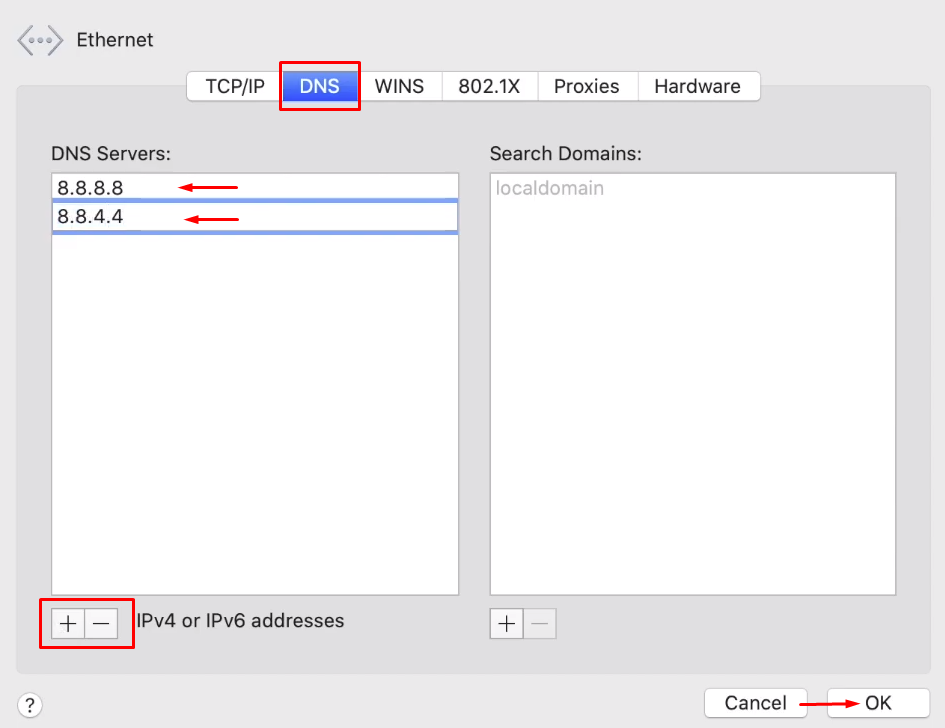
Sau khi cập nhật cài đặt DNS, xác nhận các thay đổi của bạn, đóng cài đặt và thử truy cập lại trang web để xem liệu lỗi đã được giải quyết.
Nếu bạn gặp phải kết nối của bạn không phải là lỗi riêng tư, thì đó có thể là do tường lửa Windows chặn trang web. Điều này có thể xảy ra sau những thay đổi được thực hiện bởi phần mềm chống vi -rút hoặc các cài đặt bảo mật khác. Để kiểm tra xem tường lửa có hạn chế quyền truy cập của bạn không và để đảm bảo trình duyệt của bạn được phép thông qua, bạn có thể làm theo các bước sau:
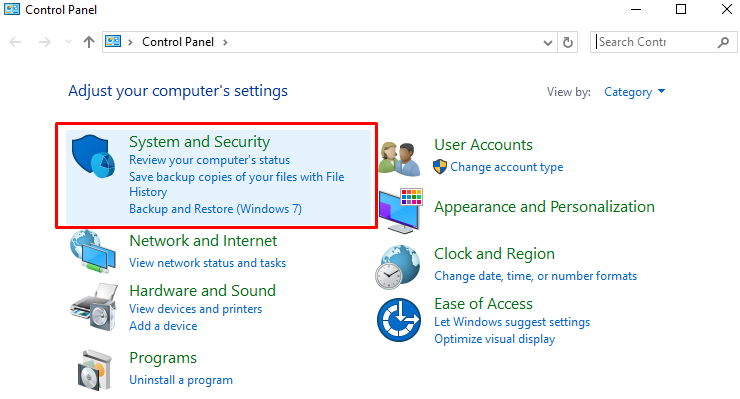
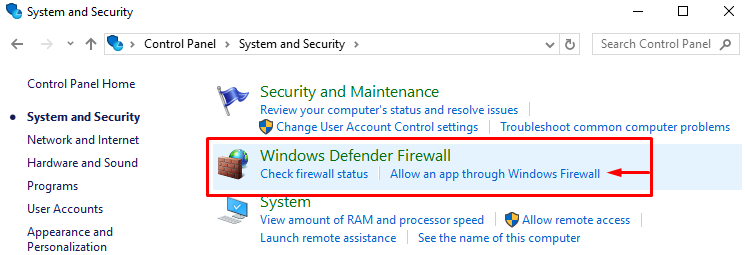
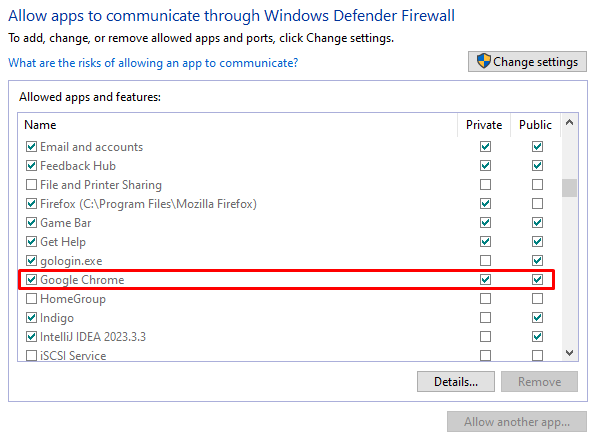
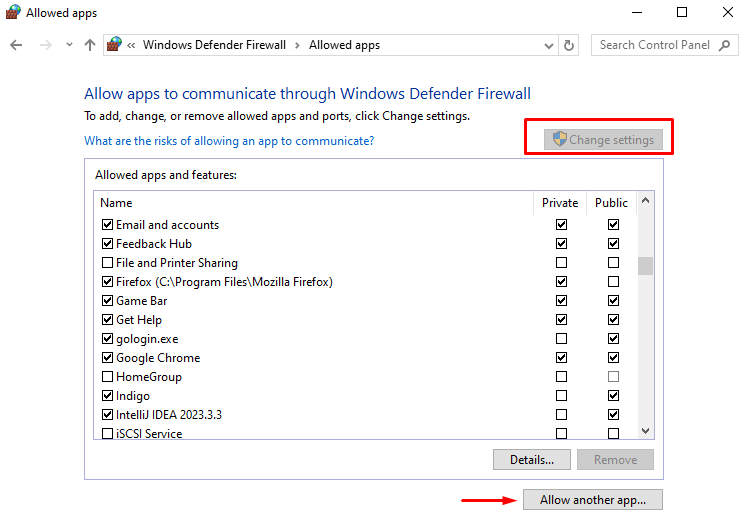
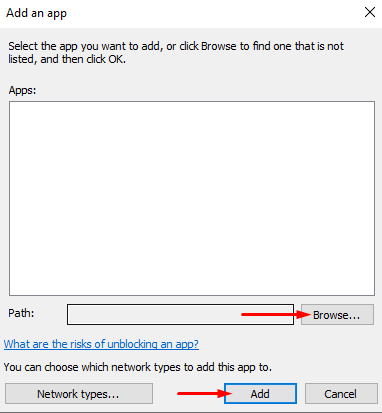
Với những thay đổi này, tường lửa nên cho phép lưu lượng truy cập liên quan đến trình duyệt của bạn, có khả năng giải quyết các vấn đề truy cập cho các trang web.
Nói chung, không nên coi thường kết nối của bạn không phải là riêng tư "cảnh báo và tiếp tục duyệt trang web, đặc biệt nếu bạn quen thuộc với tài nguyên web hoặc đã truy cập nó trước đây. Trên trang web.
Kết nối của bạn không phải là lỗi riêng tư, thường xuất phát từ các vấn đề bảo mật, chẳng hạn như chứng chỉ SSL/TLS không hợp lệ hoặc các vấn đề mã hóa. Nguyên nhân cụ thể của các vấn đề này có thể thay đổi, có thể nghiêm trọng như một nỗ lực chặn lưu lượng người dùng hoặc đơn giản như chủ sở hữu trang web quên gia hạn chứng chỉ.
Nếu bạn gặp phải lỗi này, thật khôn ngoan khi cố gắng giải quyết nó bằng các phương pháp an toàn và được đề xuất không ảnh hưởng đến bảo mật kết nối của bạn. Những giải pháp phổ biến này giải quyết các nguyên nhân gốc rễ của vấn đề một cách hiệu quả.
Bình luận: 0