
 tr
tr  English
English  Español
Español  中國人
中國人  Tiếng Việt
Tiếng Việt  Deutsch
Deutsch  Українська
Українська  Português
Português  Français
Français  भारतीय
भारतीय  한국인
한국인  Italiano
Italiano  Gaeilge
Gaeilge  اردو
اردو  Indonesia
Indonesia  Polski
Polski Herhangi bir PC kullanıcısının Windows'ta bağlantı noktalarının engelini kaldırması gerekebilir. Bunun birkaç nedeni olabilir, ancak asıl önemli olan, kapalı bağlantı noktaları ile ağa bir şekilde bağlı olan tüm programların bilgiye cevap almamasıdır. Çoğu zaman, bu prosedür etkileşimli bilgisayar oyunlarında diğer oyuncularla etkileşim kurmak için gerçekleştirilir. Ayrıca, açık Windows bağlantı noktaları sürekli olarak Viber, Skype ve μTorren uygulamalarını kullanır. Farklı işletim sistemlerinde bir güvenlik duvarı aracılığıyla bir bilgisayardaki bir bağlantı noktasının engelini nasıl kaldıracağınızı düşünün.
Yalnızca bir tarayıcıda değil, tüm ağ bağlantılarında çalışan bir proxy sunucusuna mı ihtiyacınız var? Deneyin Windows 8.1 aracılığıyla proxy'leri yapılandırma ayarlar.
(Aşağıdaki örneği kullanarak üzerinden bir bağlantı noktası açmak güvenlik duvarı popüler Minecraft oyunu için). Bağlantı noktasına erişime izin vermek için, giden ve gelen bağlantılar için kurallar oluşturmanız gerekir.
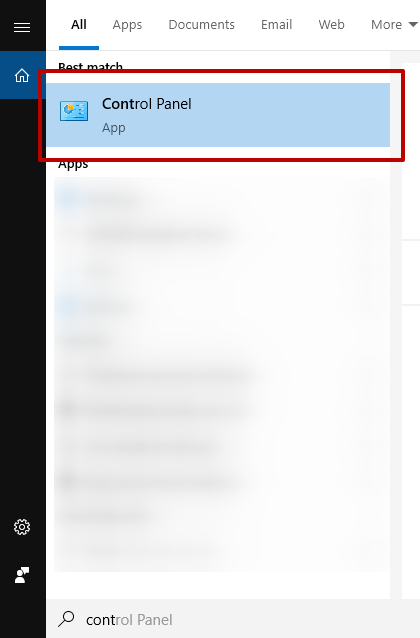
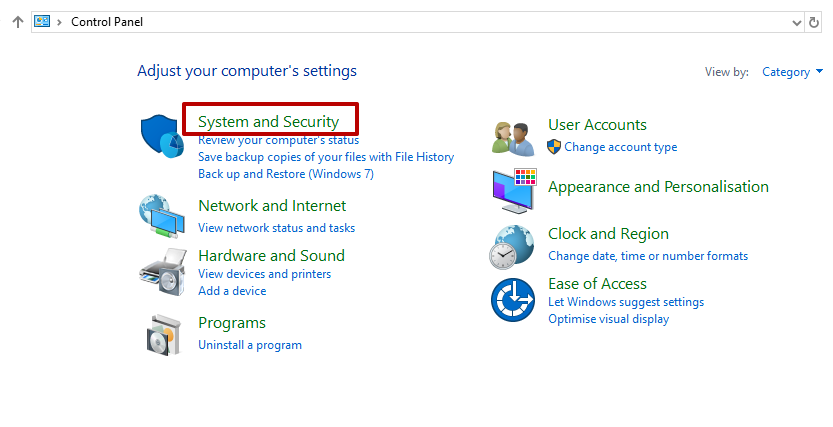
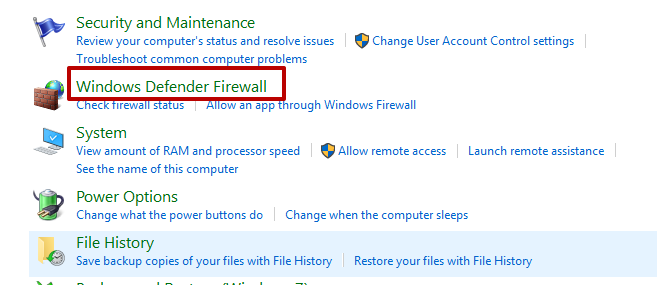
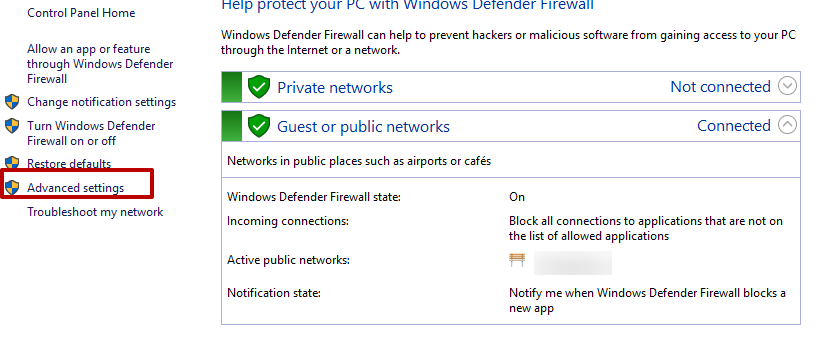
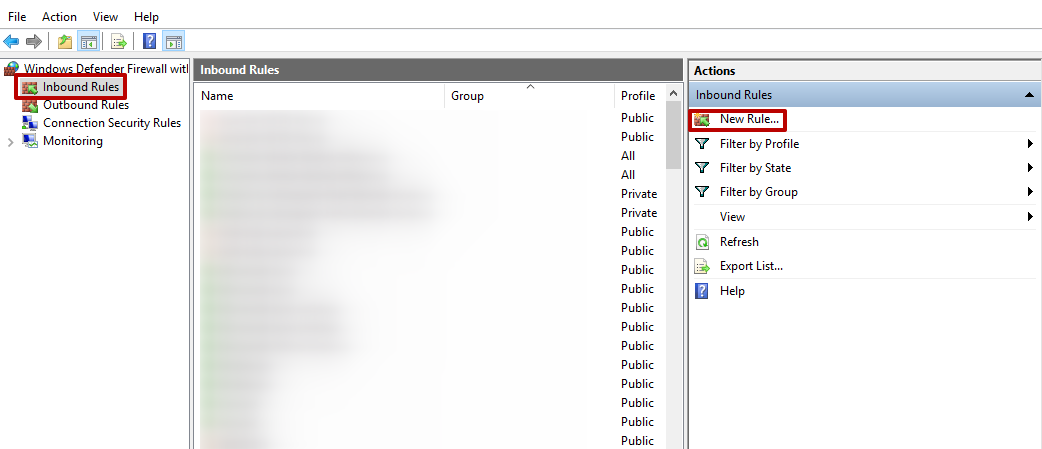
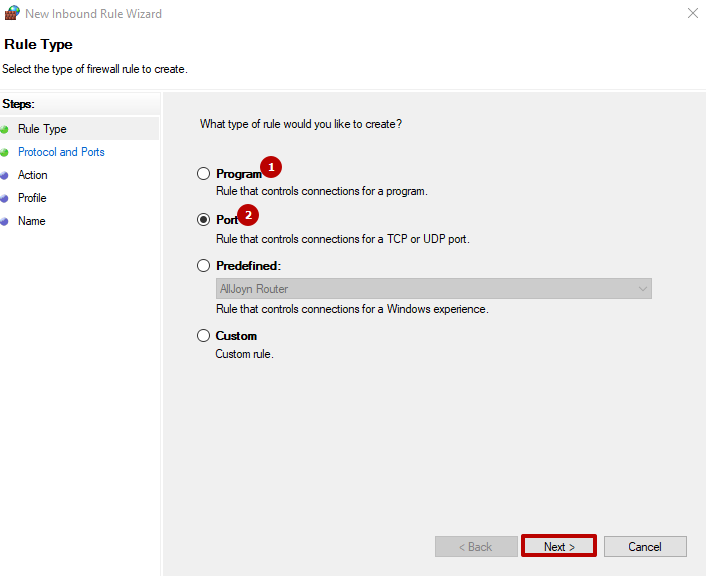
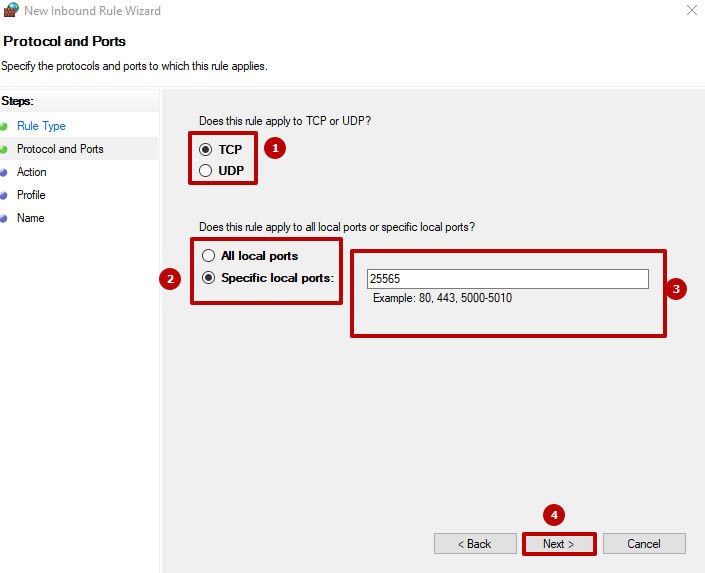
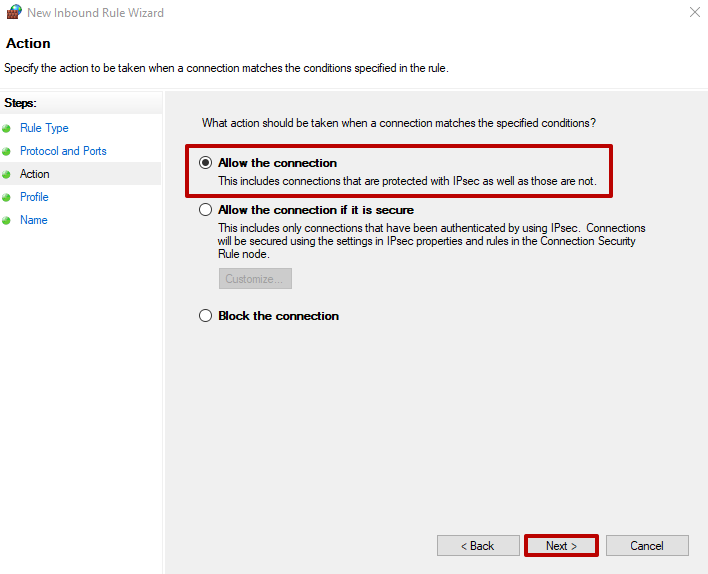
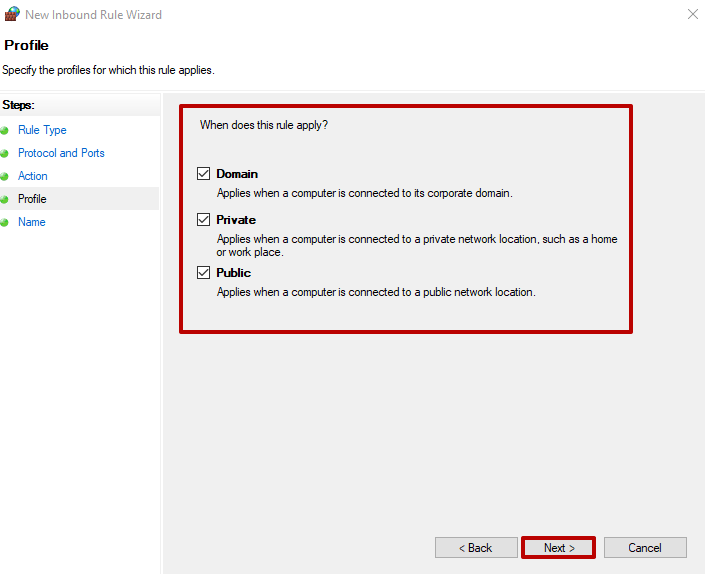
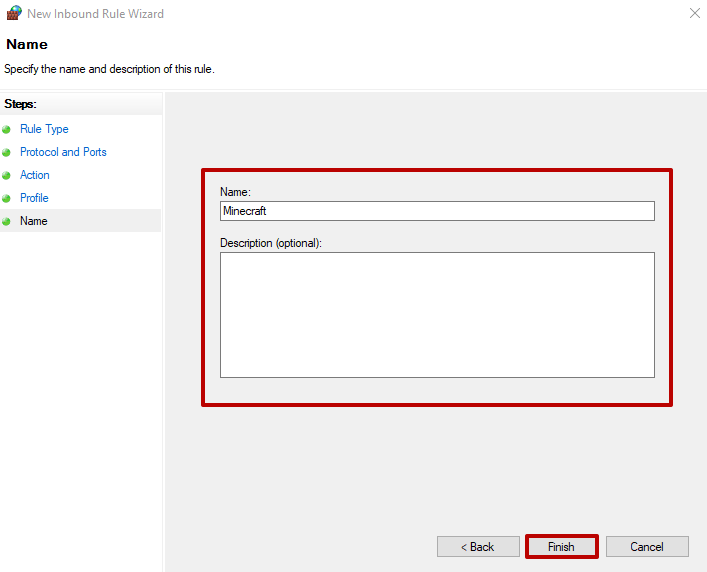
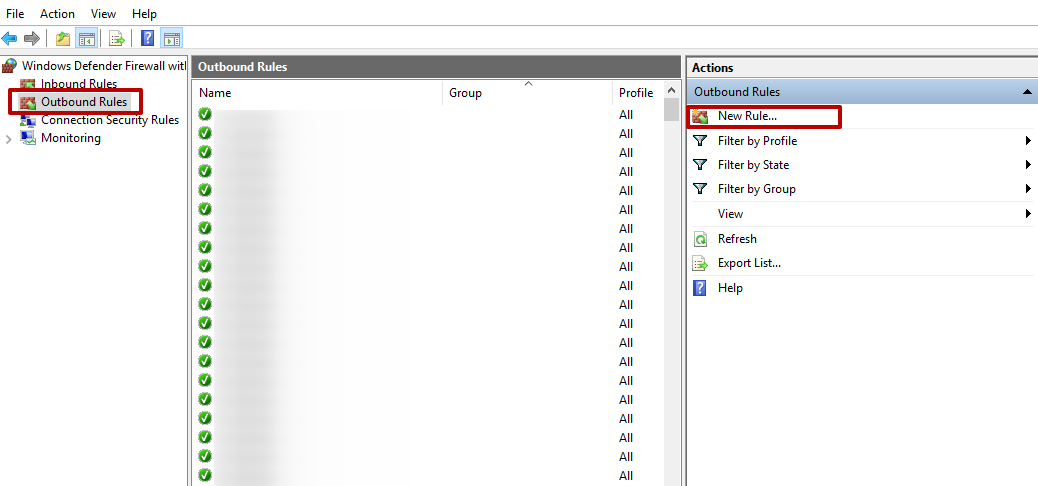
Güvenlik duvarı ayarlarındaki açıklık çalışabilirlik için yeterli değilse, antivirüs veya yönlendirici aracılığıyla portları açabilirsiniz.
(Yapılandırma iki adımda yapılır).
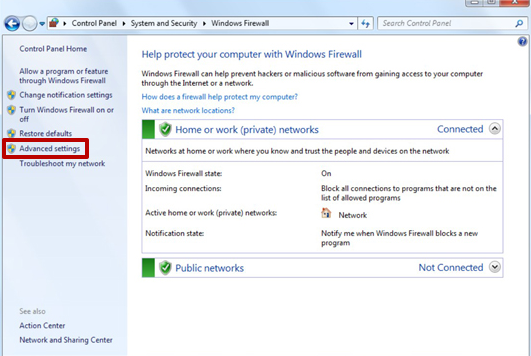
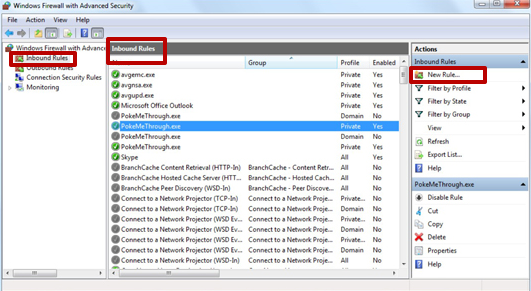
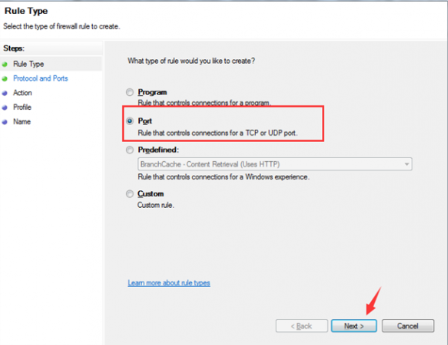
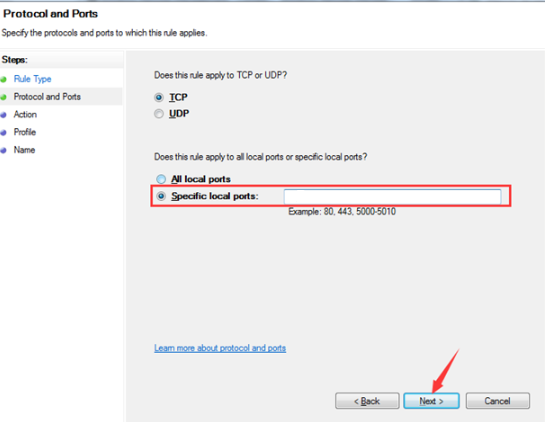
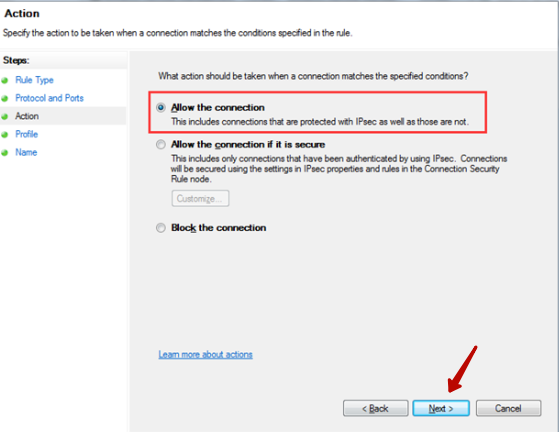
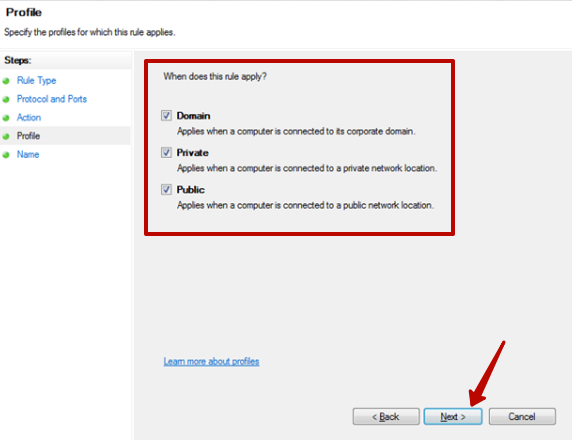
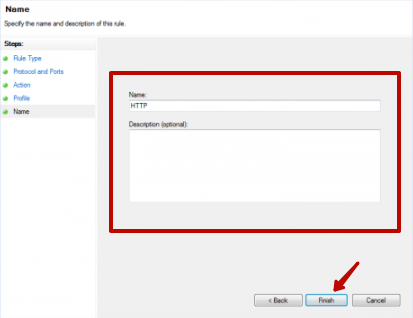
Yardımcı program bazı eylemleri gerçekleştirdiğinde, tamamen kapatılabilir.
(Web sunucusu olarak CentOS üzerinde bir Linux sunucusu kullanılması önerilir).
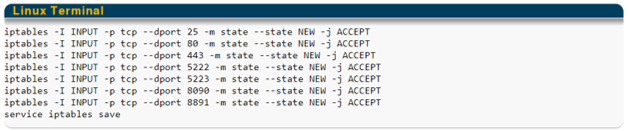

Bir bilgisayarda bir bağlantı noktasının engelinin nasıl kaldırılacağına ilişkin yukarıdaki önerilerden sonra, tek tek bağlantı noktalarının engelini kaldırma talimatlarına geçiyoruz.
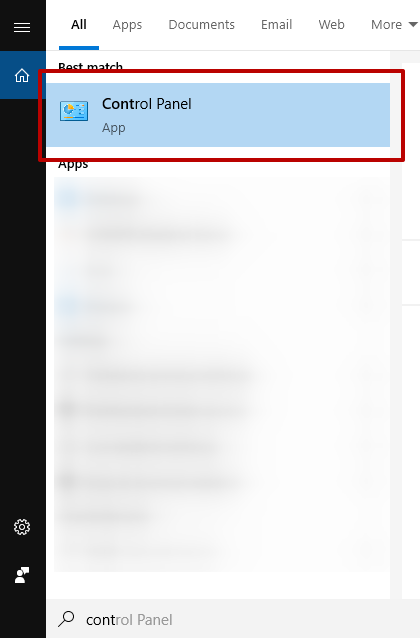
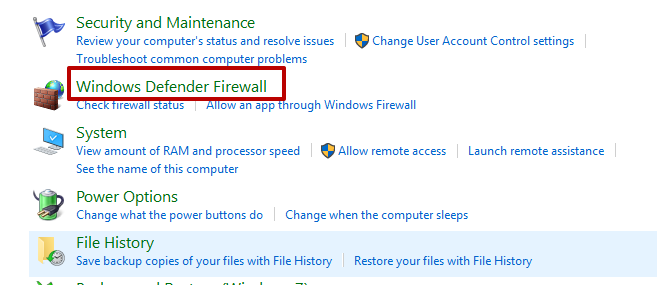
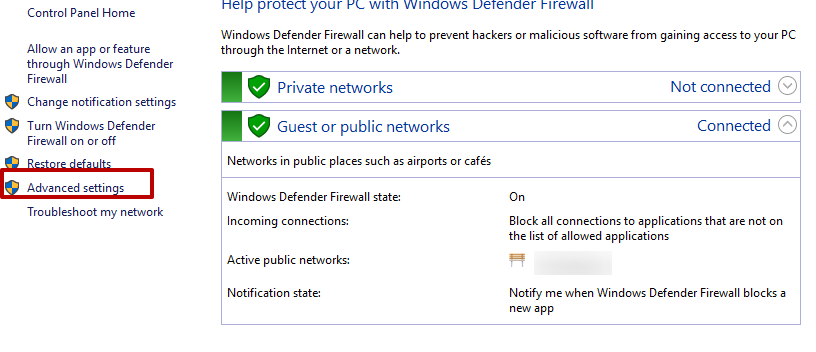
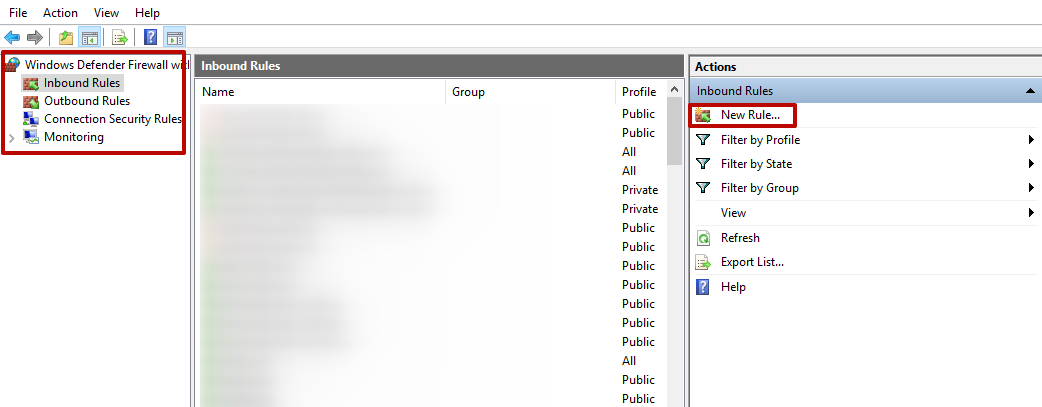
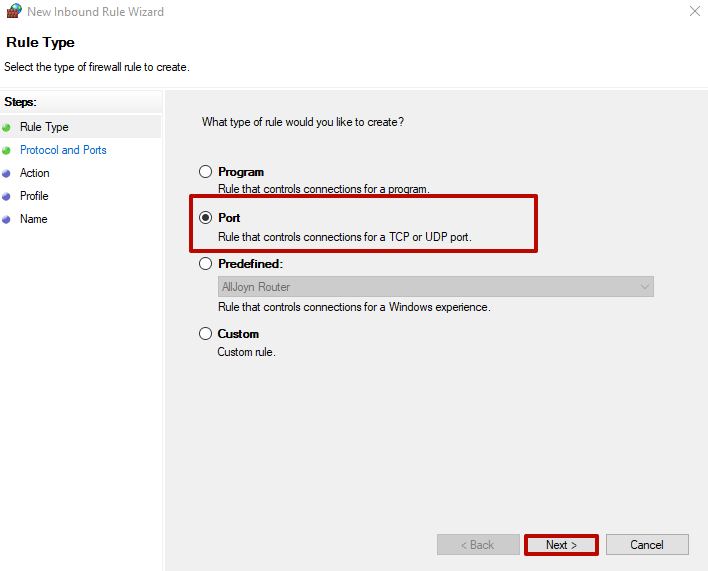
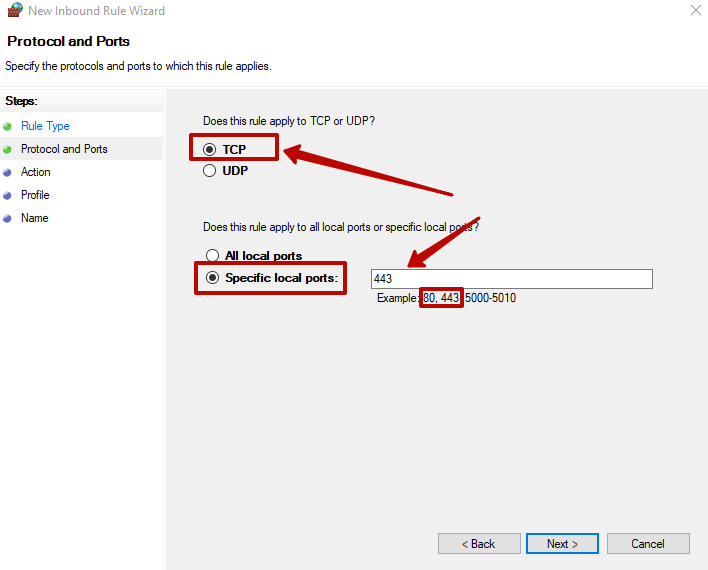
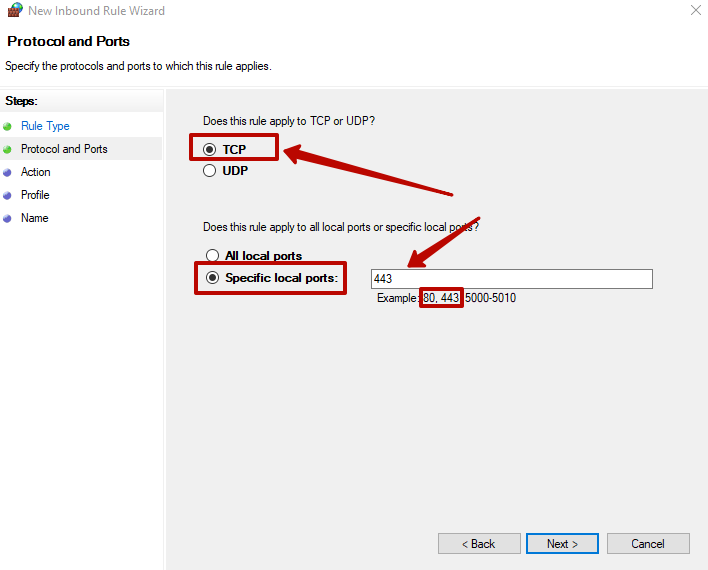
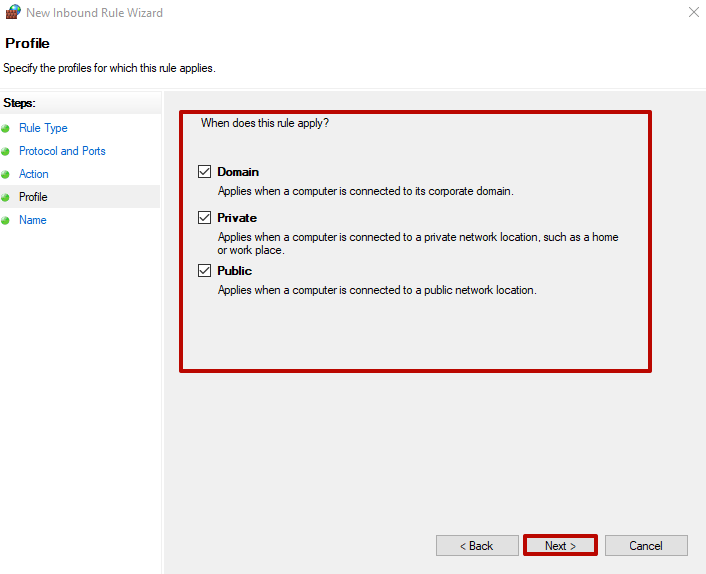
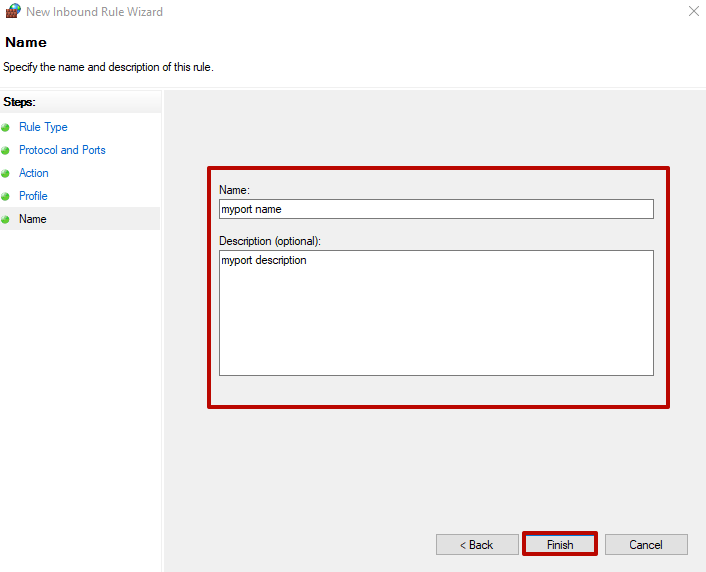
İşlem tamamlandıktan sonra, port 80 yapılandırması veya port 433 engelini kaldırma işlemi yapılacaktır.
Çevrimiçi port tarayıcıları olarak adlandırılan özel sunucuları kullanarak 80 numaralı portun kullanılabilirliğini kontrol edebilirsiniz. Bunu yapmak için IP adresinizi girin, gerekli portu seçin ve "Tara / Kontrol Et" seçeneğine tıklayın:
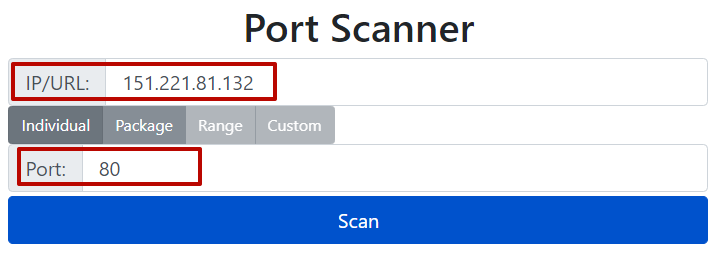
Diğer portlar da aynı şekilde kontrol edilebilir.
25565 numaralı bağlantı noktasının nasıl açılacağı, varsayılan olarak bu bağlantı noktasını kullanan Minecraft için Windows 10'da bir bağlantı noktası açmak için ilk talimatta açıklanmıştır.
Çoğu durumda, bu bağlantı noktası kurumsal ağlarda kullanılır ve bir yönlendirici aracılığıyla açılır.
Bunu yapmak için, Windows'ta "Home Gateway" penceresini açmanız, Gelişmiş - NAT - Port Eşleme şemasından geçmeniz ve "Ayarlar" da "Özelleştirme" port tipini seçmeniz, gerekli bağlantı arayüzünü ve protokolü seçmeniz gerekir. Ardından bağlantı noktası verilerini iki kez girin. "Gönder "e tıklayın.
Aşağıda gösterildiği gibi 7777 numaralı bağlantı noktasının engeli adım adım nasıl kaldırılır:
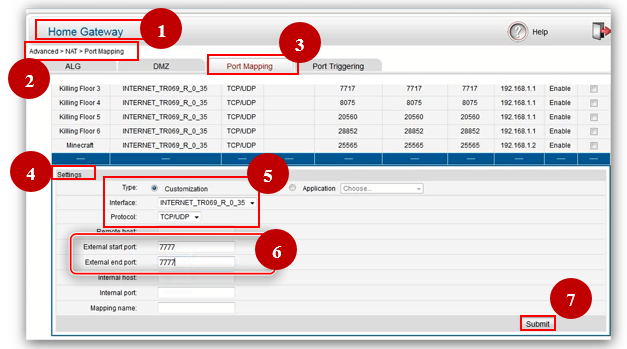
Çoğu zaman, Warframe oynamak için 4950 ve 4955 numaralı portları açmak gerekir. Portlar oyunu indirdikten hemen sonra yapılandırılır.
Ayarlardan "Oynanış "a gidin ve aşağıdaki "Ağ Bağlantı Noktaları (UDP)" sekmesine gidin. Ardından bağlantı noktalarını 4950, 4965 olarak değiştirin ve "Onayla" deyin. Oyunu yeniden başlatın. Ayrıca, bölgeyi de değiştirebilirsiniz.
Aşağıda gösterilen 4950 ve 4955 numaralı bağlantı noktalarının engeli nasıl kaldırılır:
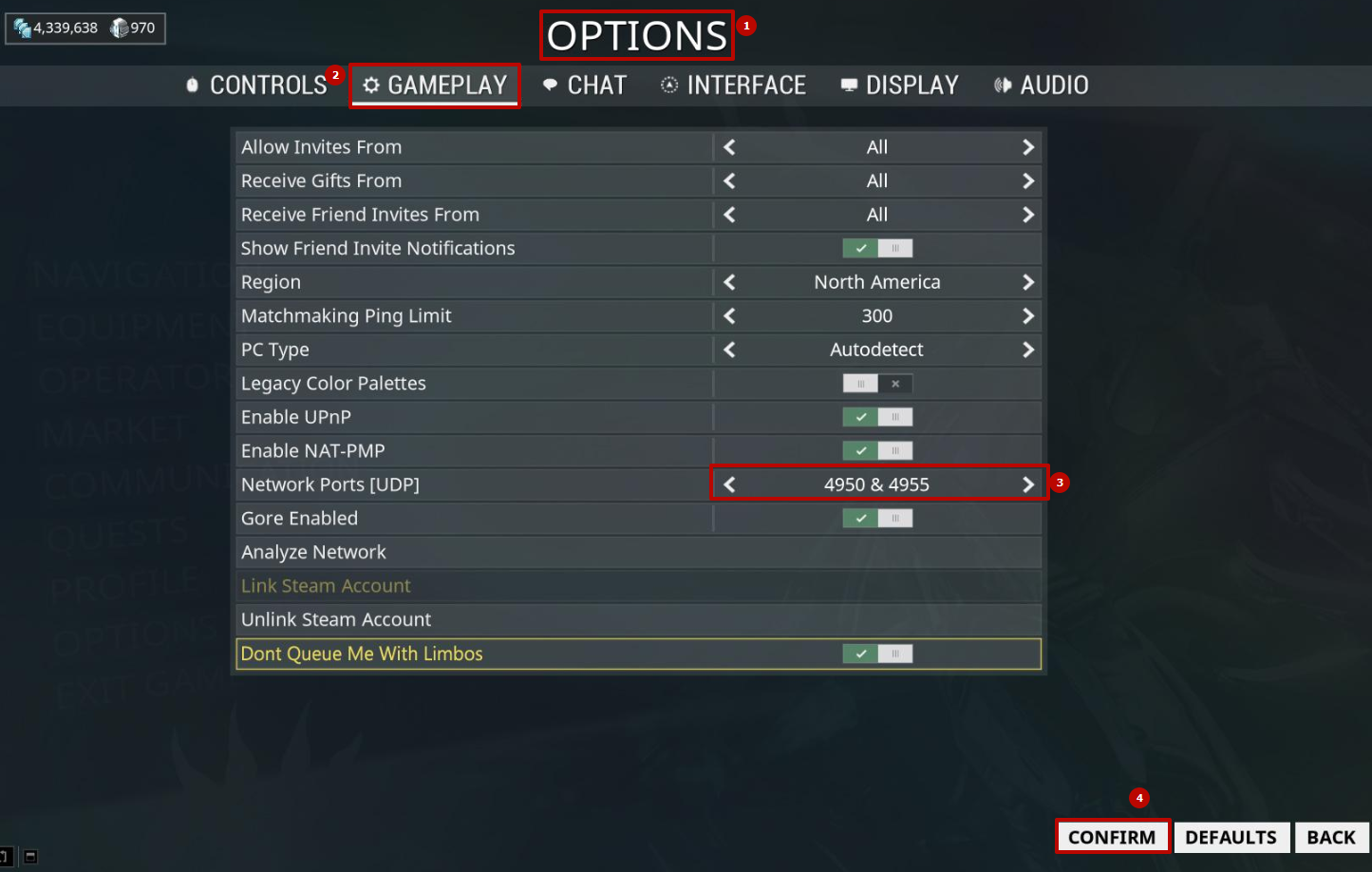
Genellikle varsayılan olarak yapılandırıldığı etkin mod için FTP sunucusunda gerekli olan 20 numaralı bağlantı noktasını açın.
Çoğu durumda açılış, güvenlik duvarındaki Windows 10 aracılığıyla gerçekleştirilir (makaledeki ilk açıklama, yalnızca paragraf 7'deki bağlantı noktası 20 verilerini belirtin):
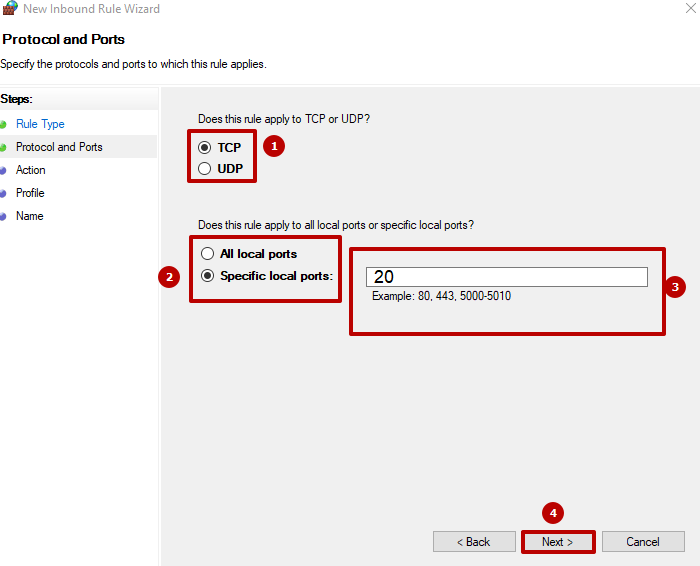
Ağ etkinlikleri için 27015 numaralı açık bir bağlantı noktası gereklidir. Bunu yapılandırmanın en kolay yolu bir yönlendirici kullanmaktır.
27015 numaralı portun nasıl açılacağı aşağıdaki önerilerde gösterilmektedir: "Yönlendirme" - "Sanal Sunucu" kategorisinde Ağ Ayarları'na gidin, 27015 numaralı bağlantı noktasını seçin ve ardından "Tümünü Etkinleştir "e tıklayın:
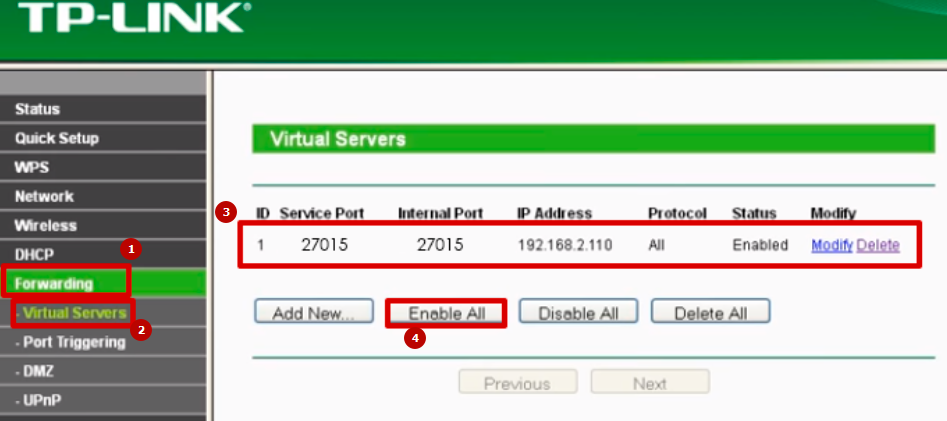
Yorumlar: 0