
 tr
tr  English
English  Español
Español  中國人
中國人  Tiếng Việt
Tiếng Việt  Deutsch
Deutsch  Українська
Українська  Português
Português  Français
Français  भारतीय
भारतीय  한국인
한국인  Italiano
Italiano  Gaeilge
Gaeilge  اردو
اردو  Indonesia
Indonesia  Polski
Polski Proxy'yi bu özelliği desteklemeyen yazılımlara bağlamak için Proxifier programı gereklidir. Onun yardımıyla, İnternet üzerinden aracı sunucular temelinde çalışan herhangi bir yazılımı kullanabilirsiniz: tarayıcılar, mesajlaşma programları, hesap tanıtımı için yazılımlar vb. Bu proxy yazılımı, bilgisayarınızla ilgili geçerli verileri gizleyen aracı sunucuları kullanarak ağ üzerindeki çalışmayı güvence altına almanıza yardımcı olacaktır.
Aşağıda, tüm ağ bağlantıları veya bireysel programlar için Proxifer'de proxy'leri ayarlamak için ayrıntılı adım adım talimatlar bulacaksınız.
Bu aracı kullanmaya başlamak için internetten indirin ve bilgisayarınızda çalıştırın. Bu adım adım talimatları izleyin:
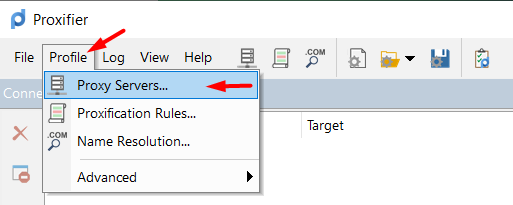
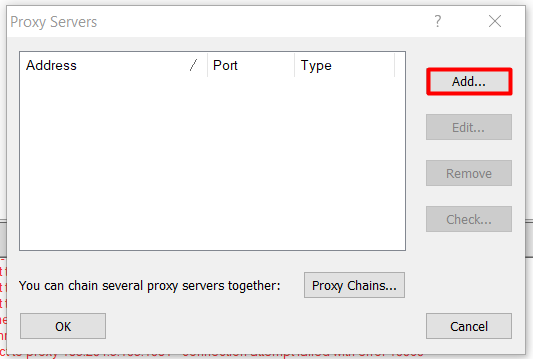
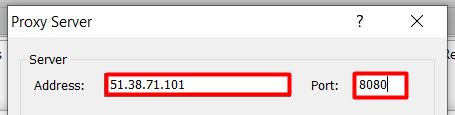
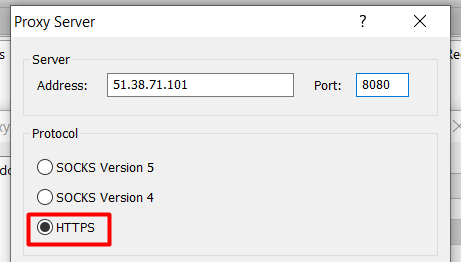
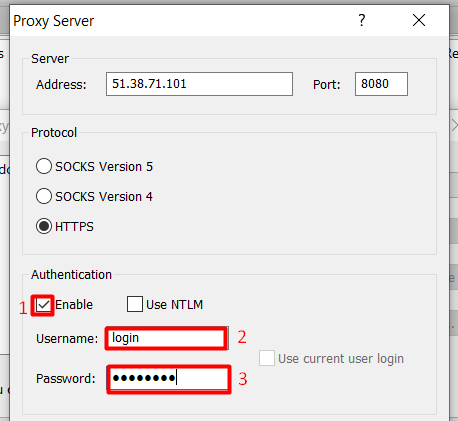
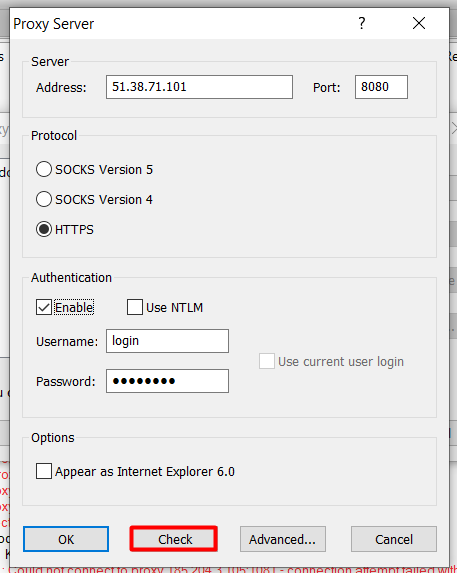
Testi yaptıktan sonra kırmızı bir "Test Başarısız" mesajı görürseniz, bu verilerin yanlış olduğu veya proxy'nin çalışmadığı anlamına gelir. Sunucuyu değiştirmeniz veya IP adresini, portu, kullanıcı adını ve şifreyi ayarlamanız gerekir.
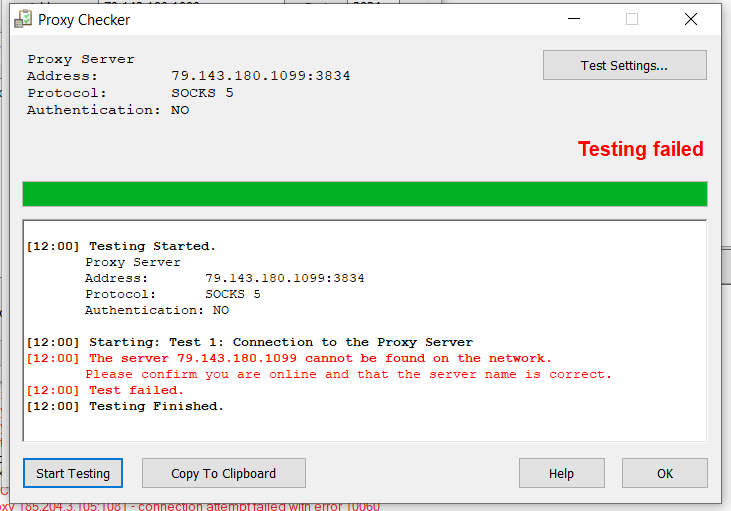
Proxy testi başarılı olursa, vurgulanmış yeşil yazıyı göreceksiniz.
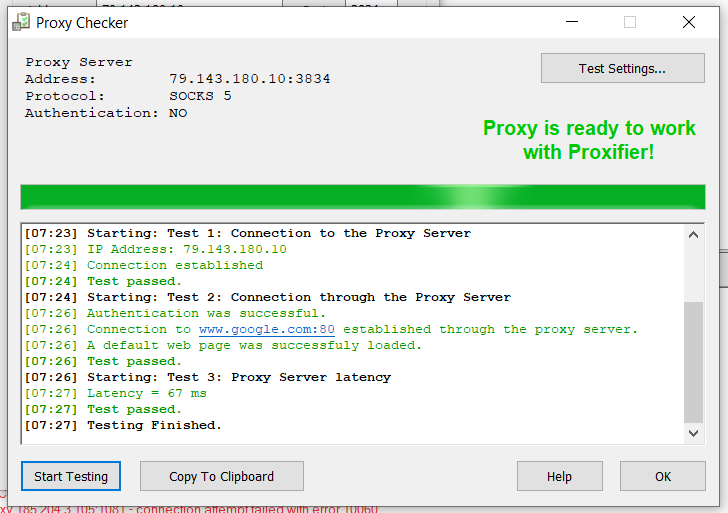
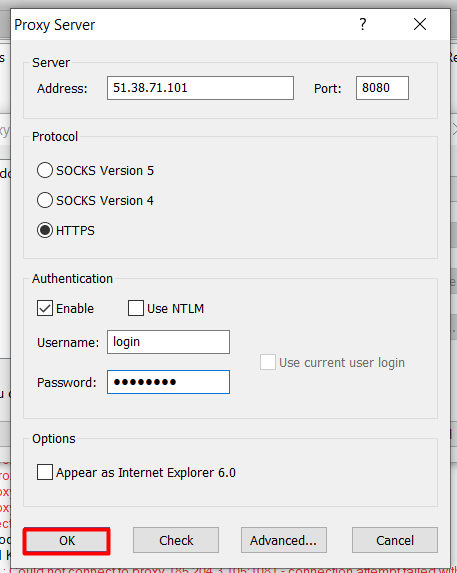
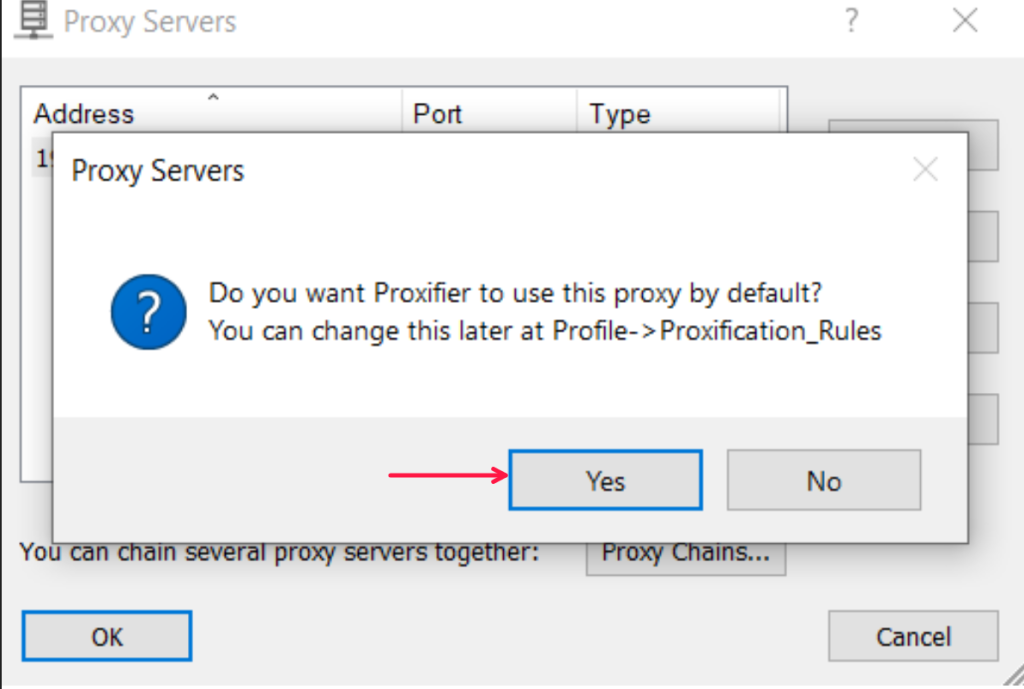
Artık tüm ağ bağlantıları eklenen proxy sunucusu üzerinden aktarılacaktır.
Belirli bir programa ayrı bir proxy atamanız mı gerekiyor? Ardından yukarıdaki talimatlara göre sunucuyu ekleyin ve ardından bu adım adım talimatı izleyin:
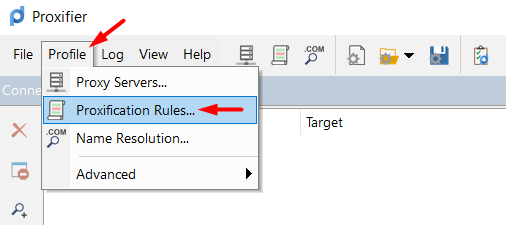
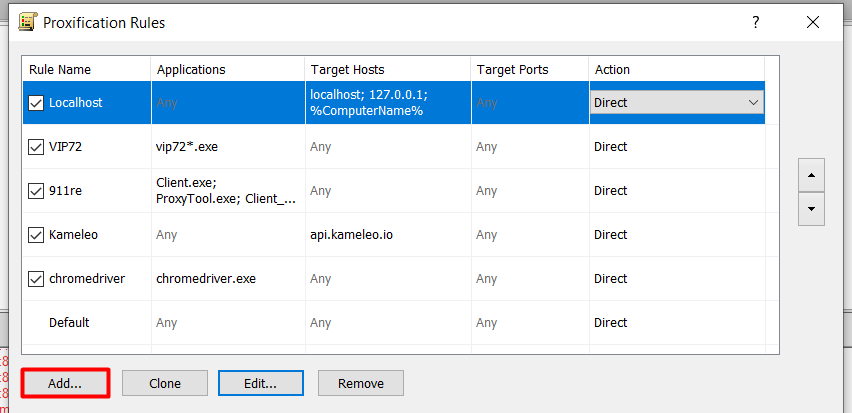

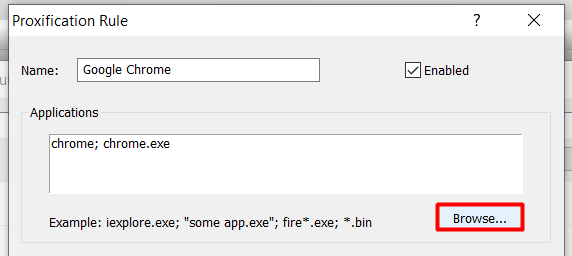
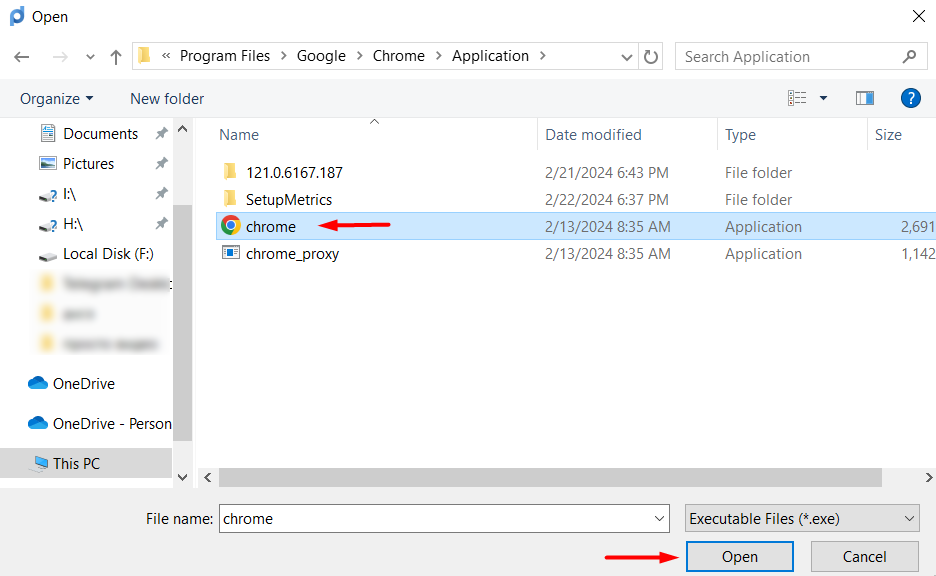
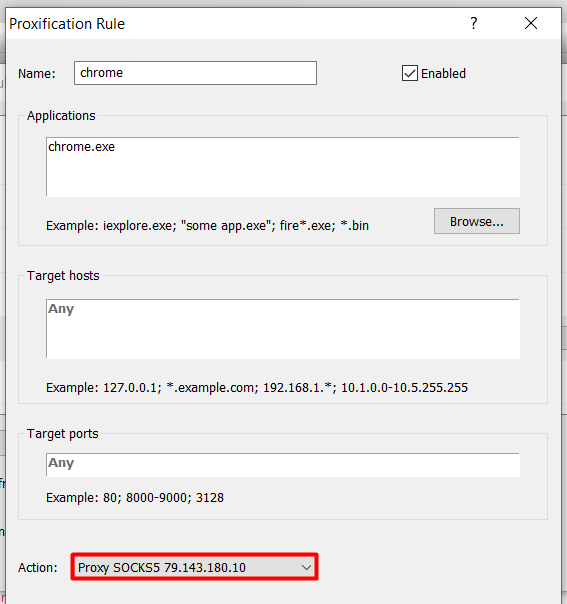
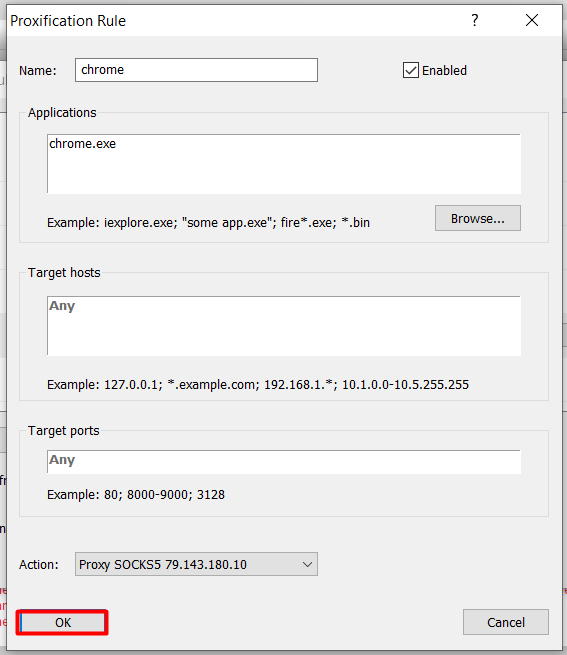
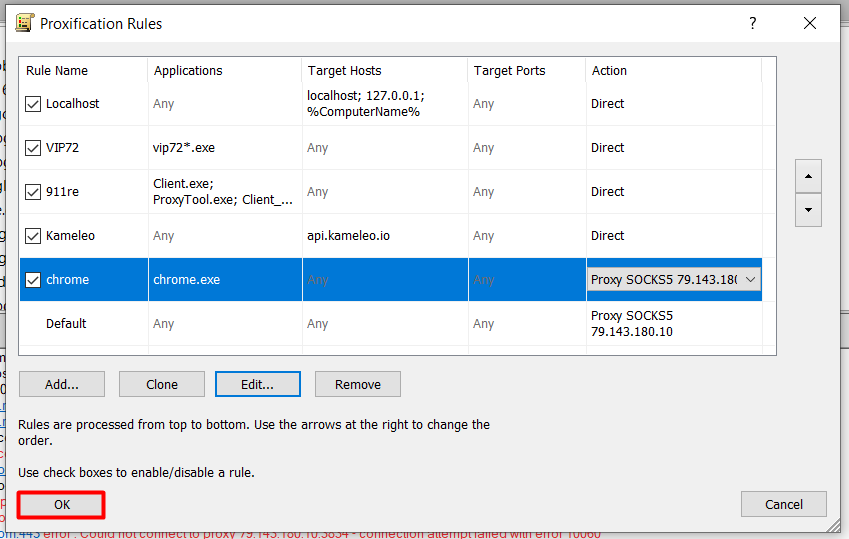
Proxy kurulumu tamamlandı. Proxy sunucusunun yapılandırıldığı programı çalıştırın (bizim durumumuzda bu Google Chrome idi). Bağlantıyı kontrol etmek için IP adresinizi tespit eden siteye gidin, örneğin "IP'mi" kontrol etme aracımız. Ayrıca, kullanılan uygulama için hangi proxy'nin kullanıldığı hakkında bilgi ana Proxifier penceresinden elde edilebilir.

Aynı prensiple, bir proxy sunucusunu herhangi bir tarayıcıya, messenger'a, promosyon yazılımına veya başka bir programa bağlayabilirsiniz.
Yorumlar: 0