
 tr
tr  English
English  Español
Español  中國人
中國人  Tiếng Việt
Tiếng Việt  Deutsch
Deutsch  Українська
Українська  Português
Português  Français
Français  भारतीय
भारतीय  한국인
한국인  Italiano
Italiano  Gaeilge
Gaeilge  اردو
اردو  Indonesia
Indonesia  Polski
Polski Her yerel (LAN) veya geniş alan (WAN) bilgisayar ağının temel unsuru, ister bilgisayar, ister mobil cihaz veya yazıcı gibi bir MFP olsun, bağlı cihazlardır. Bir ağdaki her cihazın, hem ağ içinde hem de diğer ağlarla iletişim kurarken benzersiz bir şekilde tanımlanması için bir yola ihtiyacı vardır. İşte MAC adresleri burada devreye girer. Ağ cihazları için benzersiz bir tanımlayıcı sağlar.
Basit bir ifadeyle, MAC adresi bir bilgisayarın veya ağ kartının fiziksel adresi gibidir. Belirli bir ağ üzerinde ayırt edilmesine yardımcı olan benzersiz bir tanımlayıcıdır. MAC, Ortam Erişim Kontrolü anlamına gelir ve donanım, fiziksel veya yerleşik adres olarak da bilinir. IP adresleri küresel İnternet üzerindeki cihazları tanımlamak için daha yaygın olarak kullanılsa da, sabit olan MAC adreslerinin aksine değişebilirler.
Bir bilgisayardaki ağ arayüz kartı (NIC) veya hatta Wi-Fi kontrollü bir su ısıtıcısı gibi İnternet'e bağlanabilen her cihazın kendi MAC adresi vardır. Bu adres üretici tarafından atanır ve cihazın ağ kartına yerleştirilir. Daha sonra, bu adresi nasıl belirleyebileceğinizi ve değiştirebileceğinizi tartışacağız.
MAC adresinizi kontrol etmek için aşağıdaki adımları izleyin:
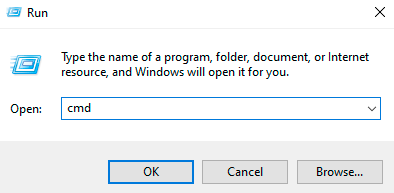
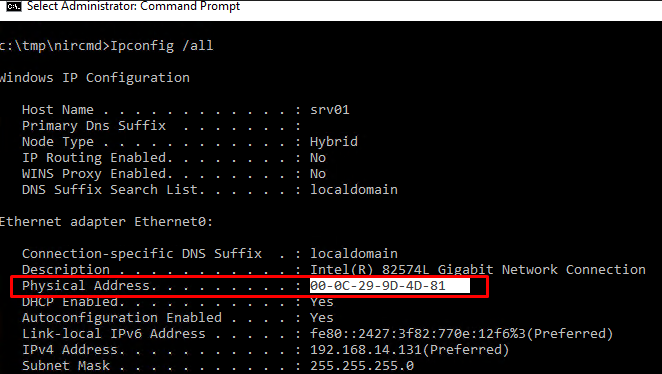
MAC adresini bulmak işletim sisteminize bağlı olarak değişebilir. Örneğin, Windows 11'de bulmak için komut isteminde "getmac /v /fo list" komutunu kullanabilirsiniz. Ancak, herhangi bir işletim sisteminde MAC adresini değiştirmeye çalışmadan önce, ağ kartınıza zarar vermemek için talimatları iyice anladığınızdan emin olun.
Ağ bağlantısı yapılandırmanızı ayarlamak çevrimiçi anonimliğinizi ve güvenliğinizi artırabilir. Ağ ayarlarınızı yapılandırmak için aşağıdaki adımları izleyin:
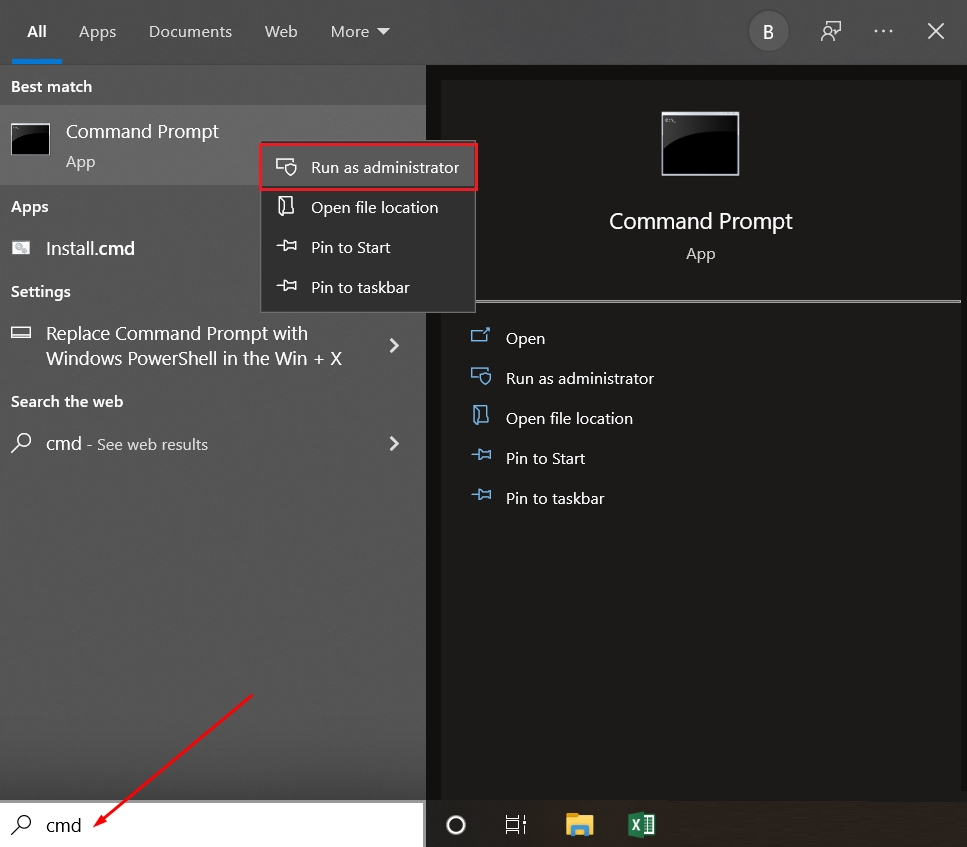
Değişikliklerin etkili olması için bilgisayarınızı yeniden başlatın.
Bir Apple aygıtında sistem ayarlarını değiştirmek için dahili araçların ve terminalin kullanılması gerekir. İşte ayrıntılı bir kılavuz:
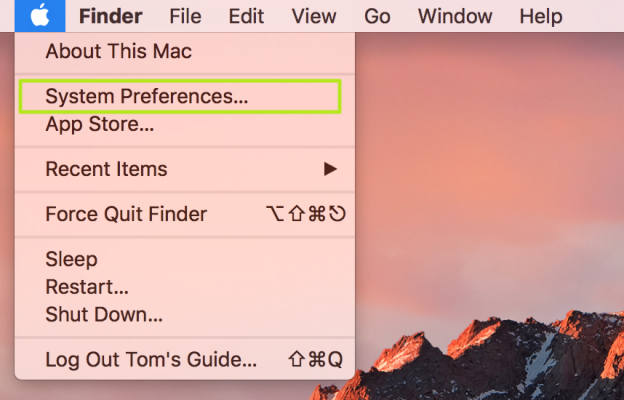
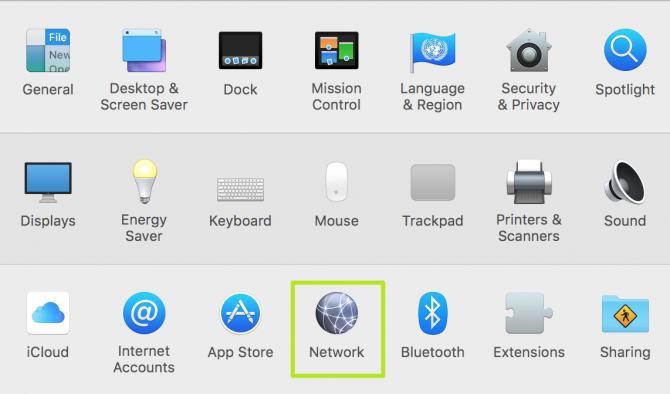
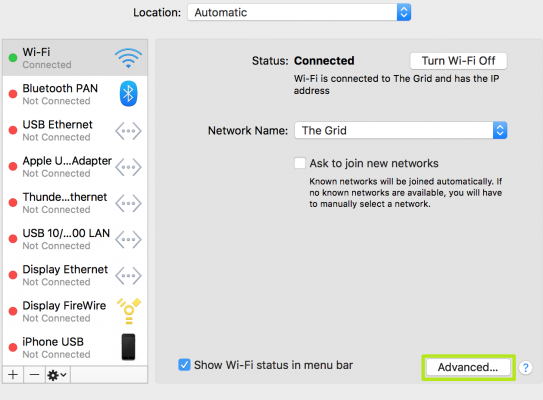
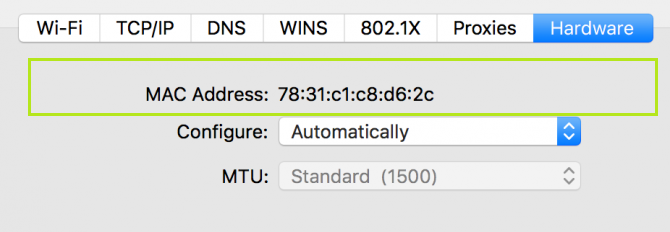
Bu değişiklikleri yaptıktan sonra bağlantı sorunlarıyla karşılaşırsanız, önceki ayarları geri yüklemek veya MAC adresi değişikliğini geri almak için geri alma işlevini kullanabilirsiniz.
Telefon cihazlarıyla uğraşırken MAC adresini değiştirmek daha zor hale gelir. Teknik verileri görüntülemek kolay olsa da, değişiklik yapmak yönetici hakları (root erişimi) gerektirir. Bununla birlikte, adresi değiştirmek yalnızca ek uygulamaların yardımıyla mümkündür.
Bir Android cihazda MAC adresini bulmak için aşağıdaki adımları izleyin:
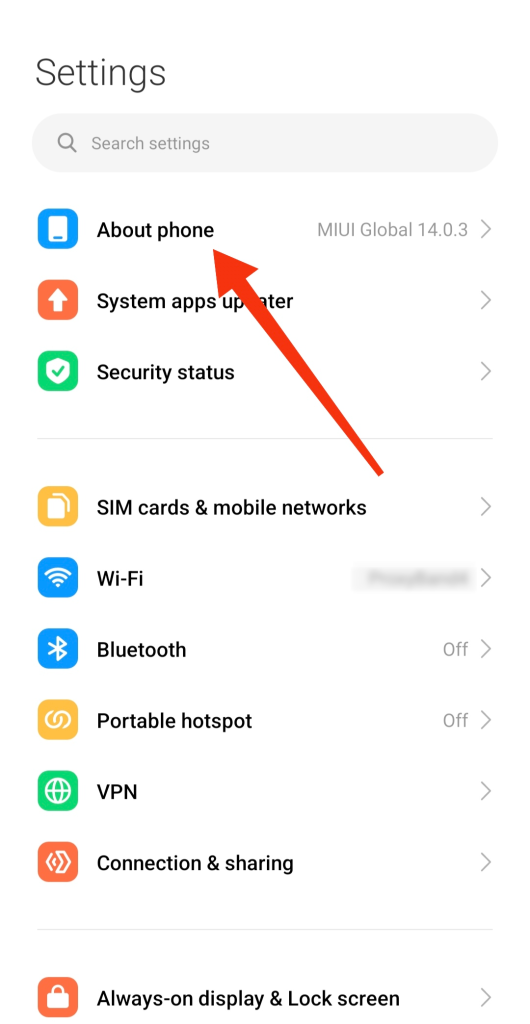
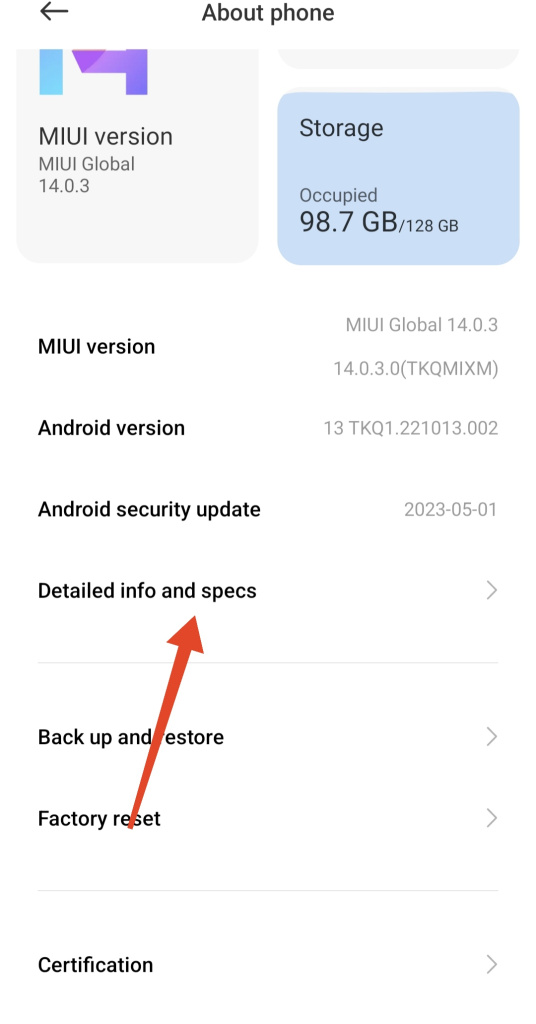
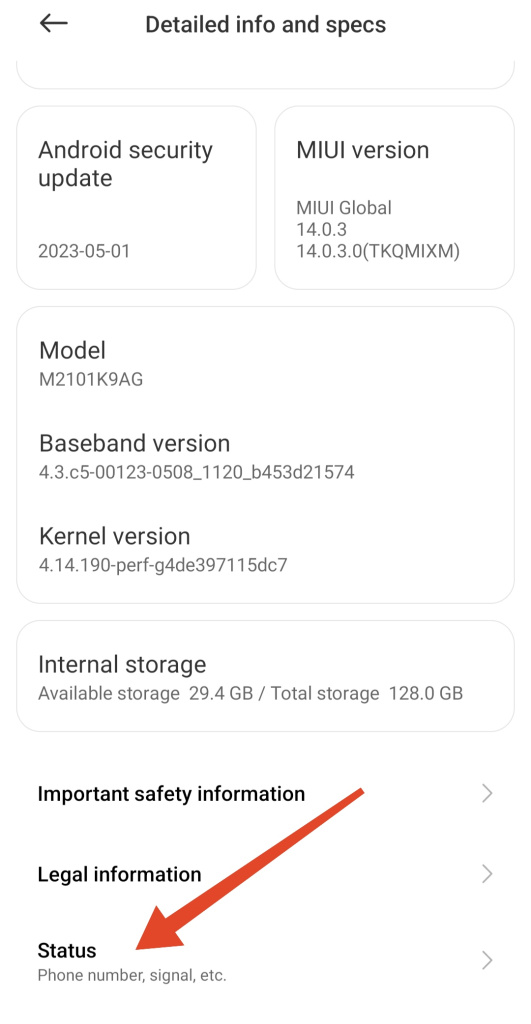
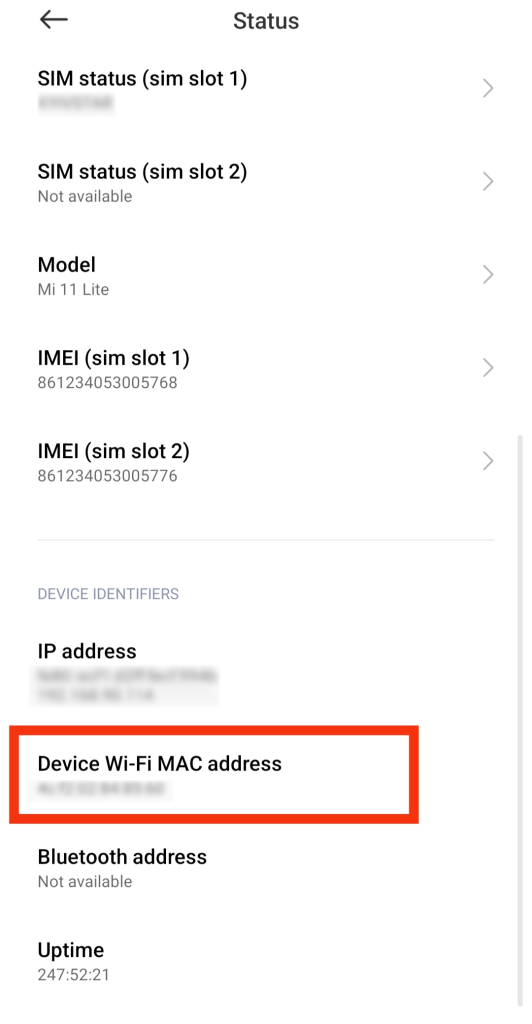
Alternatif olarak, MAC adresi için Wi-Fi bağlantı panelinde arama yapabilirsiniz. Android'de MAC adresini değiştirmek için sisteme root erişimine ihtiyacınız olacaktır. Root erişimi elde etmek için talimatlar aşağıda verilmiştir.
Dikkat: Kök haklarını yüklemek için üçüncü taraf uygulamaları kullanmak sistem arızalarına veya tamamen devre dışı kalmasına neden olabilir. Lütfen aşağıdaki kılavuzu dikkatlice okuyun.
Kök erişimi olsa bile tüm Android cihazların MAC adresini değiştirmeyi desteklemediğini lütfen unutmayın.
iOS, Android'in aksine, varsayılan olarak root erişimi sunmaz. iOS'a gelişmiş erişim elde etmek için jailbreak yapmak gerekir. Aşağıdaki talimatlarda jailbreak hakkında daha fazla bilgi edinin.
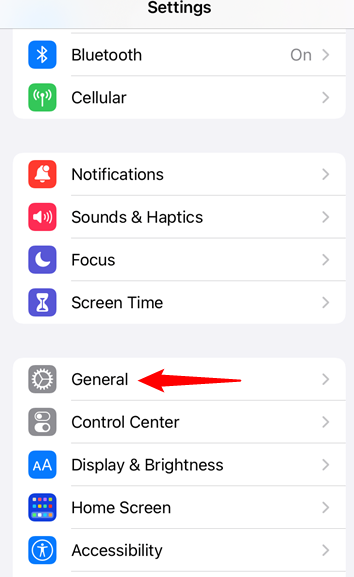
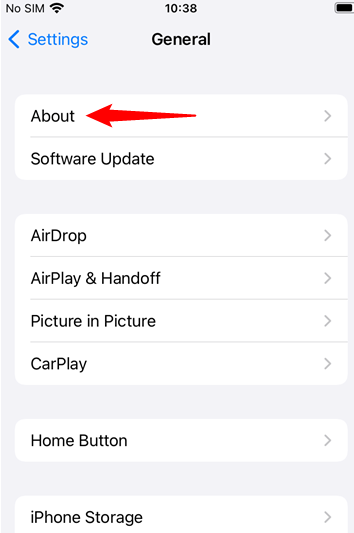
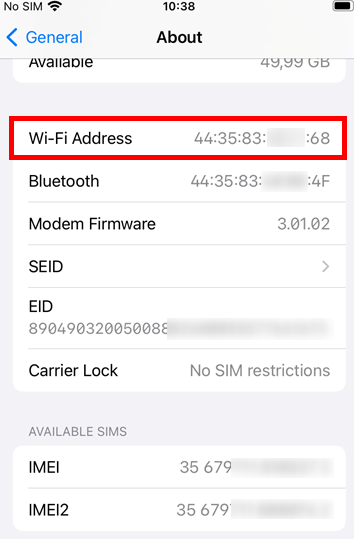
iOS'ta MAC adresini değiştirmek için jailbreak yapmak ve özel uygulamalar yüklemek gerekir. Jailbreaking akıllı telefonunuzun kararlılığını ve güvenliğini etkileyebilir. Bir ağ kartının fiziksel adresini değiştirmek için en basit yöntem sistem ayarlarıdır.
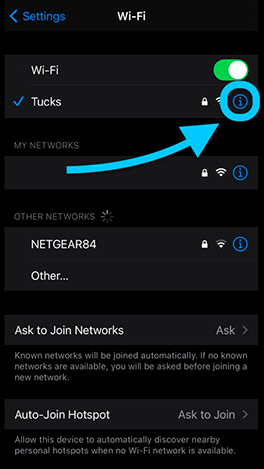
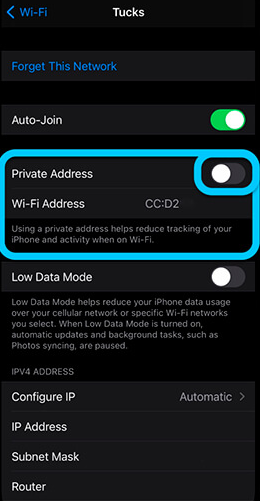
Bu yöntem anonimliği artırmak ve verilerinizi korumak için önerilir. İleri düzeyde bilgi veya beceri gerektirmez ve sistem için güvenlidir. Terminal aracılığıyla teknik verileri değiştirmek mümkün olsa da, belirli bir program yüklemeniz gerekir. Birçok kullanıcı, App Store'dan indirilebilen veya üçüncü taraf bir siteden .apk aracılığıyla kurulabilen Cydia'daki MobileTerminal'i kullanmanızı önerir.
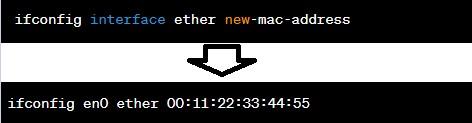
Komutu çalıştırdıktan sonra, yeni ayarları kaydetmek için iPhone'unuzu yeniden başlatın.
Windows 10, Android, iOS ve diğer işletim sistemlerinde MAC adresinin nasıl bulunacağını ve değiştirileceğini anlamak, yönlendiricilerde hata ayıklamak, proxy'ler kurmak veya ağ bağlantılarını yapılandırmak için yararlı olabilir.
Yorumlar: 0