
 tr
tr  English
English  Español
Español  中國人
中國人  Tiếng Việt
Tiếng Việt  Deutsch
Deutsch  Українська
Українська  Português
Português  Français
Français  भारतीय
भारतीय  한국인
한국인  Italiano
Italiano  Gaeilge
Gaeilge  اردو
اردو  Indonesia
Indonesia  Polski
Polski Do Not Track (DNT), web tarayıcılarında bulunan bir ayar ve kullanıcıların çevrimiçi etkinliklerinin izlenmesini önlemek için tasarlanmış bir yazılım aracıdır. Bu özellik etkinleştirildiğinde, web sitelerine, kullanıcının analiz ve kişiselleştirme için izleme konusundaki tercihini bildiren istekler gönderir.
"Do Not Track" standardı yasal olarak bağlayıcı değildir ve web sitelerinin bu talebe uyma zorunluluğu yoktur. "Do Not Track" etkinleştirilmesine rağmen, birçok web sitesi ve reklam ağı bu talepleri göz ardı etmeyi ve kullanıcı etkinliği bilgilerini toplamaya devam etmeyi seçebilir.
Bazı durumlarda bu özelliği devre dışı bırakmak gerekebilir. Örneğin, trafiği iyileştirmek, analiz verileri toplamak veya analitik ölçümler için veri toplamak. Bir web sitesi "DNT" isteğini yerine getirirse, topladığı veriler eksik veya bozuk olabilir. Aşağıda, en popüler tarayıcılarda bu özelliğin nasıl devre dışı bırakılacağını inceleyeceğiz.
Google Chrome'da "Do Not Track" özelliğini devre dışı bırakmadan önce tarayıcınızın en son sürüme güncellendiğinden emin olun. Aşağıdaki talimatları izleyin:
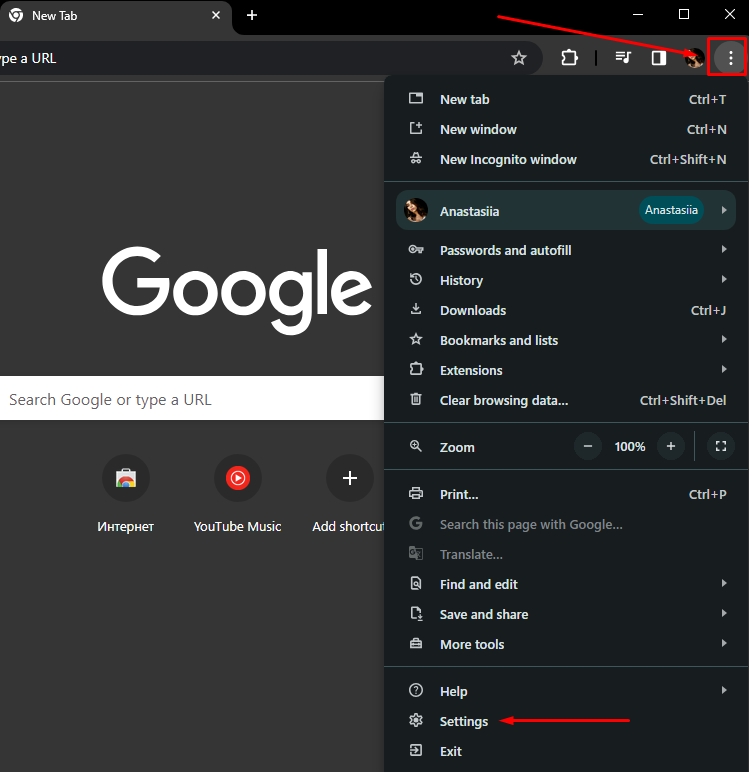
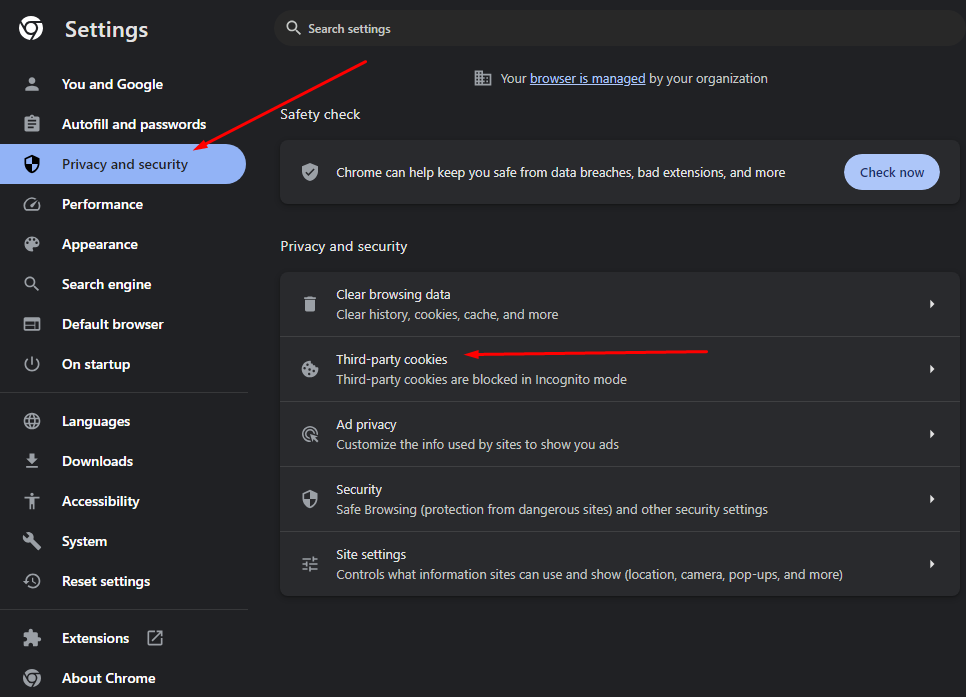
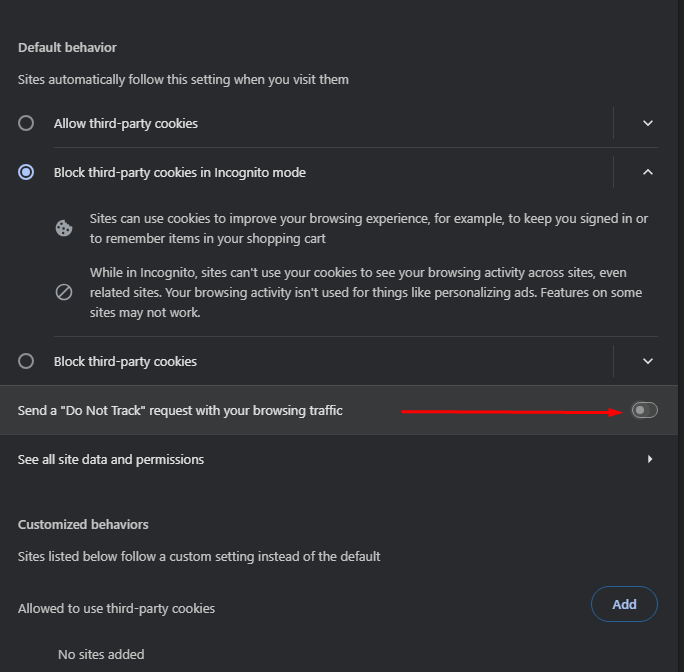
Chrome'u yeniden yüklediyseniz bu seçeneğin varsayılan olarak kapalı olduğunu unutmayın.
Firefox tarayıcısında, Chrome veya Chromium'a benzer şekilde, "Do Not Track" özelliği varsayılan olarak devre dışıdır ve web sitelerinin kullanıcıların bilgilerini toplamasına izin verir. Bunun istisnası, Do Not Track özelliğinin her zaman etkin olduğu özel tarayıcı pencereleridir. Ayarı değiştirmek için aşağıdaki adımları izleyin:
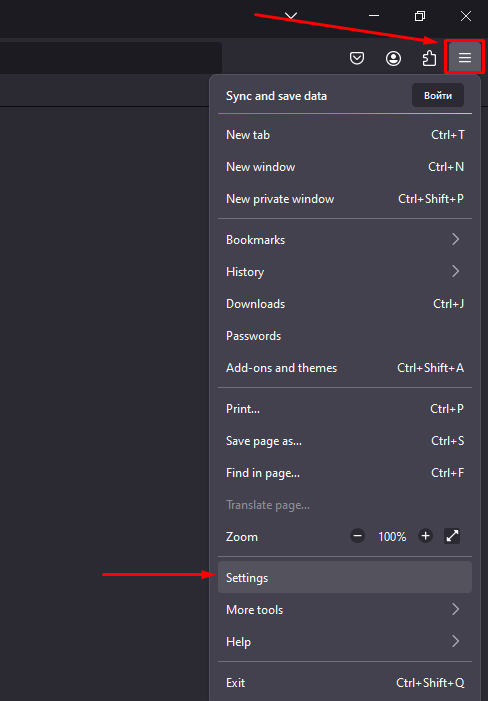
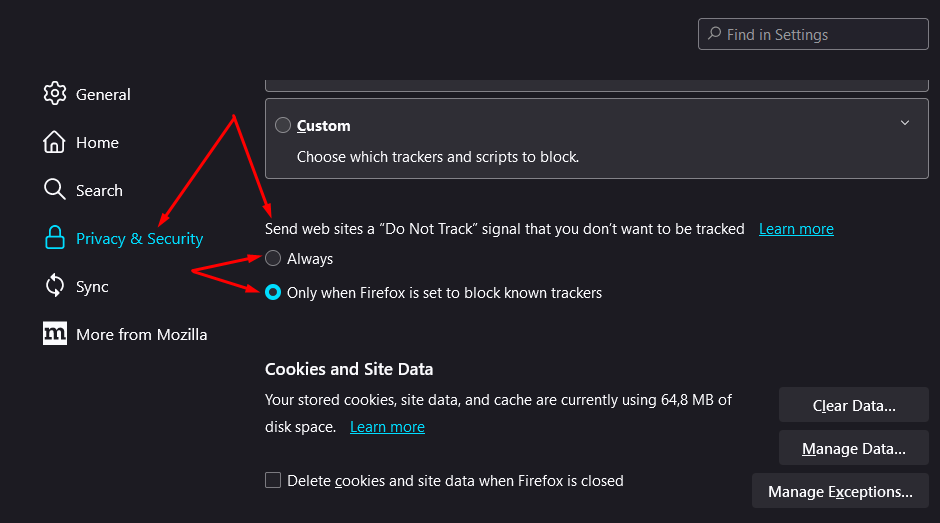
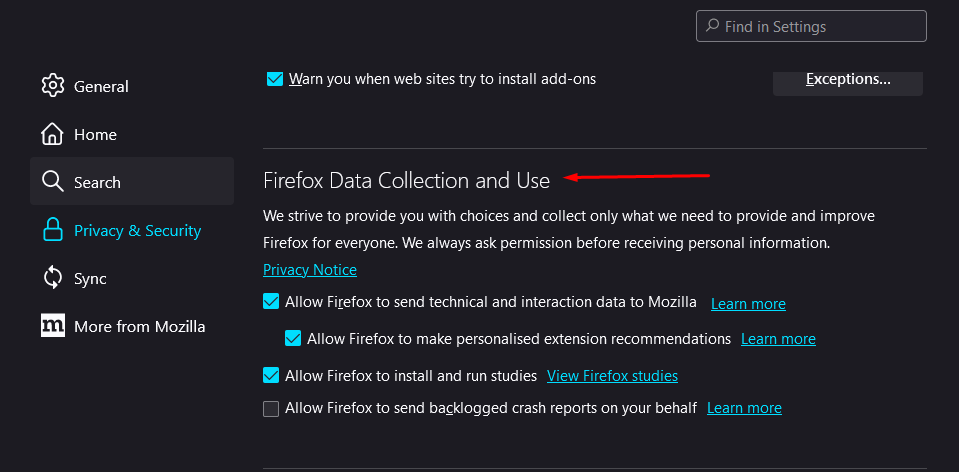
Ağınızda en üst düzeyde gizlilik için tüm onay kutularını devre dışı bırakmanız önerilir. Ancak, kişiselleştirilmiş reklamları tercih ediyorsanız ve çevrimiçi etkinliklerinizin görünür olmasından rahatsız değilseniz, varsayılan ayarları bırakabilirsiniz.
Opera'nın en son sürümlerinde "Do Not Track" özelliğini devre dışı bırakmak için aşağıdaki adımları izleyin:
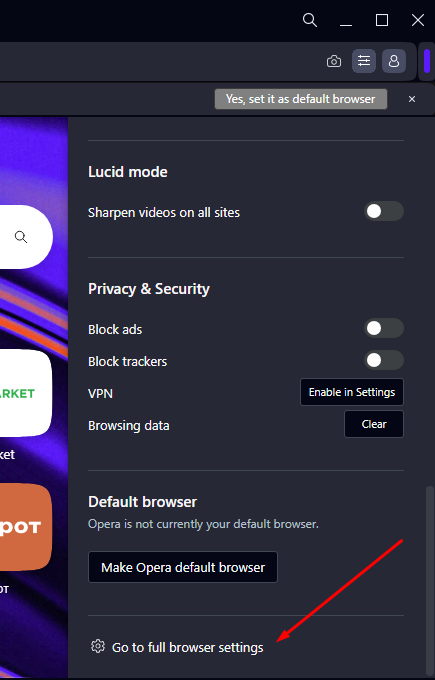
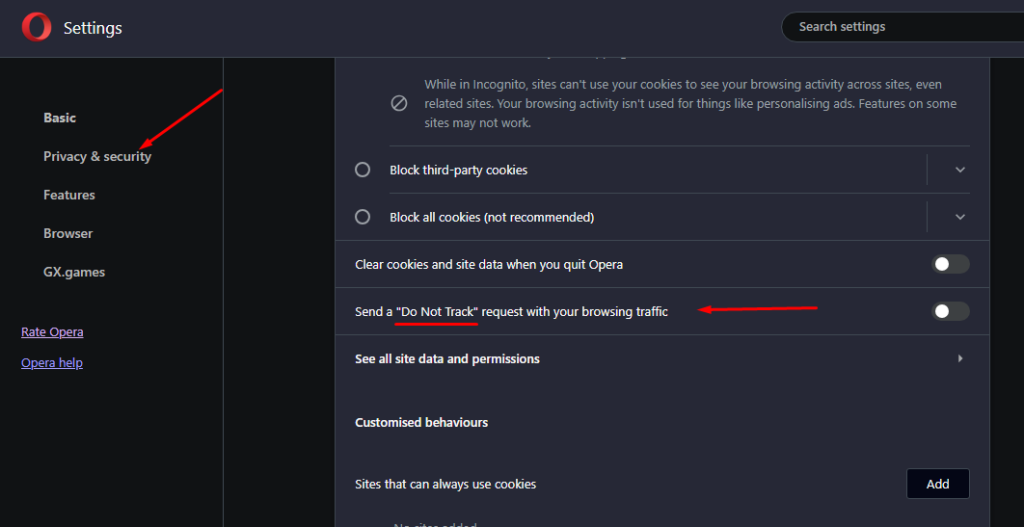
Microsoft Edge'de "Do Not Track" özelliği varsayılan olarak devre dışıdır. Bu özelliği yönetmek için aşağıdaki adımları izlemeniz gerekir:
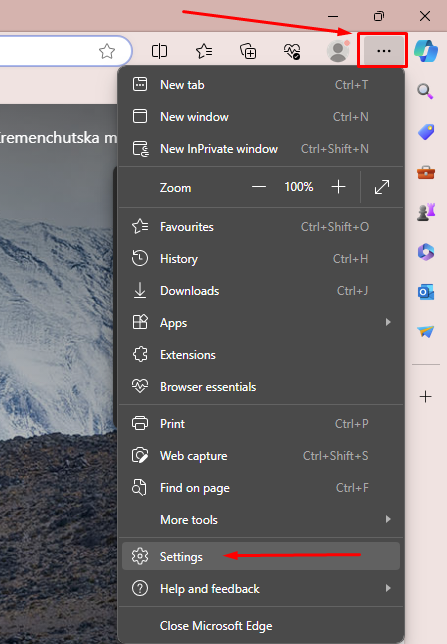
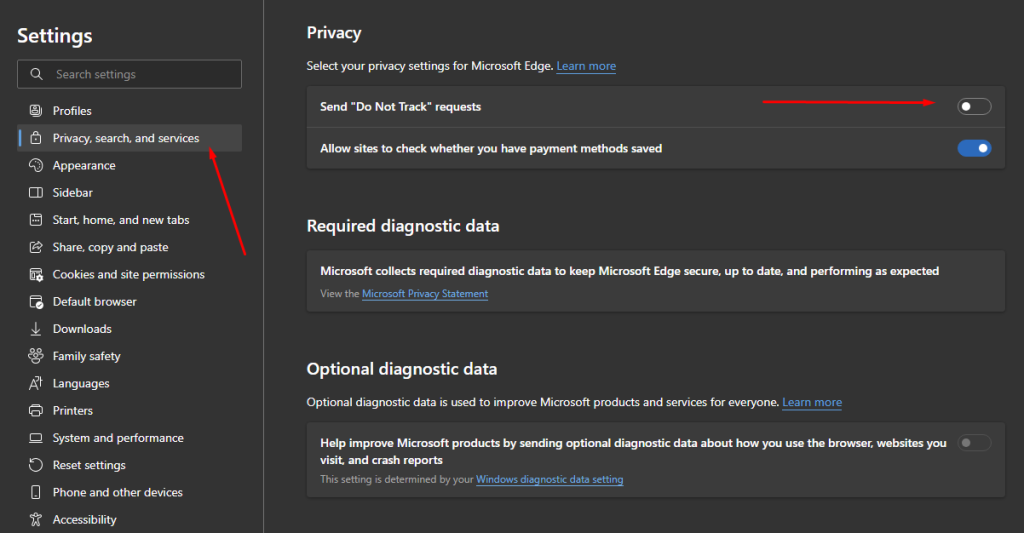
Popüler tarayıcılardaki "Do Not Track" özelliğini devre dışı bırakarak, analizler için gerekli bilgilerin izlenmesine ve web siteleriyle daha fazla etkileşim için önemli verilerin toplanmasına izin vermiş olursunuz.
Yorumlar: 0