
 tr
tr  English
English  Español
Español  中國人
中國人  Tiếng Việt
Tiếng Việt  Deutsch
Deutsch  Українська
Українська  Português
Português  Français
Français  भारतीय
भारतीय  한국인
한국인  Italiano
Italiano  Gaeilge
Gaeilge  اردو
اردو  Indonesia
Indonesia  Polski
Polski Tarayıcıdaki bir Kullanıcı Aracısı, bir kullanıcı bir web sitesini ziyaret ettiğinde tarayıcının sunucuya gönderdiği bir kod satırıdır. Bu satır parmak izinin bir parçasıdır ve aşağıdaki bilgileri içerir:
İşte Kullanıcı Aracısı satırının nasıl görünebileceğine dair bir örnek:

Bu örnekte, "Mozilla/5.0" segmenti doğrudan Firefox tarayıcısıyla ilgili değildir; bunun yerine Mozilla Vakfı'nın protokolleriyle uyumluluğu ifade eder. Sonraki bölüm olan "Windows NT 10.0; Win64; x64", 64 bit Windows 10 işletim sisteminin kullanıldığını gösterir. WebKit işleme motoruyla ilgili ayrıntılar bunu takip eder. Son iki bölüm Chrome sürüm 96.0.4664.110'un kullanıldığını ve uyumluluk amacıyla Safari'den bahsedildiğini göstermektedir.
Web sitelerinin hangi cihazı ve tarayıcıyı kullandığınızı neden biliyor gibi göründüğünü hiç merak ettiniz mi? Hepsi, tarayıcınızın ziyaret ettiğiniz web siteleriyle paylaştığı bir kod parçacığı olan Kullanıcı Aracısı sayesinde. Peki bu neden önemli ve Kullanıcı Aracınızı kimin bilmesi gerekiyor?
Artık Kullanıcı Aracısının önemini anladığımıza göre, ne zaman ve nasıl değiştirilmesi gerektiğini inceleyelim.
Kullanıcı Aracınızı değiştirmenin faydalı olabileceği birkaç yaygın senaryo vardır:
Bazıları Kullanıcı Aracınızı değiştirmenin güvenliği ve anonimliği artırabileceğine inanıyor olsa da, bu tek başına yeterli değildir. Tam anonimlik için proxy'ler veya VPN hizmetleri kullanmanız önerilir. Parmak izinizi tamamen değiştirmek için, web sitelerinin sizi farklı bir kullanıcı olarak algılamasını sağlayabilecek bir anti-detection tarayıcı kullanmayı düşünün.
Şimdi, farklı tarayıcılarda Kullanıcı Aracınızı nasıl değiştireceğinizi keşfedelim.
Komut satırını kullanarak Chrome'da Kullanıcı Aracısını değiştirmek için aşağıdaki adımları izleyin:
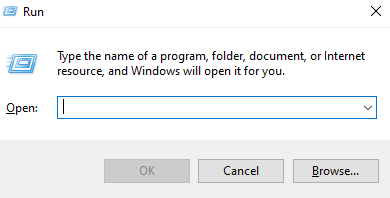
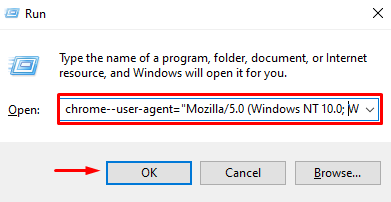
Kullanıcı Aracısını değiştirmek için alternatif bir yöntem de "Chrome için Kullanıcı Aracısı Değiştirici" gibi özel bir tarayıcı uzantısı kullanmaktır. İşte nasıl yapılacağı:
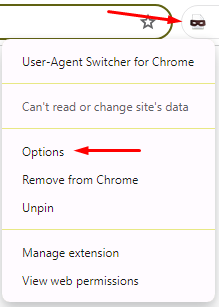

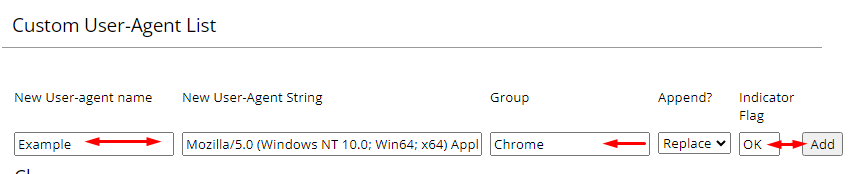
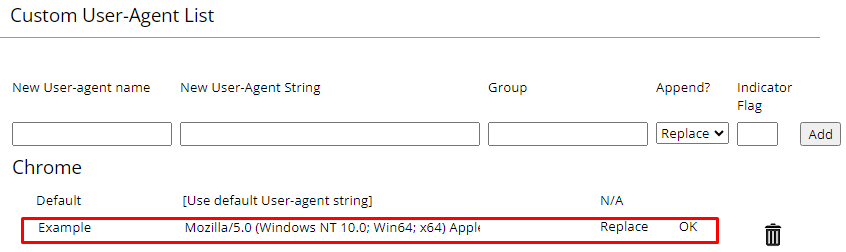
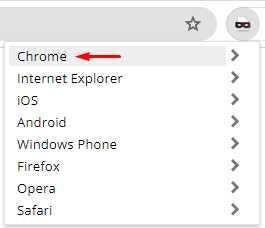
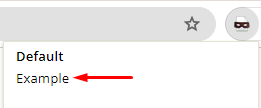
![]()
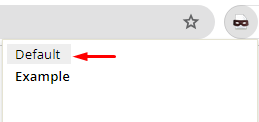
Firefox'ta Kullanıcı Aracısını değiştirmek için birkaç seçenek vardır. İlk olarak daha yeni yazılım sürümleri (34'ten yeni) için uygun olan adres çubuğu üzerinden yönteme bakalım. İşte nasıl yapılacağı:
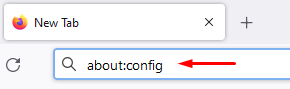
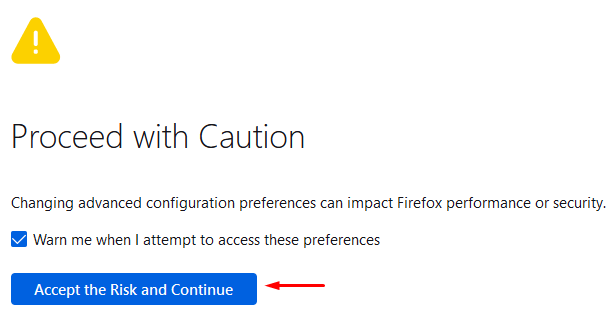



Tarayıcının eski sürümleri için veya alternatif bir yöntem olarak "User-Agent Switcher and Manager" gibi eklentileri kullanabilirsiniz. İşte nasıl yapılacağı:
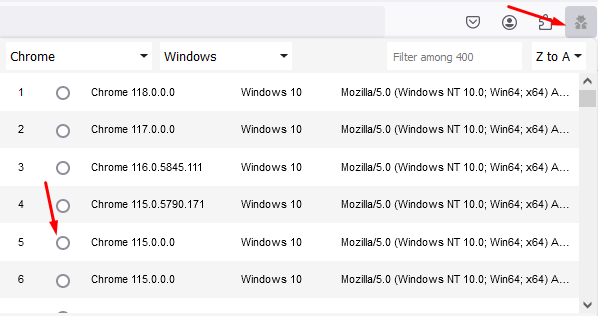
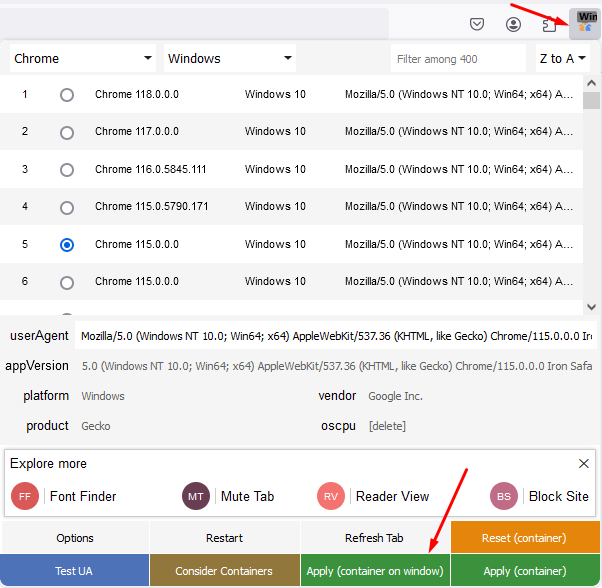
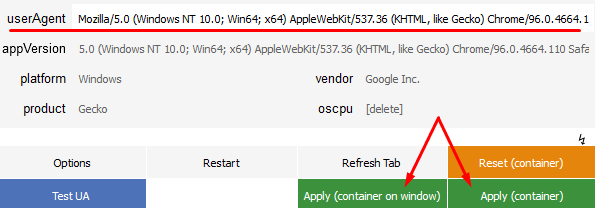

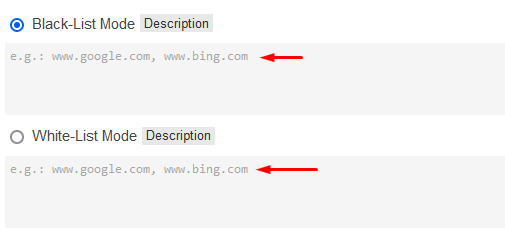
Safari'de Kullanıcı Aracısı'nı değiştirmek için uygun bir yöntem tarayıcı yapılandırmasıdır. Aşağıdaki adımları izleyin:
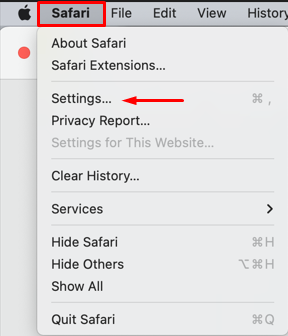
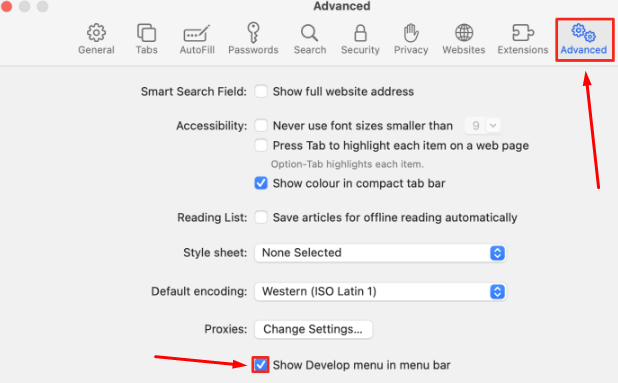
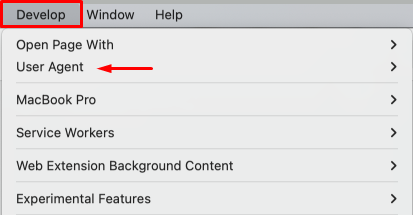
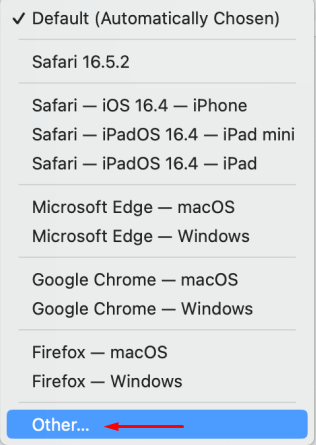
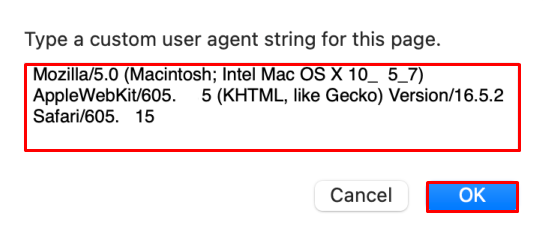
Bu değişiklikleri yaptıktan sonra, web siteleri tarayıcınızı Kullanıcı Aracısı ayarlarında belirtilen tarayıcı olarak tanıyacaktır.
Opera'da Kullanıcı Aracısını değiştirmek geliştirici araçları aracılığıyla yapılabilir. İşte nasıl yapılacağı:
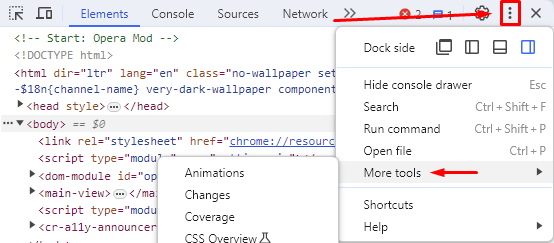
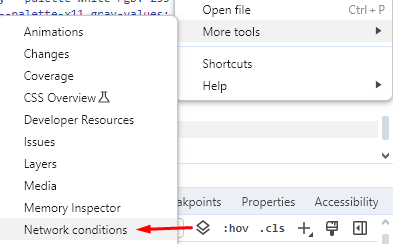
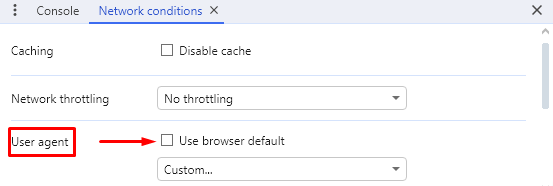
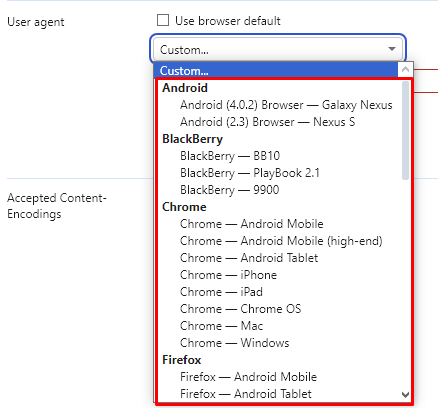
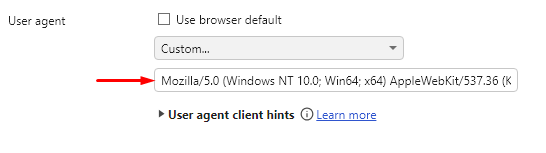
Değişiklikler otomatik olarak uygulanacak ve yeni sekmedeki içerik yeni Kullanıcı Aracısına göre görüntülenecektir.
Opera eklenti mağazası Kullanıcı Aracısını değiştirmek için birçok eklenti sunar. İşte "Random User-Agent" eklentisini kullanarak bunu nasıl yapacağınız.
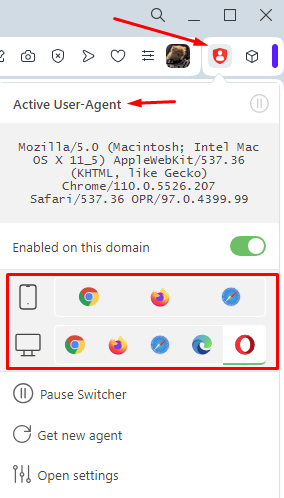
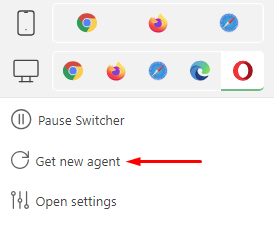
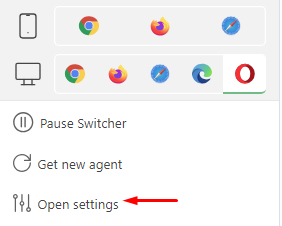
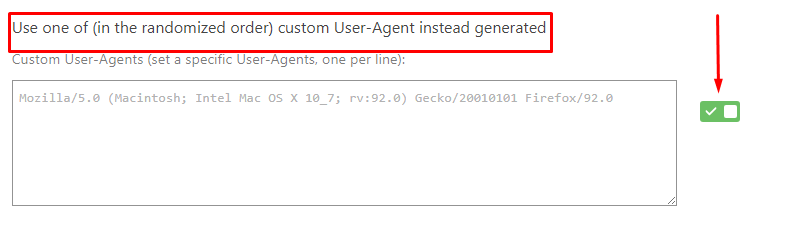
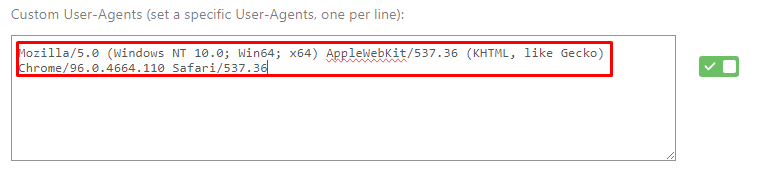

İşte bu kadar. Uzantı yalnızca belirttiğiniz Kullanıcı Aracısını kullanacaktır.
Sonuç olarak, popüler tarayıcılarda Kullanıcı Aracısının nasıl değiştirileceğini inceledik. Yeni ayarları uyguladıktan sonra, web sunucuları tarayıcınızı farklı bir işletim sistemi, tarayıcı veya cihazdan geliyormuş gibi algılayacak ve sitelerin görüntülenme biçiminde ilgili ayarlamalara yol açacaktır. Bu yöntem tamamen güvenlidir ve herhangi bir arama motoru politikasını ihlal etmez.
Yorumlar: 0