
 tr
tr  English
English  Español
Español  中國人
中國人  Tiếng Việt
Tiếng Việt  Deutsch
Deutsch  Українська
Українська  Português
Português  Français
Français  भारतीय
भारतीय  한국인
한국인  Italiano
Italiano  Gaeilge
Gaeilge  اردو
اردو  Indonesia
Indonesia  Polski
Polski Outlook'ta postaları bir proxy aracılığıyla kontrol etmek için iki olası seçenekten birini kullanabilirsiniz: HTTPS proxy veya SOCKS proxy kullanmak. Her biri için adım adım talimatlar aşağıda verilmiştir.
Outlook üzerinden postaları kontrol etmek için CONNECT yöntemini desteklemeyen "temiz" HTTP proxy'leri kullanmak başarısız olacaktır. HTTPS proxy kullanmanız gerekir.
Öncelikle, posta almak için Port eşlemeyi (veri yönlendirme) yapılandırmanız gerekir. Adım adım talimatları izleyin:
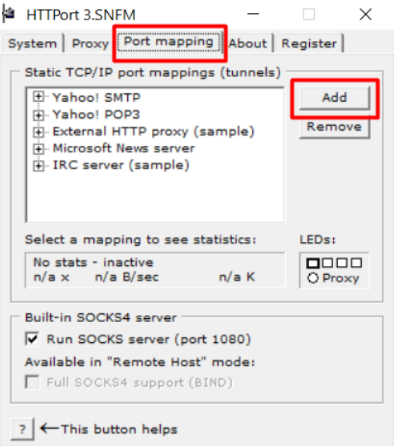
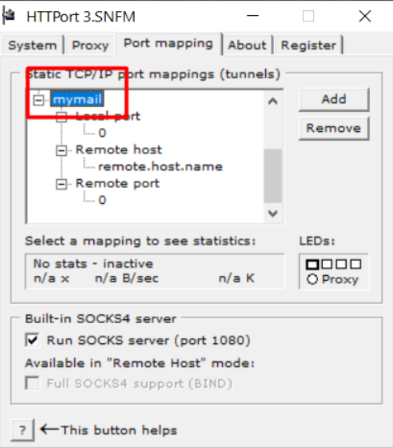
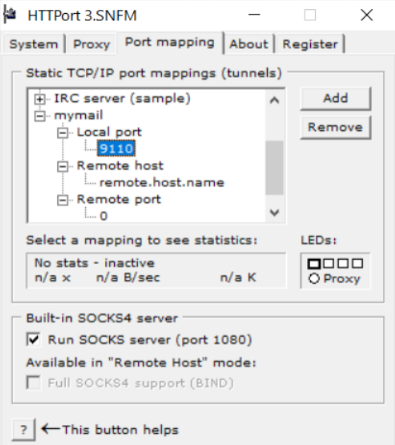
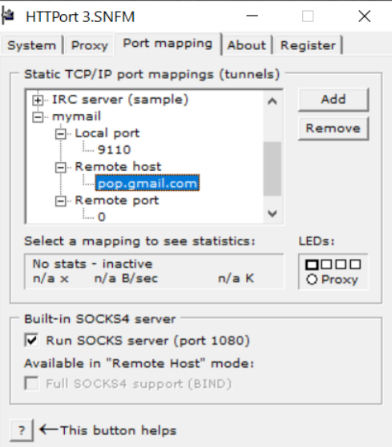
Bir sonraki adım, posta göndermek için bağlantı noktası eşlemesini yapılandırmaktır:
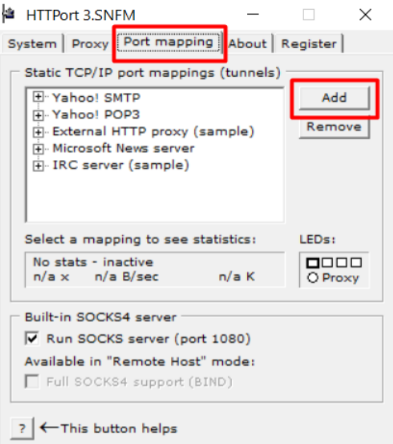
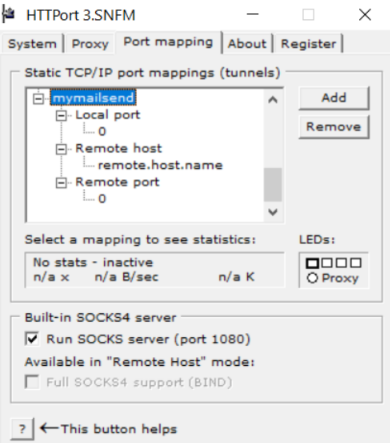
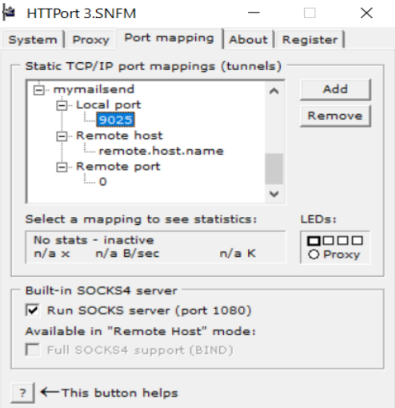
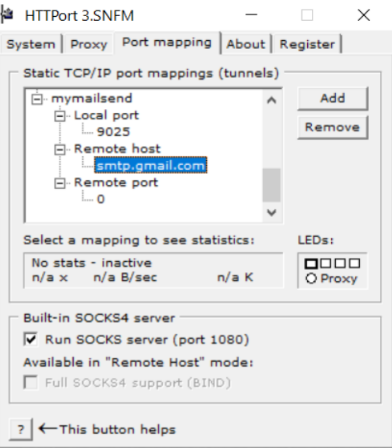
Üçüncü aşama, programda kullanacağınız proxy verilerini belirlemek ve programı başlatmaktır. Bunun için
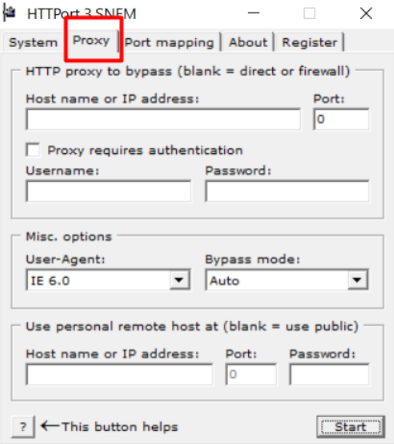
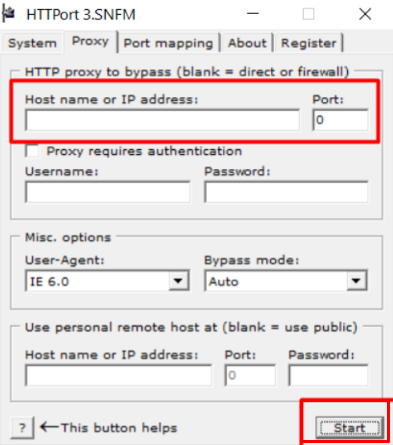
Görevi tamamlamak için, yalnızca Outlook'ta posta alma işlemini yapılandırmak kalır. Bunun için ihtiyacınız olan:
Bir e-posta istemcisi için SOCKS proxy'sini kullanmak için Bağlantı Noktası eşleştirmesi düzenlemeniz veya Outlook "socks" gerçekleştirmeniz gerekir. Bağlantı noktası eşleştirmesi yapma ilkesi yukarıda açıklanmıştır. Şimdi "socksification" konusuna daha yakından bakalım.
SOCKS protokolünün POP3, SMTP dahil olmak üzere herhangi bir TCP'yi kendi üzerinden gönderebilmesi nedeniyle, proxy'lerle çalışmanın sağlanmadığı programlarda bile SOCKS proxy'lerini kolayca kullanabilirsiniz. Bunu yapmak için sadece SocksCap gibi bir "socksifier" kullanmanız gerekecektir.
Program varsayılan olarak bunu nasıl yapacağını bilmiyorsa veya yalnızca bir HTTP proxy ile bağlanıyorsa, programın bir proxy sunucusu kullanmasına yardımcı olacaktır.
"Socksification" için adım adım talimatlar
"Socksification" yapmak için bu talimatı izlemeniz gerekir:
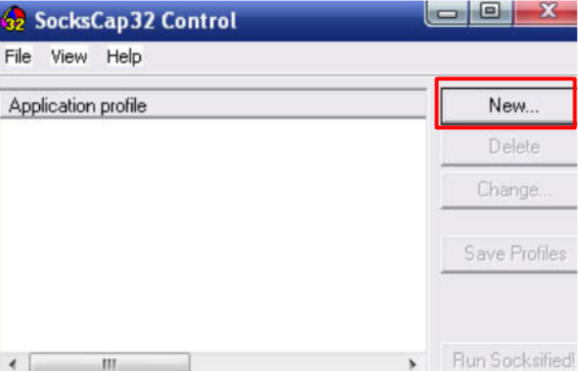
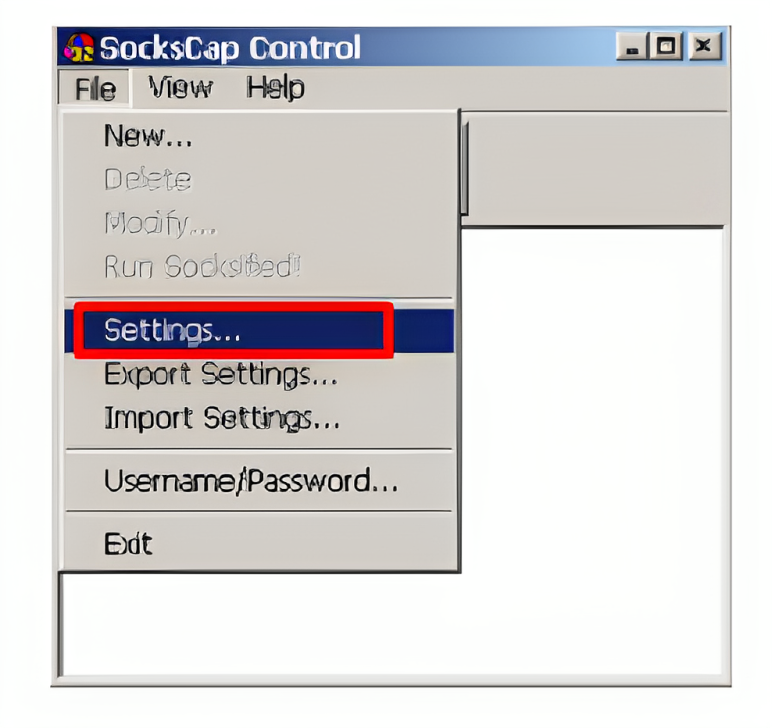
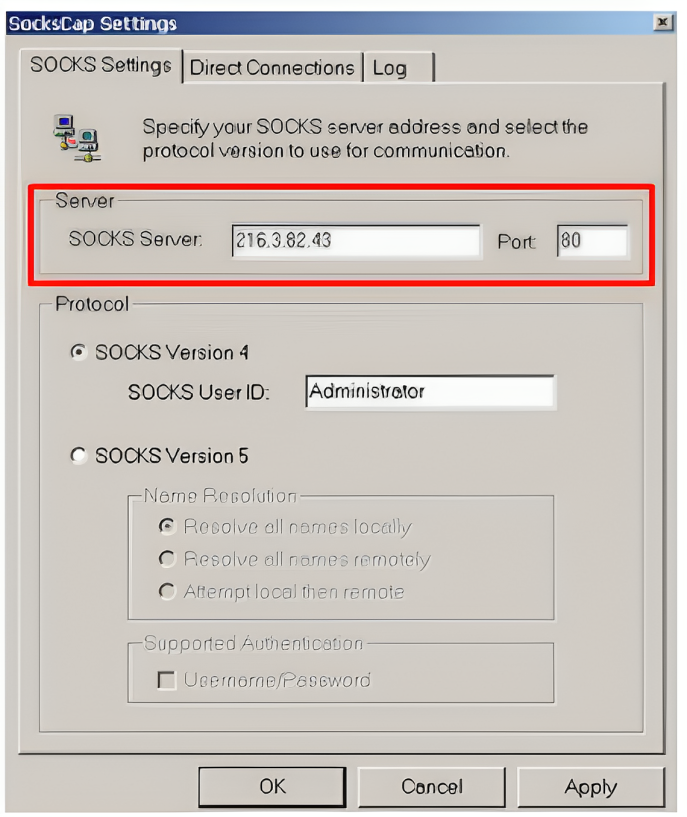
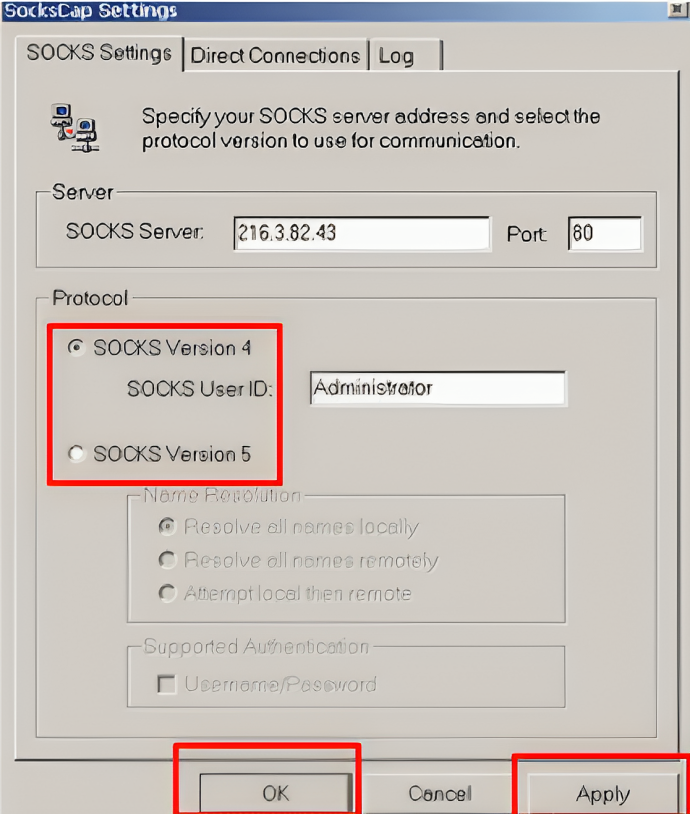
Şu andan itibaren, Outlook Express'i SOCKS proxy kullanarak başlatmak için, SocksCap programına girmeniz ve bu posta istemcisinin adına 2 kez tıklamanız gerekecektir.
Artık Outlook'ta proxy'yi nasıl yapılandıracağınızı biliyorsunuz. Uygun proxy sunucu türünü seçin ve deneyin.
Yorumlar: 0