
 pt
pt  English
English  Español
Español  中國人
中國人  Tiếng Việt
Tiếng Việt  Deutsch
Deutsch  Українська
Українська  Français
Français  भारतीय
भारतीय  Türkçe
Türkçe  한국인
한국인  Italiano
Italiano  Gaeilge
Gaeilge  اردو
اردو  Indonesia
Indonesia  Polski
Polski Utilizando o navegador Omnilogin antidetect, pode criar um ambiente virtual separado para trabalhar com redes sociais e outros recursos da Web. O navegador fornece a funcionalidade para configurar uma impressão digital separada para cada perfil. Isto permite-lhe configurar ficheiros de armazenamento local, caches e cookies individuais que só serão associados a um perfil específico. O Omnilogin também permite automatizar quaisquer tarefas repetitivas usando uma API local, Selenium WebDriver e Puppeteer.
Além disso, é fácil configurar processos de negócios no navegador anti-deteção do Omnilogin. Com funcionalidades como a partilha e transferência de perfis do browser, os utilizadores podem controlar facilmente a visibilidade e a partilha de perfis com os membros da equipa. As tarefas podem ser facilmente delegadas entre utilizadores, uma vez que a criação e o desenvolvimento de contas podem ser tratados por diferentes funcionários no mesmo ambiente de trabalho. Além disso, ao utilizar um proxy e configurar uma impressão digital separada para cada perfil, é assegurada a encriptação do tráfego, bem como o contorno dos sistemas de deteção.
O browser anti-deteção tem uma funcionalidade para configurar um proxy, que permite que cada perfil tenha um endereço IP separado. Veja a seguir como fazer isso:
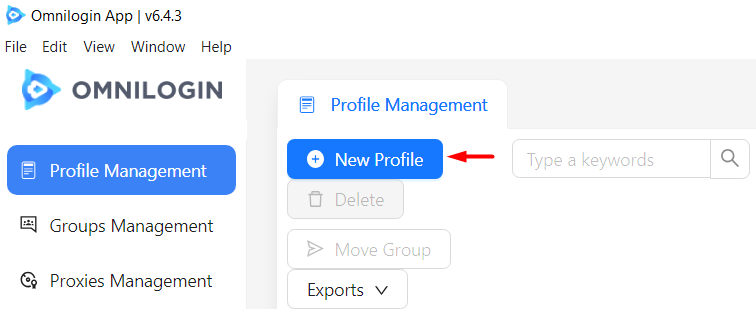
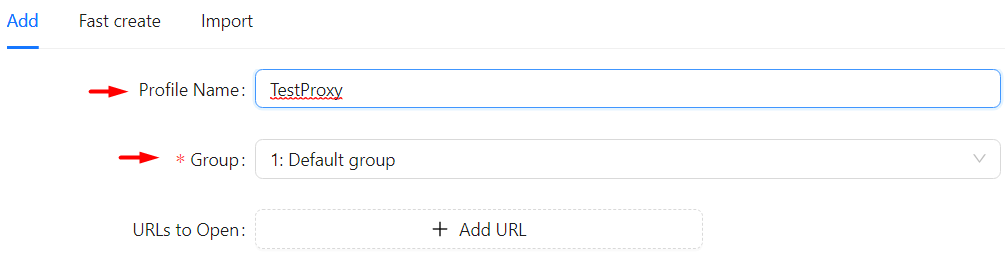
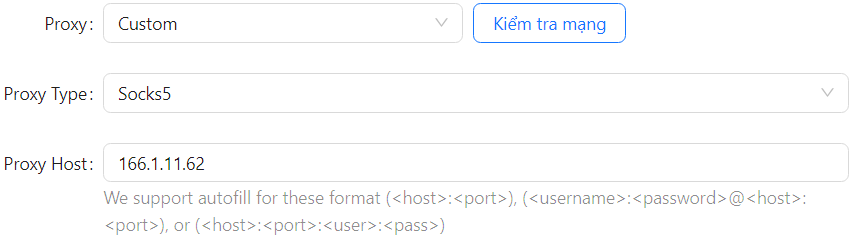
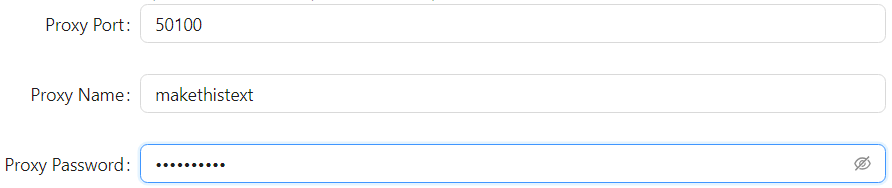
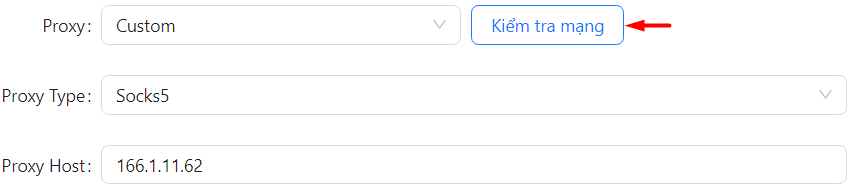
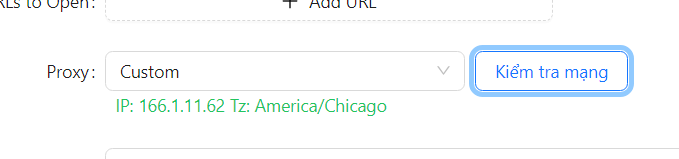
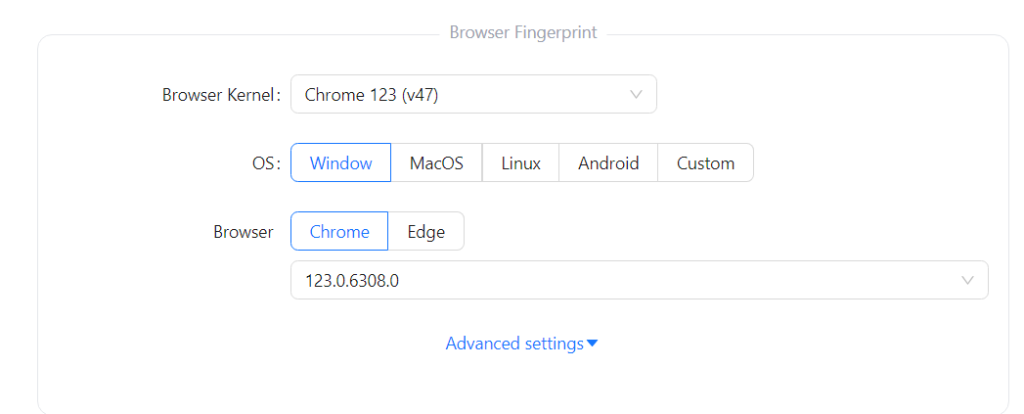
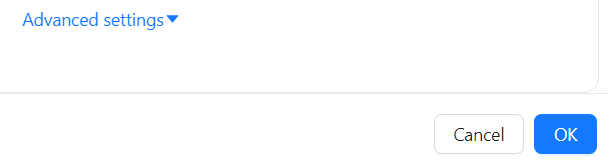
Este processo completa a configuração do proxy no Omnilogin, permitindo-lhe atribuir a cada perfil um endereço IP único, essencial para aceder a sites bloqueados e realizar acções automatizadas de forma eficaz.
Comentários: 0