
 pt
pt  English
English  Español
Español  中國人
中國人  Tiếng Việt
Tiếng Việt  Deutsch
Deutsch  Українська
Українська  Français
Français  भारतीय
भारतीय  Türkçe
Türkçe  한국인
한국인  Italiano
Italiano  Gaeilge
Gaeilge  اردو
اردو  Indonesia
Indonesia  Polski
Polski A configuração de proxy dentro dos recursos anti-deteção do BitBrowser é um método eficaz para melhorar a proteção de suas informações pessoais. Se qualquer atividade na Internet é feita através de um servidor proxy, o endereço IP original do remetente é mascarado, bem como quaisquer dados transferidos, tornando estas actividades quase indetectáveis. A utilização de um proxy no BitBrowser é essencial para tarefas como a gestão de várias contas de marketing digital, análise competitiva de comércio eletrónico e pesquisa de mercado abrangente.
Este artigo orienta-o através dos passos necessários para definir um proxy no BitBrowser de forma eficaz com o objetivo de facilitar a sua capacidade de obter acesso a conteúdos com restrições geográficas, assegurando simultaneamente que as suas actividades online são completamente privadas.
Então, como usar o BitBrowser com servidores proxy de forma eficiente? Os blocos seguintes descreverão excecionalmente como os servidores proxy podem ser aplicados no BitBrowser com screenshots para facilitar a compreensão.
Para começar, inicie o BitBrowser. No separador "Browser Profiles" (Perfis do navegador), clique em "Add" (Adicionar) na parte superior esquerda do ecrã para iniciar o processo de criação do perfil.
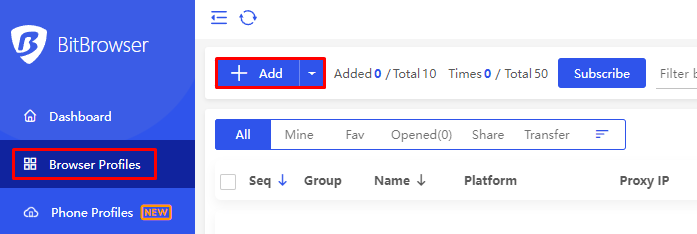
Depois de ter modificado as informações básicas do perfil, clique no separador "Proxy", onde introduzirá várias especificações, tais como: um método para adicionar proxies selecionando a opção "Personalizado" e o protocolo de seleção a ser Socks5, no nosso caso.
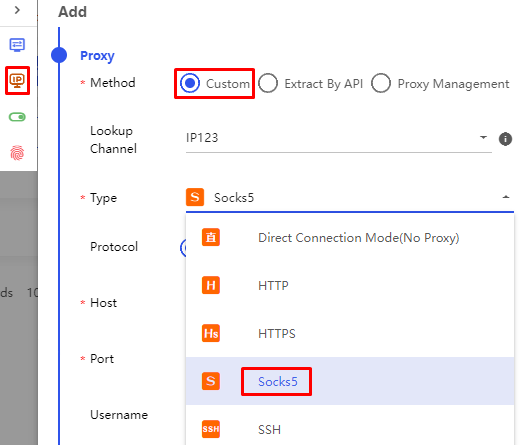
Na nova janela que aparece, é necessário completar os formulários preenchidos, especificando informações como o endereço IP, a porta e, se necessário, os dados de autorização do seu servidor proxy privado. Se pretender utilizar um proxy rotativo, pode também adicionar uma ligação para a rotação do IP. Certifique-se da exatidão de todas as informações fornecidas para evitar problemas durante as operações do servidor.
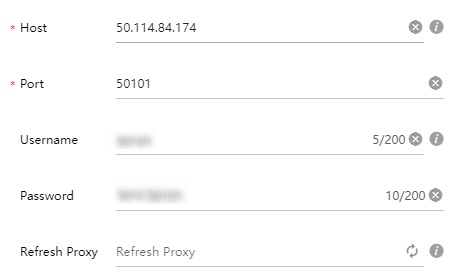
Em seguida, inicie o processo de verificação da ligação clicando no botão "Check Proxy" que se encontra na parte direita do ecrã. Quando a ligação for bem sucedida, aparecerá uma mensagem verde com a localização e as informações relacionadas.
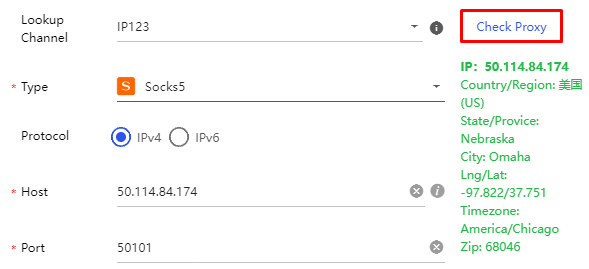
Depois disso, finalize a criação do perfil e salve-o. O seu perfil irá trabalhar com o proxy já incorporado, proporcionando-lhe uma ligação segura e anónima enquanto utiliza o BitBrowser.
É bastante claro que a utilização de um proxy em conjunto com o BitBrowser proporciona benefícios substanciais numa vasta gama de casos de utilização. Estes são os mais notáveis:
Os casos de uso apresentados acima apontam para a importância do uso de um proxy em conjunto com o BitBrowser e podem ser úteis para uma compreensão profunda desta tecnologia e do que ela pode fazer.
A propósito, para usar um proxy no BitBrowser de forma eficaz, é importante entender como configurá-lo corretamente se quiser fazer uso do possível aumento de privacidade e segurança que ele oferece. Este manual mostra que a atividade do utilizador permanece indetetável e que os dados sensíveis são mantidos a salvo da exposição a terceiros se utilizar um servidor proxy privado.
Também é importante notar que o tipo de servidor proxy que escolher tem um impacto significativo na segurança e eficiência das suas tarefas. Os proxies de centro de dados ou ISP são bons para actividades menos complexas, como contornar restrições dentro de uma região, mas para tarefas avançadas são melhores os proxies residenciais ou móveis. Estes tipos de proxies oferecem o mais alto nível de confidencialidade da ligação e também permitem a rotação de endereços IP, o que melhora a segurança e a operacionalidade.
Lembre-se de que a chave para manter a segurança online é a utilização de navegadores anti-deteção como o BitBrowser, bem como uma atualização regular das suas definições de proxy.
Comentários: 0