
 pl
pl  English
English  Español
Español  中國人
中國人  Tiếng Việt
Tiếng Việt  Deutsch
Deutsch  Українська
Українська  Português
Português  Français
Français  भारतीय
भारतीय  Türkçe
Türkçe  한국인
한국인  Italiano
Italiano  Gaeilge
Gaeilge  اردو
اردو  Indonesia
Indonesia FreeCap to darmowa aplikacja umożliwiająca przekierowywanie połączeń przez serwer SOCKS.
W rzeczywistości niektóre aplikacje nie mogą niezależnie łączyć się z siecią za pośrednictwem SOCKS. Ten program używający proxy przekierowuje wszystkie żądania SOCKS.
Korzyści z aplikacji:
Konfiguracja tego programu umożliwi pracę w sieci przy użyciu przekierowania połączenia przez SOCKS. Wykluczy to poszukiwanie innych programów do pracy z różnymi usługami. FreeCap po prostu przekierowuje wszystkie żądania połączenia do serwera SOCKS, co znacznie ułatwi pracę i skróci czas.
Do instalacji wystarczy podać niezbędne parametry dostępu dostawcy proxy, które będą używane.
FreeCap umożliwia również tunelowanie połączenia przez HTTP. Do czego służy metoda CONNECT? Po skonfigurowaniu programu rozruchowego systemu operacyjnego do automatycznego uruchamiania, cały proces będzie szybszy i bardziej wydajny.
Po zakończeniu instalacji należy uruchomić program poprzez dwukrotne kliknięcie z głównego okna lub z menu kontekstowego. Następnie przystąp do dodawania nowej aplikacji zgodnie z poniższymi zaleceniami.
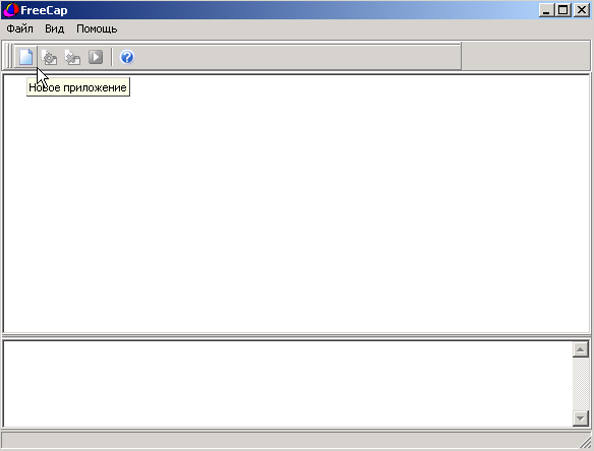
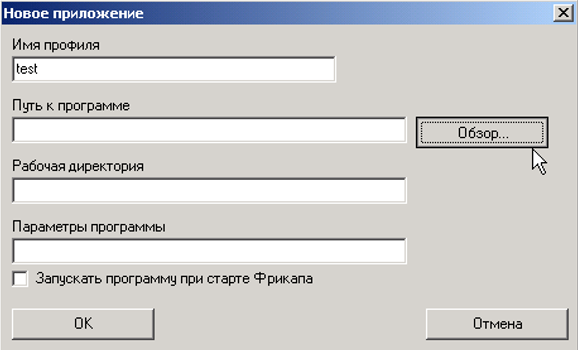
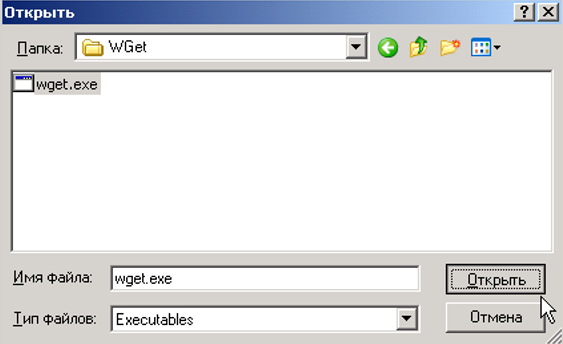
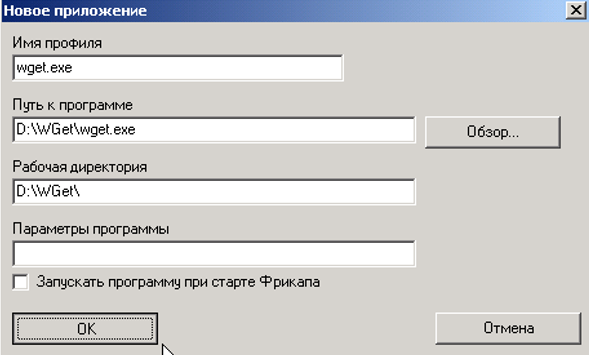
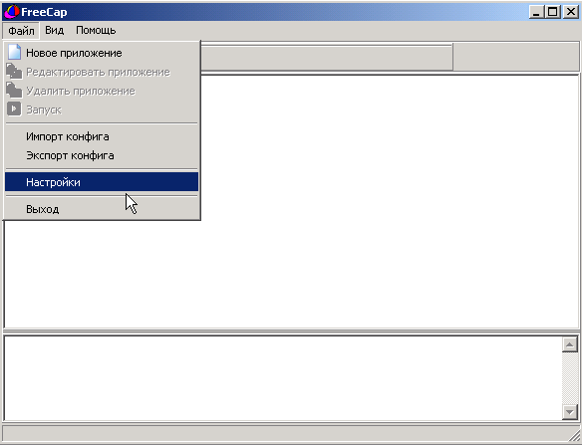
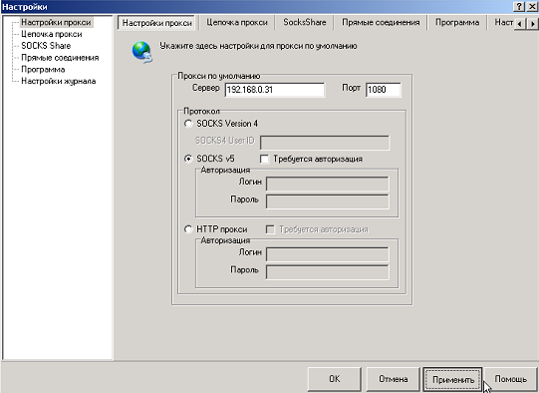
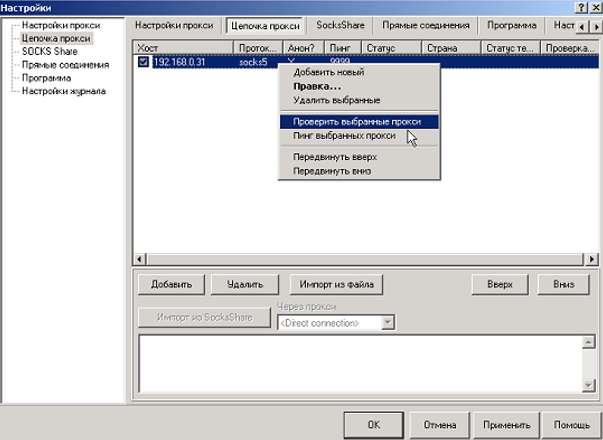
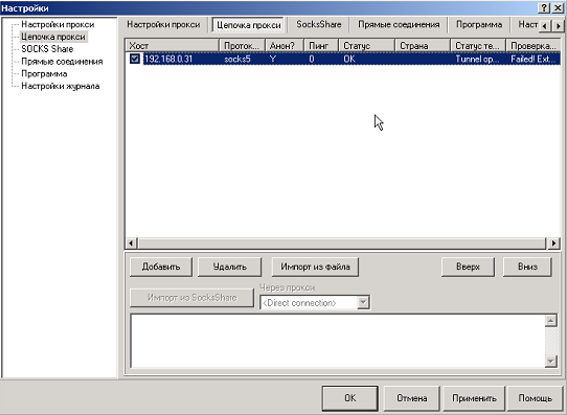
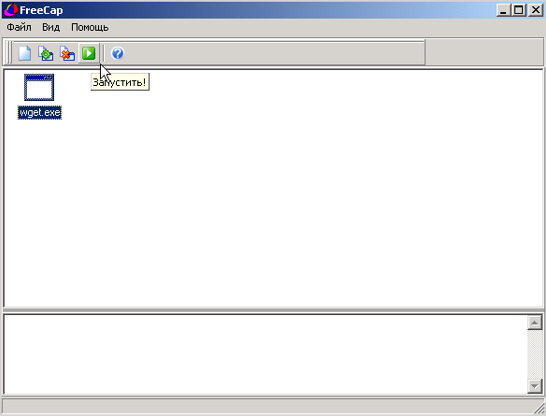
Przekierowanie przez FreeCap jest łatwe w użyciu, działa z różnymi systemami operacyjnymi, ma wygodny interfejs, co w połączeniu daje użytkownikowi to, co najważniejsze - swobodne poruszanie się po Internecie.
Komentarze: 0